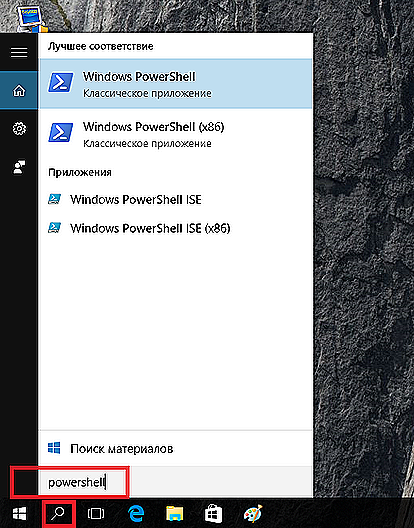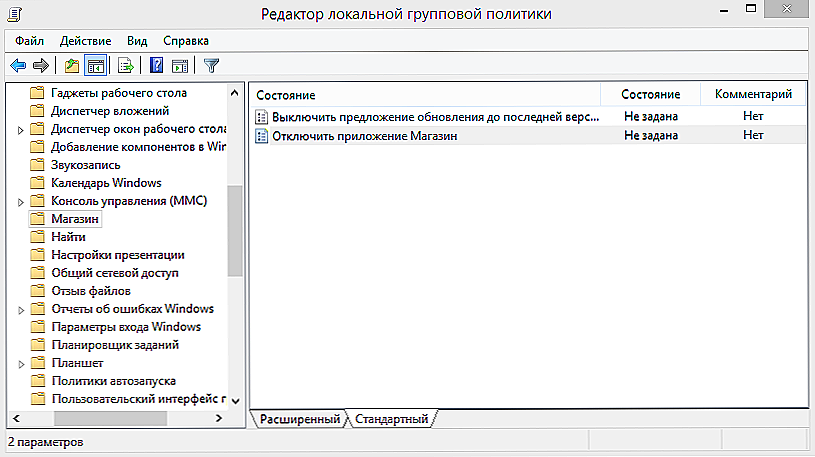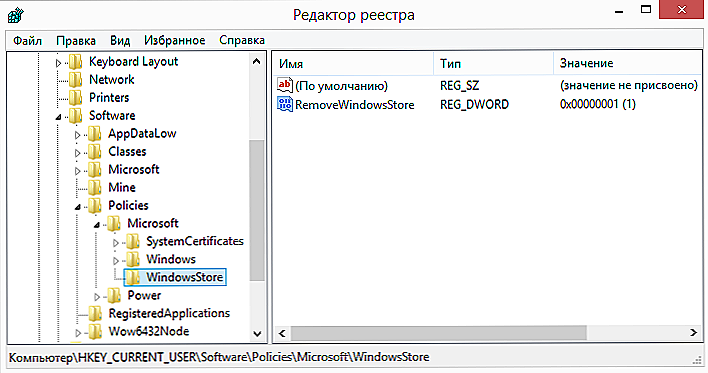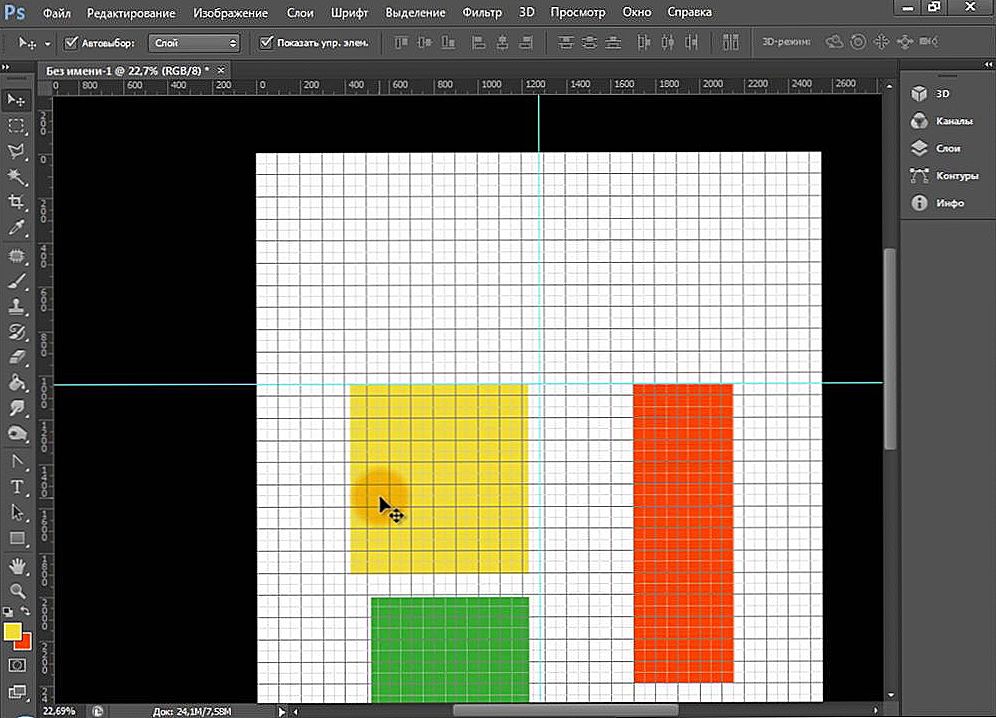Aplikácia Windows Store je voliteľná aplikácia pre väčšinu používateľov. Platí to z rôznych dôvodov. Nie každý chce platiť za program, keď je v sieti veľa voľných analógov. Okrem toho používanie obchodu je veľmi neobvyklé pre používateľov, ktorí prešli na systém Windows 10 z klasickej "sedem". Naozaj málo ľudí vidí výhody v takomto softvéri.

Úložisko spotrebuje cenné miesto na pevnom disku. Je úzko integrovaný do systému, ale nič ho nezastaví. K tomu môžete použiť skripty PowerShell. Rovnaké riešenia môžete použiť aj na čistenie OS od podobných programov z rozhrania Metro.
obsah
- 1 Ako odstrániť Store?
- 2 Ako preinštalovať Store
- 3 Vypnutie systému Windows Store
- 4 Nastavenie obchodu v "najvyššej desiatej"
- 5 zistenie
Ako odstrániť Store?
Odstránenie aplikácie Store štandardným spôsobom nebude fungovať. A väčšina programov tretích strán nepomôže ani v tomto prípade - používame funkčný shell PowerShell. Pri používaní programu PowerChell budeme musieť získať niektoré údaje aplikácie, ktoré je potrebné odstrániť. V systéme Windows 10 sa na začiatku nainštalujú všetky potrebné nástroje. Uistite sa, že ste prihlásení ako vlastník počítača. Iba potom môžete pokračovať.
- Otvorte program PowerShell ako správca. Nájdete ho v ponuke "Štart".
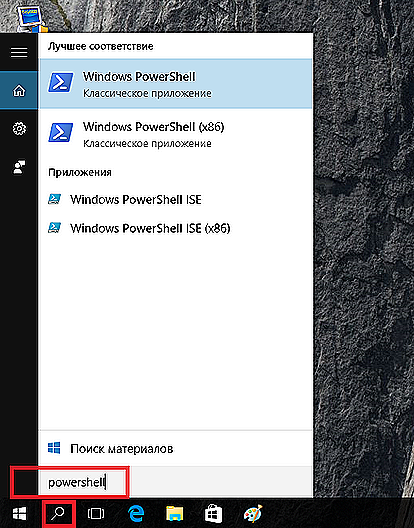
Spúšťanie nástroja PowerShell
- Postupujte podľa pokynov v otvorenom okne:
Get-AppxPackage -name *
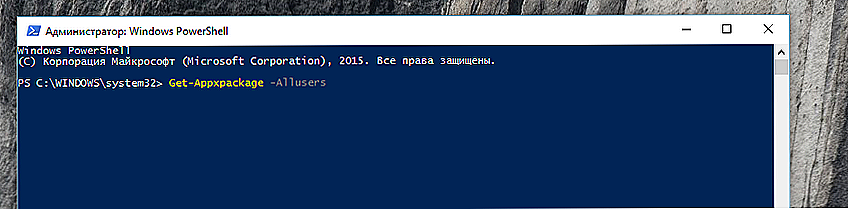
Príkaz Get-AppxPackage
Tu, po názve *, musíte zadať názov aplikácie, ktorú chcete odstrániť.
Pre aplikáciu Store tento príkaz bude vyzerať takto:
Get-AppxPackage * windowsstore *
- Odporúčame skopírovať zoznam všetkých nainštalovaných programov do samostatného súboru:
Get-AppxPackage> C: \ appDetails.txt
V budúcnosti nájdete tento dokument v koreňovom adresári systémového disku.
- Keď spustíte tieto príkazy, PowerShell zobrazí všetky potrebné údaje podrobne. Zobrazia sa úplné informácie o programe, ktorý sa chystáte odstrániť. Nájdite riadok, na ktorom sa bude nachádzať celý názov balíka, ktorý sa má odstrániť. Môže to vyzerať takto:
windows komunikácia sapps_17.6017.42001.0_x86_8wekyb3d8bbwe
- Musíte skopírovať informácie z dátového reťazca PackageFullName a zadajte príkaz:
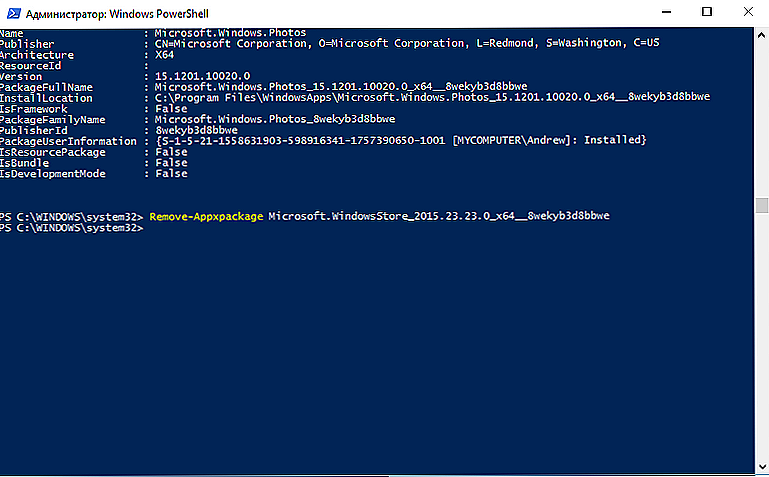
Remove-AppxPackage -package príkaz
Remove-AppxPackage -package
- Pridajte do príkazu kopírovanú hodnotu, aby to vyzeralo takto:
AppxPackage-package windowscommunicationsapps_17.6017.42001.0_x86_8wekyb3d8bbwe
- Potvrďte akciu a počkajte, kým nedôjde k dokončeniu prebiehajúcich operácií.
Tieto príkazy pomáhajú odstrániť všetky aplikácie, ktoré nepotrebujete zo štandardnej dodávky systému Windows 10. Rovnakým princípom môžete odstrániť systémy Alarm, Kalkulačka, Fotoaparát, Začíname a iný softvér, ktorý nie je potrebný.
Ako preinštalovať Store
Potrebovali ste aplikáciu znovu po odinštalovaní? Spustite PowerShell v systéme Windows 10 a zadajte príkaz:
Získajte-AppxPackage * windowsstore * -AllUsers | Foreach {Pridať-AppxPackage -DisableDevelopmentMode -Register "$ ($ _. InstallLocation) \ AppxManifest.xml"}
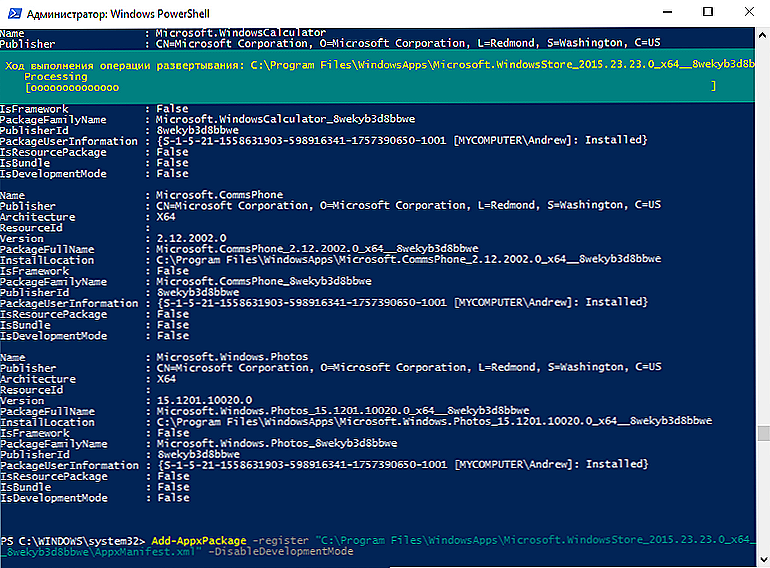
Inštalácia Store s PowerShell
Potom stlačte kláves Enter. Ak všetko prebehlo dobre, aplikáciu môžete jednoducho nájsť v ponuke "Štart".
Vypnutie systému Windows Store
Princíp, ktorým môžete vypnúť nepoužívaný softvér, je trochu iný. Tu môžete použiť takzvaný editor politiky Windows 10.
- Potrebujete riadok "Spustiť". Spustite ju kombináciou programu "Win + R" alebo použite ponuku "Štart".
- Zadajte do riadku:
gpedit.msc
- Mal by sa spustiť editor miestnej (miestnej) politiky. Vyberte požadovanú časť v menu vľavo. Jeho názov závisí od toho, ktorá skupina chcete vypnúť systém Windows Store - pre celý počítač alebo len pre jednotlivých používateľov. Podľa toho názvy sekcií - "Konfigurácia počítača" a "Konfigurácia používateľa".
- Pokračujte v sekciách: "Šablóny pre správu" - "Komponenty systému Windows" a potom "Obchod". V hlavnom navigačnom okne použite možnosť "Zakázať aplikáciu". Ak to chcete urobiť, otvorte parameter dvoma kliknutiami a nastavte hodnotu na hodnotu "Enabled". To znamená, že nie je "Zakázané" alebo iné.
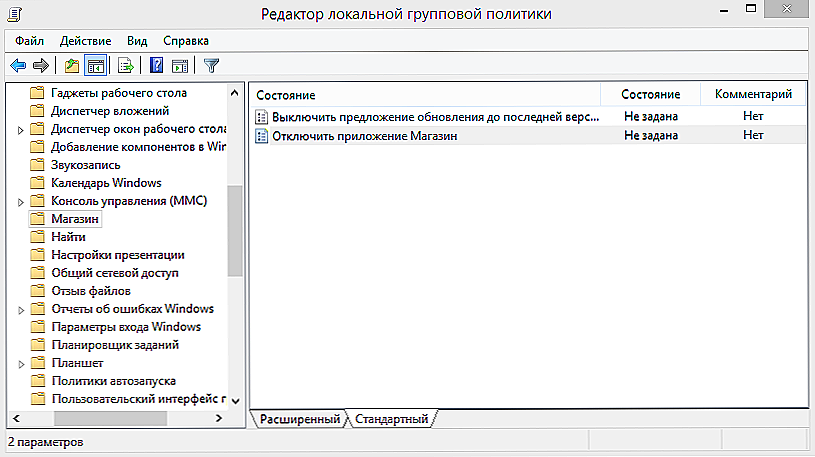
Vypnutie systému Windows Store v editore LGP
- Reštartujte počítač, aby sa zmeny prejavili.
Ak chcete zabrániť zbytočnému, môžete použiť inú metódu, ktorá funguje analogicky so systémami Windows 8 a 8.1.
DÔLEŽITÉ. Táto metóda je rýchlejšia a spoľahlivejšia, ale môže byť nebezpečná. Ak neviete, čo je "Registry" a nikdy s ním nikdy nefungoval, použite iný prístup.- Vytvorte bod obnovenia systému. Je užitočné, ak sa niečo pokazí.
- Spustite "Spustiť" štandardným spôsobom s právami správcu.
- Spustite príkaz na spustenie editora databázy Registry:
regedit
- Prechádzajte adresármi v nasledujúcom poradí:
HKCU \ Software \ Policies \ Microsoft
- Kliknite myšou (pravé tlačidlo) na aktuálnu sekciu a zvoľte "Vytvoriť" - "Sekcia". Zadajte názov obchodu Windows.
- Pomocou rovnakej metódy vytvorte v novom oddiele parameter DWORD s názvom RemoveWindowsStore. Zadajte hodnotu "1".
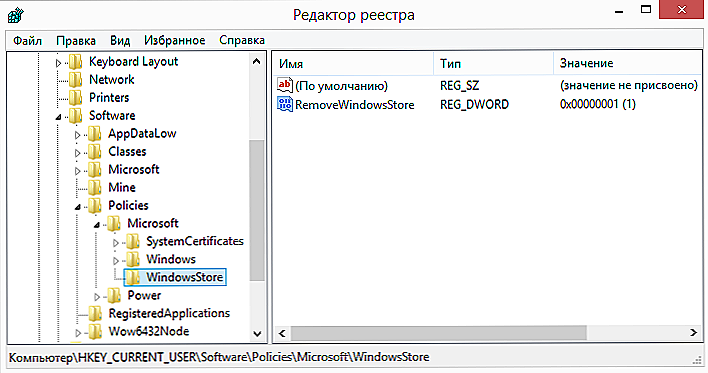
Zakázať úložisko systému Windows z registra
- Skontrolujte, či boli všetky zmeny uložené. Ak chcete to urobiť, ukončite Editor databázy Registry a prejdite na požadované adresáre spustením znova.
- Reštartujte počítač.
Nastavenie obchodu v "najvyššej desiatej"
Samotný obchod "desiatky" nie je bohatý na rôzne nastavenia. Pomocou parametrov systému je však možné ovplyvniť niektoré funkcie jeho práce. Predpokladajme, že môžete zmeniť miesto uloženia programov Store takto:
- Otvorte Nastavenia aplikácie (v novom Ovládacom paneli). To je možné vykonať aj pomocou klávesov "Win + I".
- Vyberte možnosť "Systém" (je prvý v zozname).
- Vľavo sa zobrazí položka "Úložisko". Kliknite na ňu.
- Prejdite nadol na položku Uložiť miesta. Tu - všetky údaje o skladovacích miestach tradičných prvkov systému.
- Z navrhovanej ponuky vyberte položku "Nové aplikácie".
- To je všetko. Teraz je možné uložiť nové programy, pomôcky a hry na iné médiá.
zistenie
Vyriešili sme problémy s obchodom Windows 10 a naučili sa ich opraviť. Teraz môžete ľahko odstrániť alebo zakázať akýkoľvek zbytočný program, dokonca aj vtedy, keď je v systéme Windows 10 pevne "vyšívaný". A keď je to opäť potrebné, jeho inštalácia nebude problém.
Máte nejaké otázky a chcete o nich diskutovať? Napíšte komentáre! Takisto sledujte nové materiály našej stránky. Sľubujeme, že nájdete veľa zaujímavých vecí.