V aplikácii Adobe Photoshop je nástroj, s ktorým bude editácia grafiky oveľa jednoduchšia. Toto je mriežka. Pomáha pri vytváraní obrázkov a skladaní koláží. Na ňom môžete odhadnúť veľkosť a vzdialenosť, odhadnúť, ako sa objekty umiestnia vzájomne vzájomne, urobiť značku. Orientovať, kam umiestniť túto alebo tú časť obrazu. Je to užitočný nástroj, ak viete, ako ho používať. Prečítajte si, ako zapnúť mriežku vo Photoshope, ako nastaviť jej atribúty a ako ich odstrániť.
obsah
- 1 Informácie o mriežke
- 2 Ako povoliť?
- 3 Ako nakonfigurovať?
- 4 Ako čistiť?
- 5 Pixelová mriežka
- 6 pravítka
Informácie o mriežke
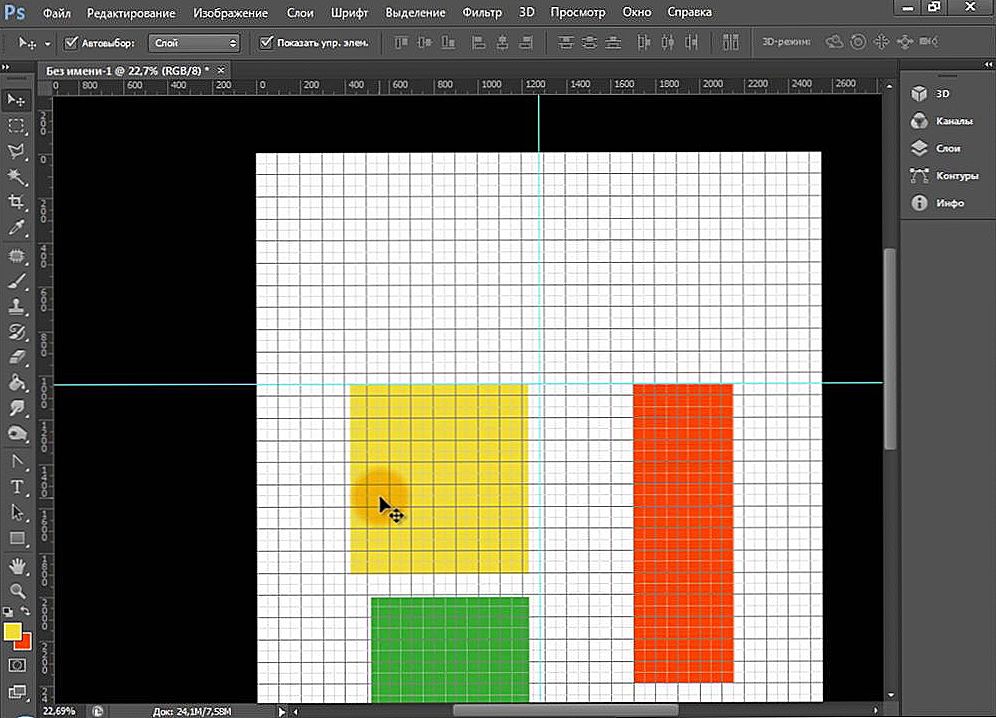
Mriežka vám pomôže presnejšie a symetricky usporiadať prvky v kompozícii
V skutočnosti ide o vodiace linky. Plochý stôl. Prekryje obraz, ale neprekrýva ho. Je ľahšie vypočítať proporcie s ním, vidieť symetriu, aby jednotlivé prvky správne.
Podobne budeme citovať školský notebook. Boli nakreslené grafy a v nich boli nakreslené geometrické obrázky. Na takejto fólii bolo možné nakresliť priamy segment bez pravítka na nastavenie uhla 45 alebo 90 stupňov bez použitia uhlometra. Bolo určené oko, ako dlho je strana obdĺžnika,a koľko buniek tvorí jeho oblasť. V tabuľke Photoshop má tabuľka rovnaké funkcie.
Je vidieť len v programe. Pri tlači sa nezobrazí. V digitálnej verzii obrazu buniek tiež nebude. Toto nie je súčasťou obrázka, ale nástrojom na úpravu.
Nezamieňajte ho a pixelovú mriežku. Posledným je rozdelenie obrazu na body. Je to užitočné pre podrobné úpravy. Môžete tiež povoliť a nakonfigurovať.
Aj keď tieto možnosti nepotrebujete, bude o nich stále užitočné. Ak ste napríklad omylom aktivovali tabuľku, odstráňte ju.

Ako povoliť?
Tu je postup, ako urobiť oko vo Photoshope:
- Otvorte ľubovoľný obrazový súbor alebo vytvorte nový.
- Na paneli s ponukami kliknite na tlačidlo "Zobraziť". Zvyčajne je to medzi "3D" a "Window".
- Umiestnite kurzor myši na položku "Zobraziť".
- V rozbaľovacej ponuke kliknite na "Mriežka". Zobrazí sa na vrstve.
- Môžete tiež stlačiť klávesy Ctrl + '(v ruskom rozložení klávesnice Ctrl + E).
Ako nakonfigurovať?
Môžete vytvoriť rozdielnu veľkosť buniek (napríklad, aby vizuálne indikovali segmenty s dĺžkou 1 cm), vyberte typ alebo farbu riadkov.
- Otvorte ponuku "Upraviť" na hornom paneli.
- Prejdite myšou nad "Nastavenia".Je v spodnej časti zoznamu.
- Kliknite na "Sprievodcovia, mriežka a fragmenty".
- V okne, ktoré sa otvorí, nastavte požadovanú veľkosť bunky. Môžete to urobiť v poli "Line through every ..." ("Line through every ..."). K dispozícii sú rôzne jednotky merania: palce, milimetre, body atď.
- V sekcii Štýl zadajte, ako sa má mriežka zobraziť: pevná lišta, bodkovaná čiara alebo bodky. To nie je také dôležité, pretože značka bude viditeľná iba pri úprave obrázka.
- V "Farba" vyberte výplň. Toto nastavenie možno použiť, keď sa tabuľka zlúči s pozadím.
Ako čistiť?
Môžete sa zbaviť buniek v rovnakom menu, cez ktoré boli pridané. Tu je postup odstránenia mriežky vo Photoshope:
- Prejdite na položku Zobraziť - Zobraziť.
- Zrušte začiarknutie príslušnej položky.
- Alebo použite klávesovú skratku Ctrl + Oe.
Pixelová mriežka
Rozsah pixelov je viditeľný len v blízkosti. Ak ho chcete vidieť, musíte priblížiť a zmeniť mierku. Ale pri práci s grafikou to môže zasahovať. Tu je postup, ako ho vložiť alebo odstrániť:
- Otvorte ponuku Zobraziť - Zobraziť.
- Kliknite na "Pixel Grid".
pravítka
Ďalšou metódou merania vo Photoshope sú pravítka. Sú mimo záberu. Pomocou tohto nástroja môžete odhadnúť dĺžku a šírku objektov a obrázok ako celok. Pravidlá môžete aktivovať v ponuke "Zobraziť".Ak chcete vybrať ich parametre, prejdite na položku Upraviť - Nastavenia - Jednotky a Pravítka.

Tabuľka je užitočná pri kreslení diagramov. Alebo pre akúkoľvek inú prácu, ktorá vyžaduje presnosť. Ale tento nástroj je užitočný mimo odbornej sféry. Skutočne, pri kreslení veľa, "predstiera, že je to oko." Ak zapnete označenie, môžete sa na to zaoberať. A nakoniec získate overený, rozvinutý a krásny obraz.












