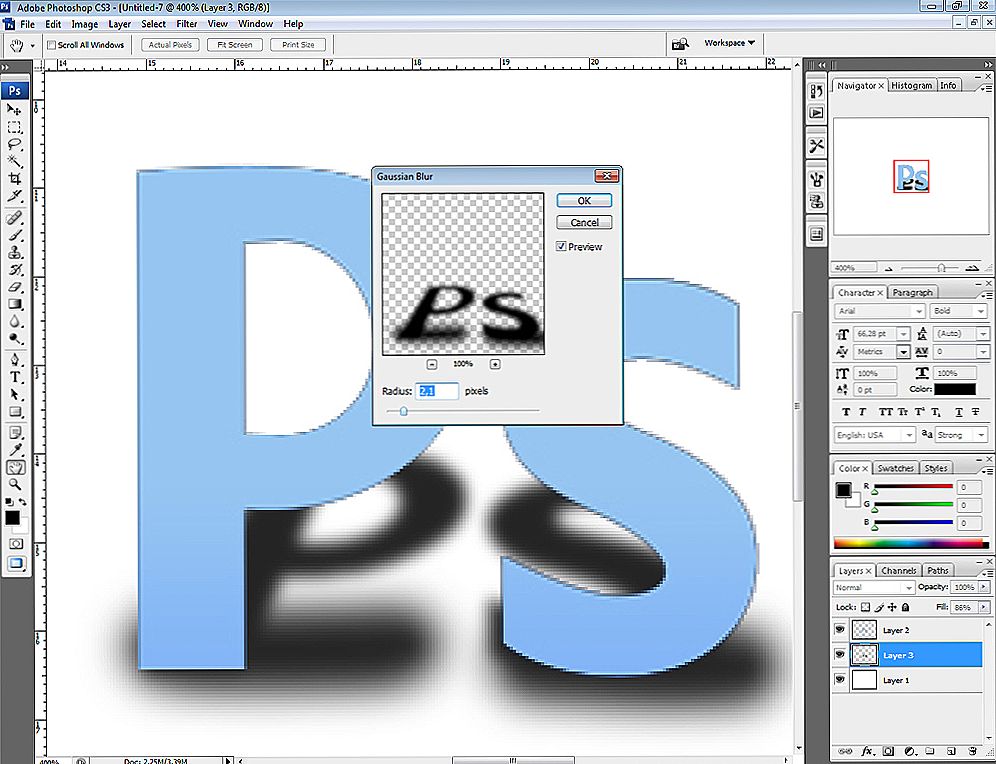Stáva sa, je potrebné zmeniť pozadie na fotografii. Tiež, veľa z nich záujem o rôznych možnostiach, ktoré grafickom editore: ako pre rozmazanie pozadia a robiť to transparentné k vytvoreniu koláže či iné zobrazenie.

V aplikácii Photoshop môžete spracovať pozadie fotografií: odstrániť ich, vymeniť ich alebo ich rozmazať
odstránenie
Zvážte, ako odstrániť pozadie vo Photoshope. Existuje niekoľko spôsobov. Najskôr otvorte svoj obrázok a preveďte ho do vrstvy dvojitým kliknutím vo vrstvách.
- V prípade, že pozadie je jednofarebný s jasnými hranicami v objekte, ktorý chcete ponechať, je vhodné použiť nástroj "kúzelná palička". Vyberte miesta pre pozadie a potom kliknite na položku Odstrániť a výber sa odstráni, čím vytvoríte transparentné pozadie. Zrušte výber klávesov Ctrl + D.
- Tiež s jednotným pozadím s jasnými hranicami ľavého obrazu. Ak je vytvorený v rôznych farbách, môžete použiť nástroj Eraser na pozadí. Trávia na obrázku, začínajúc od miesta, kde je iba pozadie. Eraser "pamätať" farby a obraz sám o sebe nebude odstránený, aj keď sa náhodou ísť dole a potom v zahraničí. Ale v nastaveniach sú tu rozdiely. Musíte nastaviť úroveň tolerancie.Ak nastavíte toleranciu na 1%, farba, ktorú kliknete najprv, bude striktne odstránená a jej odtiene zostanú. Ak umiestnite toleranciu viac, vymažú sa nielen farba, ktorá sa stala východiskovým bodom, ale aj tieň, ktoré sú blízko k nej.
- Nástroj Magic Eraser tiež pomáha nahradiť pravidelné pozadie transparentným. Vložte požadovanú toleranciu (napríklad 80) a nepoužívajte, ale jednoducho kliknite na ľubovoľné miesto na pozadí. Celé pozadie bude transparentné. Ak je tolerancia menšia, odstráni sa iba časť.
- Ak je obraz všetko viacfarebný a zložitý, musíte vybrať objekt, ktorý chcete uložiť, akýmkoľvek spôsobom (Lasso, Perot). Potom ho skopírujte pomocou klávesov Ctrl + C, vytvorte nový súbor nastavením parametra "Transparent" a potom presuňte skopírovaný obrázok zo schránky pomocou klávesov Ctrl + V do otvoreného poľa.

Ak je pozadie rovnomerné a kontrastuje s prvkom vystrihnutia, použite "Magic Wand"
Uložte obrázok do formátu GIF, PNG8 alebo PNG24. Poznámka: Formát JEPG nepodporuje transparentné pozadie a konvertuje ho na bielu.
zmena
Tu budeme skúmať, ako zmeniť pozadie vo Photoshope, prenášať objekt z jednej fotografie na druhú pomocou nástroja pero a potom upraviť obrázok.
Najprv musíte vybrať správny obrázok.Je vhodnejšia na takú zmenu obrázkov, kde sú hranice objektu jasne viditeľné, pretože budete musieť vybrať objekt a oddeliť ho od starého obrázka a s neurčitosťou je to ťažké.
- Priblížte a vyberte obrázok, ktorý chcete preniesť na iný obrázok. Môžete načrtnúť nástroj "pero", potom musí byť obrys premenený na výber. Ak to chcete urobiť, kliknite pravým tlačidlom myši na tvar, v rozbaľovacej ponuke kliknite na položku "Previesť vybranú oblasť". Nastavte polomer operenia v závislosti od veľkosti: čím je väčšia zvolená hodnota, tým väčší je polomer. Pri strednej veľkosti je optimálne opečenie 2 pixely.

- Otvorte pozadie pripravené vopred.
- Presuňte objekt na ňu a potvrďte premenu farieb.
- Pre ďalšiu transformáciu stlačte Ctrl + T. Požadovanú veľkosť nastavte pomocou škálovacích bodov. Aby sa táto operácia vyskytla proporcionálne, podržte kláves Shift. Keď je vybratá požadovaná veľkosť, stlačte Enter, aby ste použili transformáciu.
- Ak chcete, aby sa objekt nachádzal v celkovom obrázku, musíte vytvoriť tieň. Konáme v nasledujúcom poradí:
- Prejdite na vrstvu pozadia a vytvorte nad ňou novú.
- Vezmite čiernu mäkkú kefku o veľkosti približne 35 pixlov.
- Nakreslite novú vrstvu tieň na nohách objektu. Znížte priehľadnosť na 55-60%. Odstráňte extra tieň pomocou Eraser.
- Vytvorte ďalšiu vrstvu pre tieň samotného tvaru.
- Podržte kláves Ctrl, kliknite na vrstvu s objektom a vytvorte jej výber.
- Uistite sa, že vrstva vytvorená dodatočne pre tieň je aktívna. Vyplňte túto vrstvu čiernym.
- Stlačte klávesy CTRL + D, zrušíte výber.
- Stlačte klávesy CTRL + T na premenu tieňa.
- Kliknite pravým tlačidlom myši na oblasť transformácie a v kontextovej ponuke zvoľte funkciu "Distortion".
- Nakloňte tieň v závislosti od zdroja svetla.
- Ak existuje niekoľko zdrojov svetla, duplikujte túto vrstvu pomocou klávesov Ctrl + J a druhý stín umiestnite stlačením tlačidiel Ctrl + T a Distort, aby ste túto vrstvu pretransformovali.
- Vyberte obe vrstvy tieňmi pomocou klávesovej skratky Ctrl a zlúčte ich výberom položky "Zlúčiť vrstvy" v kontextovej ponuke, ktorá sa zobrazí po stlačení pravého tlačidla myši.
- Zmeňte nepriehľadnosť výslednej zlúčenej vrstvy na 35-40%.
- Ak chcete, aby to bolo realistické, choďte na "Filtre" - "Blur" - "Gauss Blur".Vyberte úroveň rozostrenia a kliknite na tlačidlo OK.
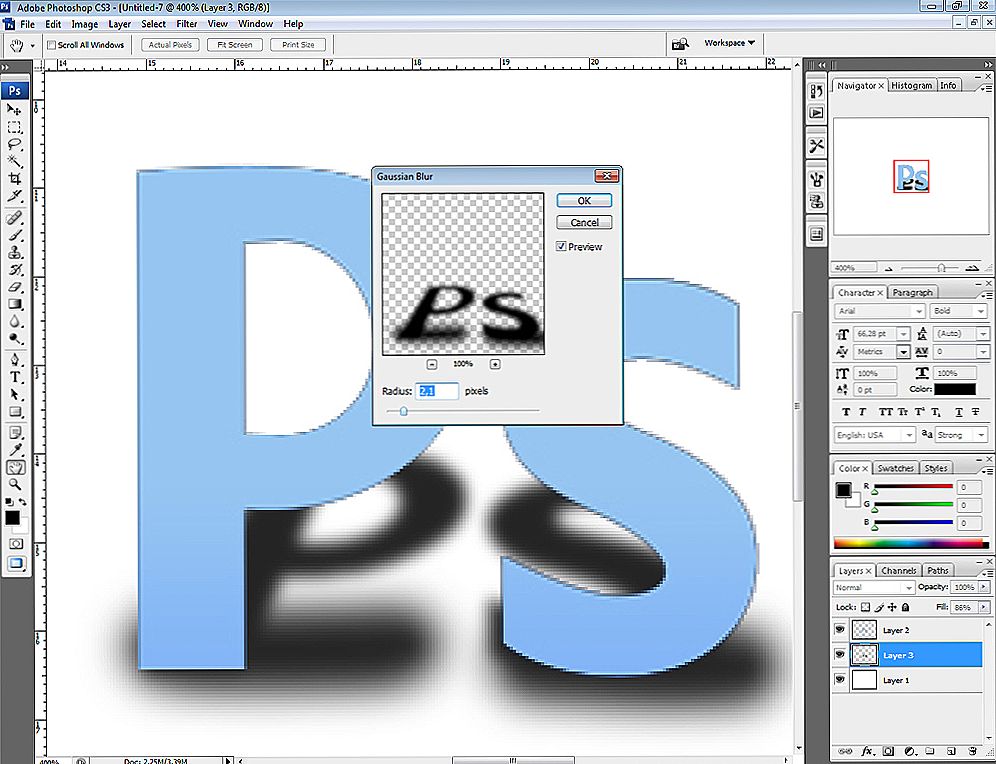
- Upravte farby tak, aby sa objekt prispôsobil celému obrazu.
- Vytvorte vrstvu na úpravu kriviek. Ohnite krivku na korekciu. Ak chcete použiť krivku len na objekt a nie na pozadie, podržte kláves Alt a presuňte kurzor na pozíciu medzi vrstvami.
- Vytvorte vrstvu na úpravu vyváženia farieb. Urobte potrebné zmeny presunutím posúvačov. Najskôr nastavte položku "Stredné tóny" a potom "Svetlo".
- Nová nastavovacia vrstva - "Úrovne". Umiestnite potrebné zmeny pre vyváženie a pamätajte, že všetky vrstvy na prispôsobenie použijete iba na vrstvu s objektom.
Zostáva vytvorenie kombinovanej kópie všetkých vrstiev, pre ktoré stlačíte klávesy Alt + Shift + Ctrl + E. Pozadie môžete nahradiť presunutím objektu z jedného obrázka do druhého.
degradácia
Ak je otázka, ako rozostrenie pozadia vo Photoshope, musíte sa správať takto.
- Duplikujte obrázok na novej vrstve Ctrl + J.
- Prejdite na kartu "Filtre" - "Blur", tu vidíme veľa možností. Môžete vyskúšať rôzne filtre. Pohodlné použitie Gaussovho rozmazania. Ukážeme, ako pokračovať v práci s týmto filtrom.
- Zobrazte okruh, ktorý potrebujete, a kliknite na tlačidlo OK.
Dokázali ste rozmazať celý obrázok.Opravte to pomocou masky.
- Stlačte tlačidlo masky, potom existujú dva spôsoby:
- Dostávame mäkkú kefku s čiernou farbou, nastavíme vhodnú veľkosť, nakreslíme obrázok objektu, z ktorého chcete odstrániť rozmazanie. Táto metóda je vhodná, ak je pozadie veľké a samotný objekt je malý.
- Ak máte naopak objekt, ktorý chcete nechať neznačený, veľký, potom je vhodnejšie použiť inú metódu. Po použití filtra na rozmazanie Gauss stlačte klávesy Ctrl + i. Vytvorte masku a naplňte ju čiernym. Potom vezmeme mäkkú kefku, nastavíme jej bielej farby a nakreslíme ju na pozadie, ktoré sa stáva súčasne rozmazané.

Môžete zmeniť jednoduché pozadie na rozmazané, môžete pokračovať v práci s rôznymi efektmi, aby ste urobili obraz výrazný.
Napriek pôsobivým pokynom je práca s pozadím jednoduchá, nováčik môže ľahko rozmaznať alebo odstrániť sám. A fotografie získajú zaujímavý vzhľad. Použitie rôznych filtrov pomáha oživiť obraz. Pri vytváraní koláže potrebujete možnosť odstrániť ďalšie pozadie, aby ste boli transparentní. Ak máte záujem o otázku, ako nahradiť pozadie vo Photoshope, potom nie je potrebná ani špeciálna profesionalita.Cvičením sa naučíte rýchlo prenášať objekty z jedného obrázka do druhého.