Program Adobe Photoshop nie je len programom pre prácu, retušovanie fotografií a vytváranie grafických obrázkov. Photoshop ponúka skvelý priestor na zábavu. Pomocou tohto programu môžete vytvárať zábavné fotozhaby, ako sú tie, ktoré vidíte na sociálnych sieťach, na fórach atď.
V tomto článku sa budeme zaoberať ako nahradiť tvár vo Photoshope. Poďme to prísť na to. Poďme!

Vysvetlíme, ako urobiť tento zaujímavý efekt.
Opakovane ste túto recepciu stretli pri prezeraní pásky na VKontakte alebo inej sociálnej sieti. Existuje mnoho podobných obrázkov na internete. To sa deje veľmi jednoducho, takže môžete urobiť niečo podobné počas niekoľkých minút.
Prvá vec, ktorú musíte vybrať, sú dve fotky. Upozorňujeme, že tváre by mali byť natočené v rovnakom uhle s podobným osvetlením. V opačnom prípade nebudete môcť dosiahnuť účinok "prirodzenosti".
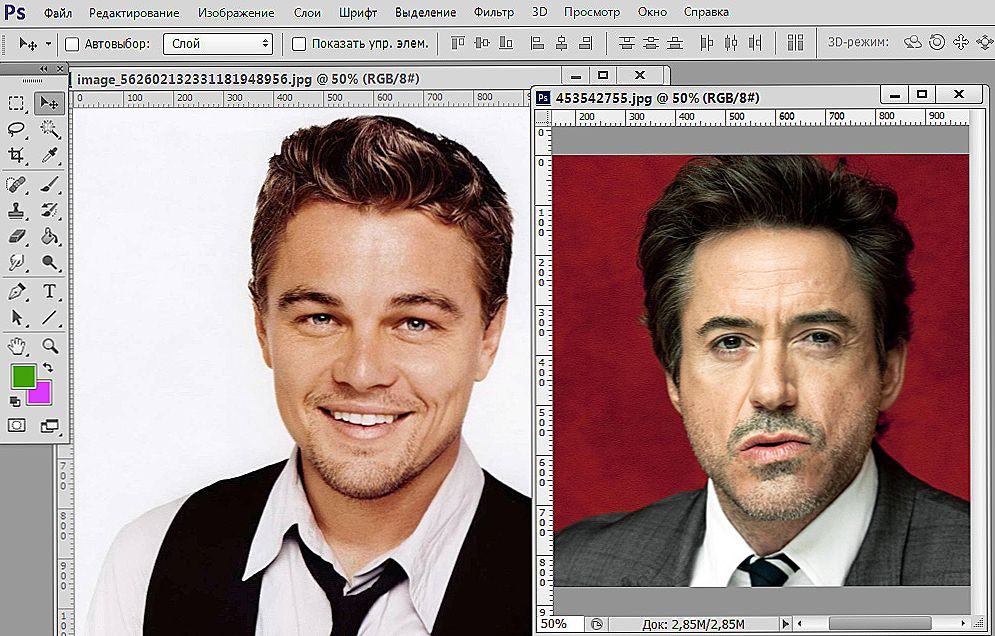
Skúsme to zistiť Lea Roberta
Najrýchlejší a najjednoduchší spôsob je nasledujúci. Otvorte fotografiu, z ktorej bude fotografovaná tvár. Vyberte nástroj Lasso, ktorý môžete vykonať pomocou panelu nástrojov alebo stlačením klávesu "L".V parametroch lasso nastavte hodnotu zatienenia ("Feather") na 5 pixelov.
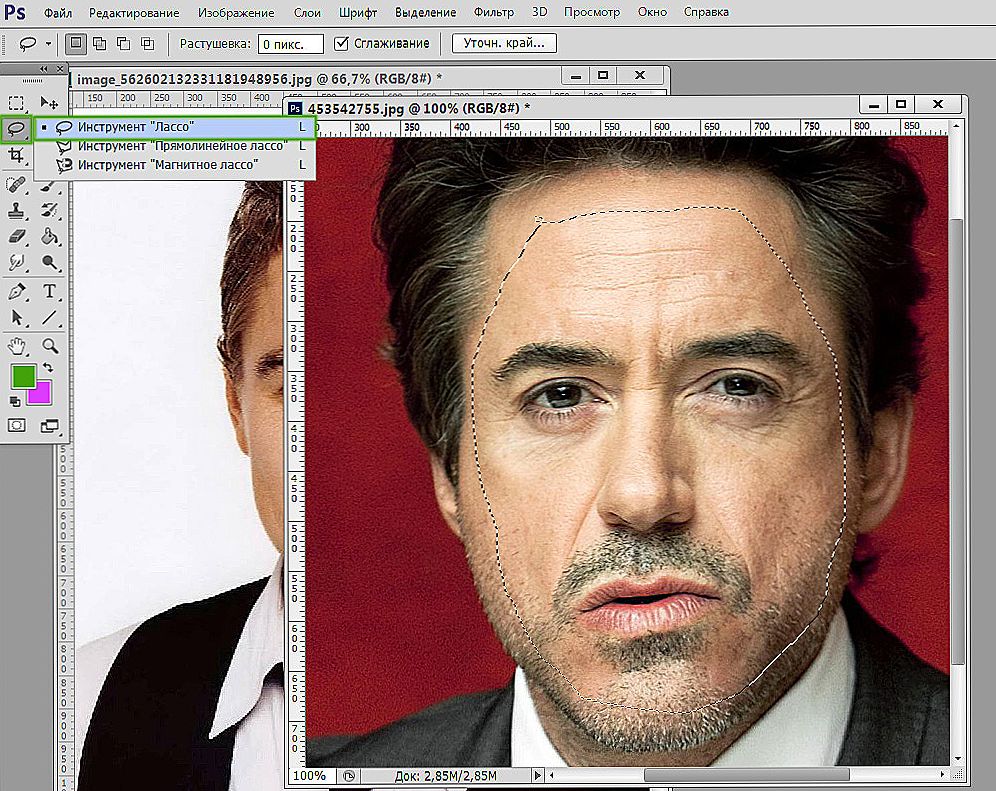
Množstvo peria ovplyvňuje plynulosť prechodu od vloženej tváre k originál
Teraz začnite jemne sledovať tvár, nechytať uši a hornú časť čela. Po dokončení výberu použite kombináciu klávesov Ctrl + C na kopírovanie vybranej časti obrázka.
Upozorňujeme, že je lepšie, ak importujete tvár z obrázka s vyšším rozlíšením. Takže môžete voľne zmeniť jeho veľkosť, bez obáv, že kvalita bude trpieť. Prejdite na druhý obrázok a vytvorte novú vrstvu. Môžete to urobiť pomocou kombinácie Ctrl + Shift + N. Potom stlačte klávesy Ctrl + V na vloženie skopírovaného fragmentu.
Ďalším krokom je uloženie tváre. Presuňte importovanú tvár a prineste ju na požadovanú veľkosť. Ak to chcete urobiť, použite funkciu "Free Transform" ("FreeTransform").
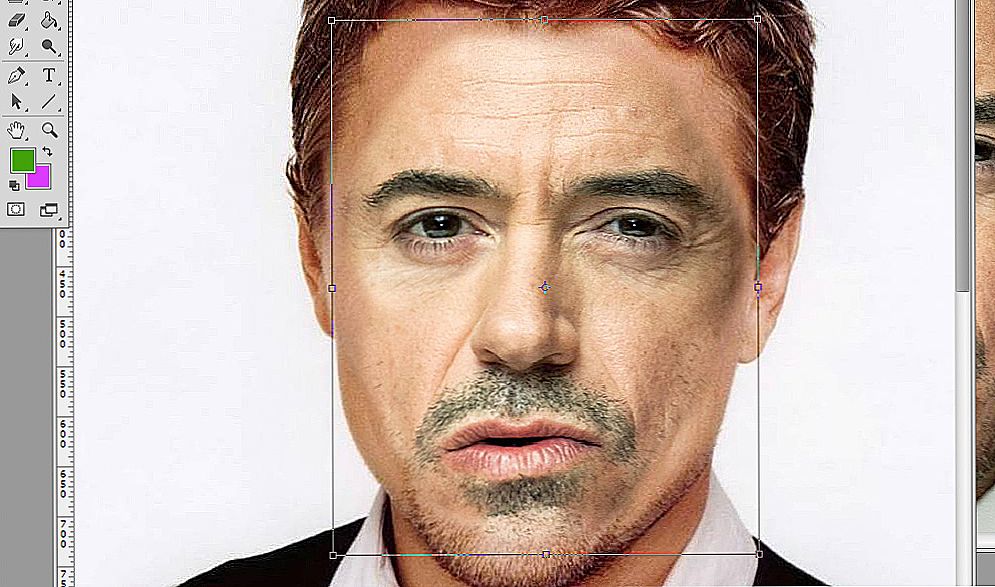
Našou úlohou je vložiť vložený fragment pod tvar tváre objektu.
Teraz musíte dosiahnuť najprirodzenejšiu vrstvu fragmentu. Prejdite na panel s vrstvami a vytvorte novú vrstvu úprav a otvorte voľbu Hue / Saturation.V okne, ktoré sa objaví, začiarknite políčko "Použiť predchádzajúcu vrstvu na vytvorenie orezovej masky" s vtákmi. Po aplikácii zmien bude obrázok vyzerať lepšie, ale na to sa nebudete venovať. Prejdite do vrstvy "Jas / Kontrast" a urobte všetko presne rovnakým spôsobom ako v predchádzajúcom kroku.
Dokončovacie dotyky je možné vykonať pomocou nástroja Guma a kefa. Môžete tiež použiť mierne rozostrenie, aby ste ďalej rozostrili hranice vrstvy. Postupne môžete dosiahnuť veľmi prirodzený prechod, ktorý bude takmer nezaznamenaný.
Ak chcete vyrovnať pleť vo Photoshope, vytvorte vrstvu "Hue / Saturation" a potom prejdite na panel s voľbami, nájdite optimálnu úroveň sýtosti a tónu.

V niektorých prípadoch stačí toto nastavenie
Je to v poriadku, ak na vašu fotografiu padne tieň. Môžete sa ho ľahko zbaviť. Vytvorte duplikát hlavnej vrstvy a pracujte s ňou. Otvorte ponuku "Obrázok" a prejdite na časť "Oprava". Potom zvoľte "Stíny / svetlá". V okne, ktoré sa zobrazuje, hrajte s posuvníkmi, aby ste dosiahli prijateľný výsledok.
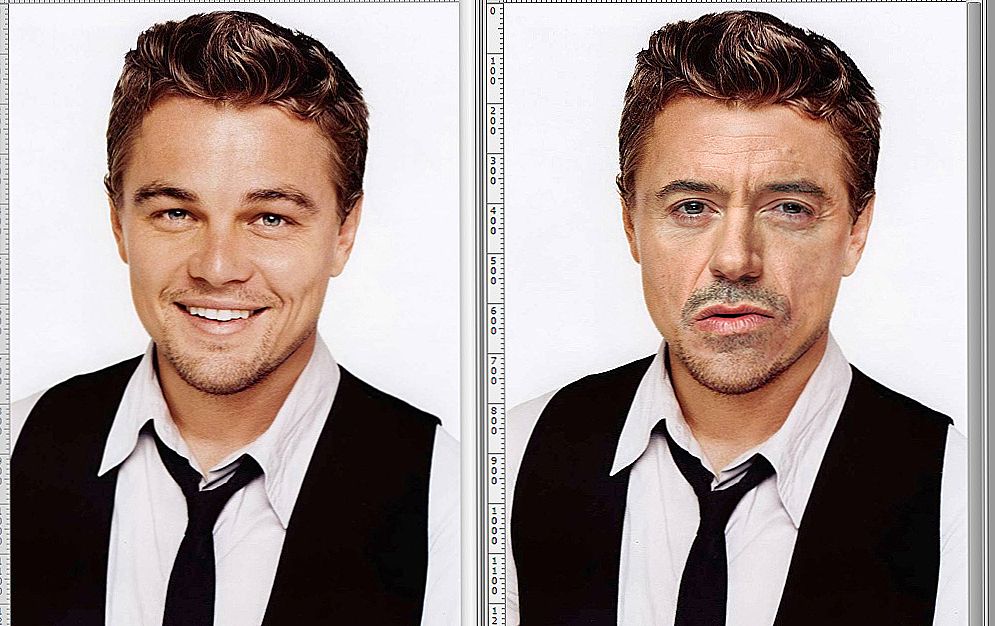
Teraz má Robert nový účes a účes.
Ak po vykonaní manipulácie sa obraz trochu vybledne, potom prejdite na položku "Úrovne", ktorá sa nachádza v rovnakom menu. Vyberte najlepšie nastavenia pre fotografiu. Hotovo!
Teraz viete, ako nahradiť tvár vo Photoshope, zarovnať jej farbu alebo odstrániť tieň, ktorý všetko zničuje. Ako vidíte, nie je nič zložité. Vyriešiť aj tých najzkušenějších používateľov.
Napíšte do komentárov, ak vám to pomohlo porozumieť problémom a tiež zdieľať svoje zaujímavé a nezvyčajné práce s ostatnými používateľmi.











