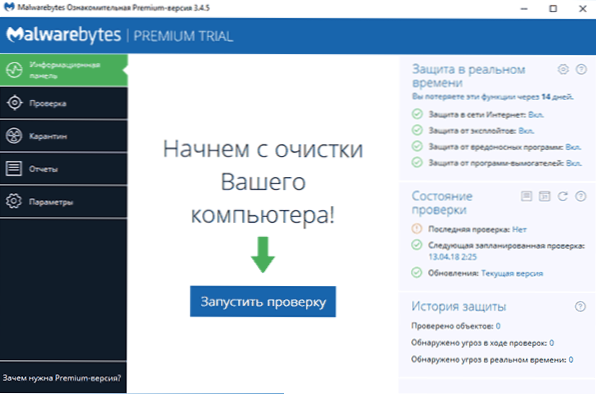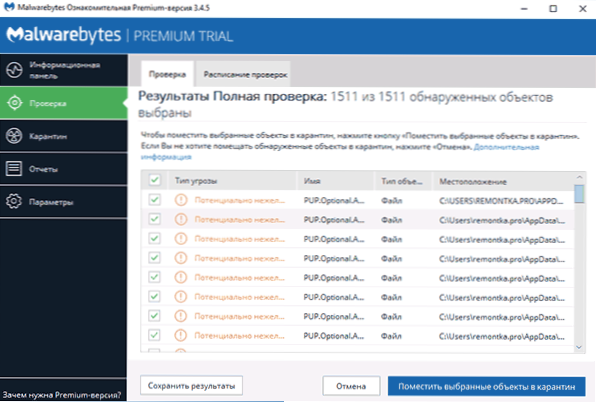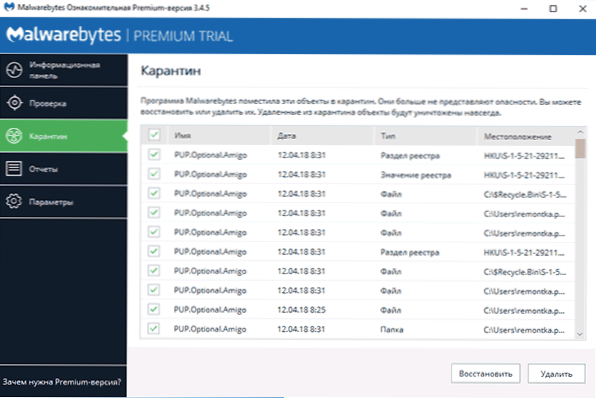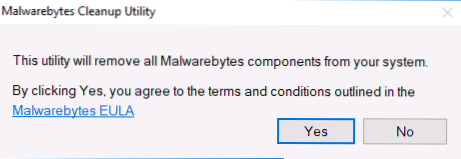Produkty Malwarebytes sú jedným z najpopulárnejších a najdôležitejších nástrojov na boj proti škodlivým a nežiaducim programom a budú užitočné aj v prípadoch, keď máte nainštalovaný vysokokvalitný antivírus tretej strany, pretože Antivírusy nevidia mnohé potenciálne hrozby, ktoré takéto programy signalizujú. Tento návod podrobne opisuje používanie programov Malwarebytes 3 a Malwarebytes Anti-Malware, ktoré sú mierne odlišnými produktmi, ako aj miesto stiahnutia týchto programov a ich odstránenie v prípade potreby.
Produkty Malwarebytes sú jedným z najpopulárnejších a najdôležitejších nástrojov na boj proti škodlivým a nežiaducim programom a budú užitočné aj v prípadoch, keď máte nainštalovaný vysokokvalitný antivírus tretej strany, pretože Antivírusy nevidia mnohé potenciálne hrozby, ktoré takéto programy signalizujú. Tento návod podrobne opisuje používanie programov Malwarebytes 3 a Malwarebytes Anti-Malware, ktoré sú mierne odlišnými produktmi, ako aj miesto stiahnutia týchto programov a ich odstránenie v prípade potreby.
Po získaní nástroja Malwarebytes nástroj na odstránenie malwaru AdwCleaner (ktorý nevyžaduje inštaláciu na počítači na testovanie a nie je v rozpore s antivírusovým softvérom), tiež kombinuje produkty Malwarebytes Anti-Malware, Anti-Rootkit a Anti-Exploit do jedného produktu - Malwarebytes 3 ktorý štandardne (počas 14-dňového skúšobného obdobia alebo po zakúpení) pracuje v reálnom čase, t. ako pravidelný antivírus, ktorý blokuje rôzne druhy hrozieb. Skenovanie a kontrola výsledkov sa nezhoršili (skôr sa zlepšili), avšak pri skoršej inštalácii Malwarebytes Anti-Malware by si mohol byť istý, že nedošlo k žiadnym konfliktom s antivírusom, teraz s antivírusom tretej strany, takéto konflikty môžu teoreticky vzniknúť.
Ak sa stretnete s nezvyčajným správaním programu, antivírusom alebo skutočnosťou, že sa systém Windows začal spomaľovať ihneď po inštalácii programu Malwarebytes, odporúčam vypnúť ochranu v reálnom čase v časti Malwarebytes v časti Parametre - Ochrana.
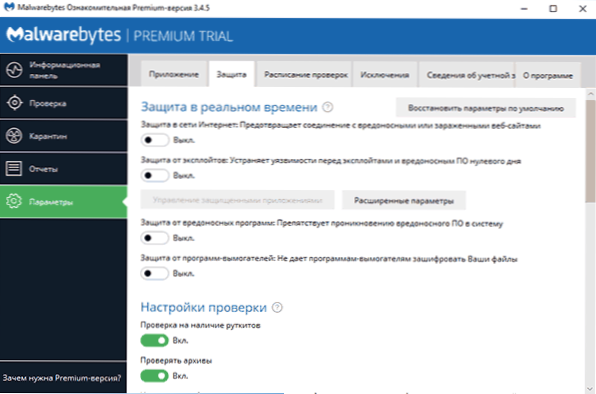
Potom bude program fungovať ako jednoduchý skener, ktorý sa spustí ručne a neovplyvňuje ochranu iných anti-vírusových produktov v reálnom čase.
Skenovanie počítača kvôli škodlivému softvéru a iným hrozbám v programe Malwarebytes
Skenovanie v novej verzii programu Malwarebytes sa vykonáva v reálnom čase (t. J. Uvidíte upozornenia, ak program rozpozná niečo nežiaduce v počítači) alebo ručne a v prípade antivírusovej ochrany tretej strany môže byť najlepšou možnosťou manuálneho skenovania ,
- Ak chcete skontrolovať, spustite (otvorte) Malwarebytes a kliknite na "Spustiť skenovanie" na paneli s informáciami, alebo v položke "Kontrola" kliknite na položku "Úplná kontrola".
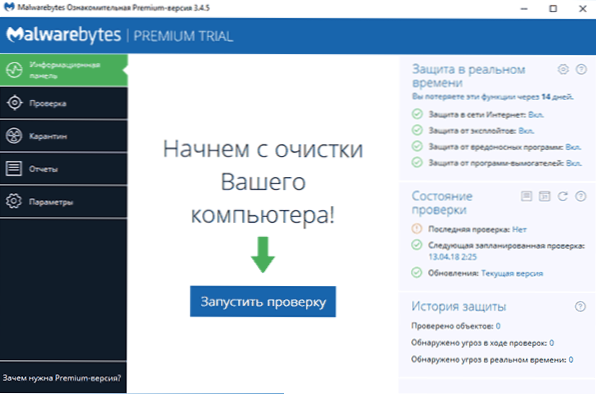
- Bude spustená kontrola systému, ktorej výsledky budú zobrazovať prehľad.
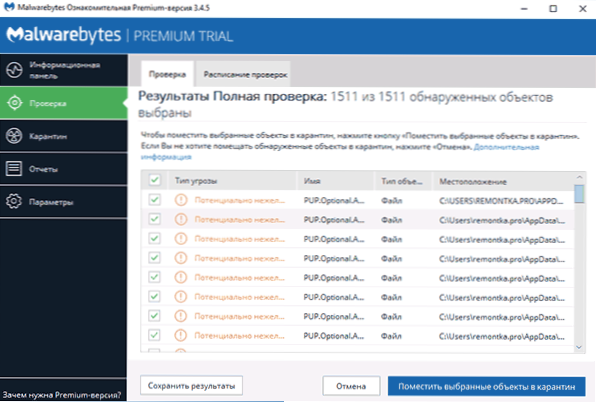
- Nie je vždy vhodné zoznámiť sa (presné cesty k súborom a ďalšie informácie nie sú viditeľné). Pomocou tlačidla "Uložiť výsledky" môžete výsledky uložiť do textového súboru a zobraziť v nich.
- Zrušte začiarknutie súborov, ktoré podľa vášho názoru nemožno odstrániť a kliknite na "Presunúť vybrané objekty do karantény".
- Ak ste umiestnení do karantény, môže vás požiadať o reštart počítača.
- Po reštartovaní po určitý čas môže program bežať dlhý čas (a v manažéri úloh uvidíte, že služba Malwarebytes je veľmi náročná na procesor).
- Po reštarte programu môžete vymazať všetky objekty v karanténe tým, že prejdete na príslušnú časť programu alebo obnovíte niektoré z nich, ak sa ukázalo, že po karanténe niečo z vášho softvéru nefungovalo tak, ako by malo ,
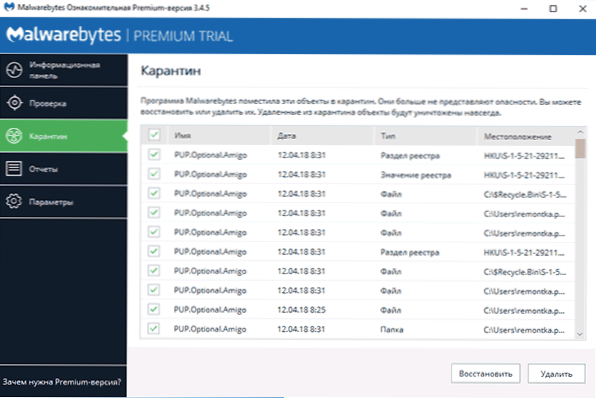
V skutočnosti umiestnenie do karantény v prípade Malwarebytes odstráni z predchádzajúceho umiestnenia a umiestni sa do databázy programu, aby sa mohol zotaviť v prípade nepredvídaných situácií. Len v prípade, nedoporučujem vymazávať predmety z karantény, kým sa presne nezaistí, že je všetko v poriadku.
Stiahnite si Malwarebytes v ruštine nemusíte mať oficiálnu stránku. https://ru.malwarebytes.com/
Ďalšie informácie
Program Malwarebytes je pomerne jednoduchý program v obyčajnom ruštine a myslím si, že používateľ by nemal mať žiadne osobitné problémy.
Okrem iného možno uviesť nasledujúce body, ktoré môžu byť užitočné:
- V nastaveniach v časti "Aplikácia" môžete znížiť prioritu kontrol Malwarebytes v časti "Vplyv kontrol systému výkonnosti".
- Pomocou kontextového menu môžete skontrolovať konkrétnu zložku alebo súbor pomocou Malwarebytes (kliknite pravým tlačidlom na tento súbor alebo priečinok).
- Ak chcete použiť skenovanie pomocou programu Windows 10 Defender (8) oddelene od programu Malwarebytes, ak je v programe aktivovaná ochrana v reálnom čase a nechcete zobrazovať upozornenia v programe Malwarebytes v Centre zabezpečenia programu Windows Defender v časti Nastavenia - Aplikácia - Centrum technickej podpory pre systém Windows, nastavte možnosť Nikdy sa nezaregistrujte Malwarebytes v Centre technickej podpory Windows.
- V nastaveniach - Výnimky môžete pridávať súbory, priečinky a lokality (program môže tiež zablokovať otvorenie škodlivých lokalít) v výnimkách programu Malwarebytes.
Ako odstrániť Malwarebytes z počítača
Štandardným spôsobom, ako odstrániť programy Malwarebytes z počítača, je prejsť na ovládací panel, otvoriť položku "Programy a funkcie", nájsť Malwarebytes v zozname a kliknúť na "Vymazať".
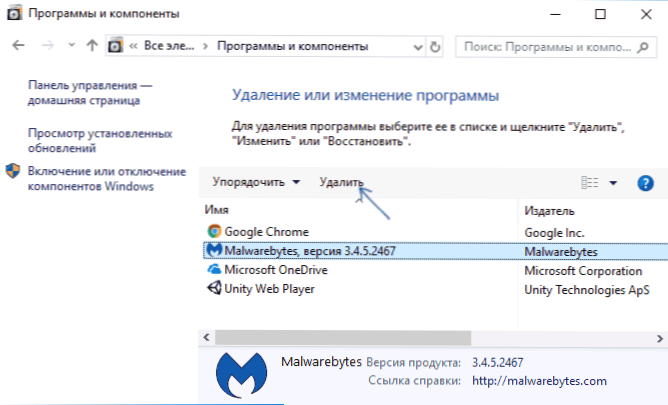
Alebo v systéme Windows 10 prejdite na položku Nastavenia - Aplikácie a funkcie, kliknite na položku Malwarebytes a potom kliknite na tlačidlo "Odstrániť".
Ak však tieto metódy z nejakého dôvodu nefungujú, na oficiálnej webovej stránke existuje špeciálny nástroj na odstránenie produktov Malwarebytes z počítača - Malwarebytes Cleanup Utility:
- Prejdite na stránku https://support.malwarebytes.com/docs/DOC-1112 a kliknite na Stiahnuť najnovšiu verziu nástroja na vyčistenie Malwarebytes.
- Súhlasíte s vykonaním zmien v nástroji v počítači.
- Potvrďte odstránenie všetkých komponentov Malwarebytes v systéme Windows.
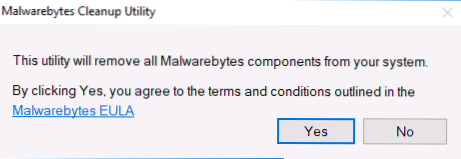
- Po krátkom čase sa zobrazí výzva na reštart počítača, aby ste úplne odstránili Malwarebytes, kliknite na tlačidlo "Áno".
- Je dôležité: po reštartovaní budete vyzvaní na prevzatie a inštaláciu programu Malwarebytes, kliknite na "No" (Nie).
- Na záver uvidíte správu, v ktorej sa uvádza, že ak odstránenie nebolo úspešné, mali by ste pripojiť súbor mb-clean-results.txt z pracovnej plochy na žiadosť o podporu (ak to môžete, jednoducho ho odstráňte).
Malwarebytes, ak všetko prebehlo hladko, by malo byť odstránené z vášho počítača.
Práca s programom Malwarebytes Anti-Malware
Poznámka: Najnovšia verzia programu Malwarebytes Anti-Malware 2.2.1 bola vydaná v roku 2016 a už nie je dostupná na oficiálnej webovej stránke na prevzatie. Môžete ho však nájsť na zdrojoch tretích strán.
Malwarebytes Anti-Malware je jedným z najobľúbenejších a zároveň efektívnych nástrojov proti malwaru. V tomto prípade si všimnem, že toto nie je antivírus, ale ďalší nástroj pre Windows 10, Windows 8.1 a 7, ktorý vám umožňuje zvýšiť bezpečnosť vášho počítača a pracovať s dobrým antivírusom vo vašom počítači.
V tejto príručke ukážem hlavné nastavenia a funkcie, ktoré ponúka program.vám umožňujú správne nakonfigurovať ochranu počítača (niektoré z nich sú k dispozícii iba v prémiovej verzii, ale všetky hlavné veci sú v bezplatnej verzii).
A po prvé, prečo potrebujeme programy, ako je Malwarebytes Anti-Malware, keď je na počítači už nainštalovaný antivírus? Faktom je, že antivírusy detegujú a neutralizujú presne vírusy, trójske kone a podobné prvky, ktoré predstavujú hrozbu pre váš počítač.
Ale z veľkej časti veriaci odkazujte na inštalované (často skryté) potenciálne nechcené programy, ktoré môžu spôsobiť pop-up okná s reklamami v prehliadači vykonať nejakú nejasnú činnosť v počítači. Zároveň sa takéto veci veľmi ťažko odstránia a zistí pre začínajúcich používateľov. Je potrebné odstrániť takéto nechcené programy a existujú nástroje, z ktorých jedna bude popísaná v tomto článku. Získajte viac informácií o ďalších nástrojoch - najlepší nástroj na odstránenie škodlivého softvéru.
Skenovanie systému a odstránenie nechceného softvéru
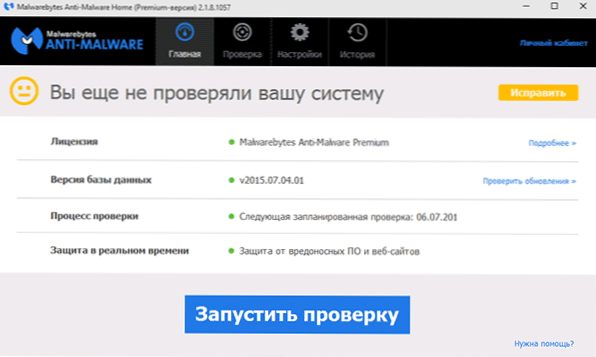
V krátkosti sa dotknem systémového skenovania v programe Malwarebytes Anti-malware, pretože tu je všetko veľmi jednoduché a jasné, napíšem viac o dostupných nastaveniach programu.Po prvom spustení programu Malwarebytes Anti-Malware môžete ihneď spustiť skenovanie systému, čo môže najprv trvať pomerne dlho.

Po dokončení skenovania dostanete zoznam hrozieb zistených na vašom počítači s ich popisom - škodlivým softvérom, nechcenými programami a ďalšími, s uvedením ich polohy. Môžete si vybrať, ktoré odhalené položky chcete nechať v počítači, zrušte začiarknutie príslušnej položky (napríklad je pravdepodobné, že zoznam bude obsahovať súbory stiahnutých nelicencovaných programov - či sa rozhodnete ich nechať napriek potenciálnemu nebezpečenstvu).
Odhalené hrozby môžete odstrániť jednoduchým kliknutím na položku "Vymazať vybrané", po ktorom budete možno musieť reštartovať počítač, aby ich natrvalo odstránili.

Okrem úplného skenovania môžete spustiť selektívne alebo rýchle vyhľadávanie na príslušnej karte programu, aby ste rýchlo zistili, či je aktívny (v súčasnosti bežiaci) malware.
Základné parametre Malwarebytes Anti-Malware
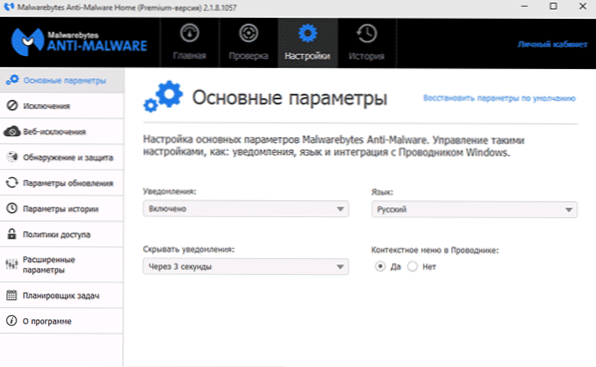
Pri zadávaní nastavení sa dostanete na stránku hlavných parametrov, ktorá obsahuje nasledujúce položky:
- Upozornenia - Zobrazujú sa upozornenia v oblasti upozornení systému Windows, keď sú zistené hrozby. Štandardne povolené.
- Jazyk programu a čas zobrazovania upozornení.
- Kontextová ponuka v programe Explorer - v ponuke Prieskumníka sa vloží položka Skenovať škodlivý softvér v programe Malwareby Anti-Malware.
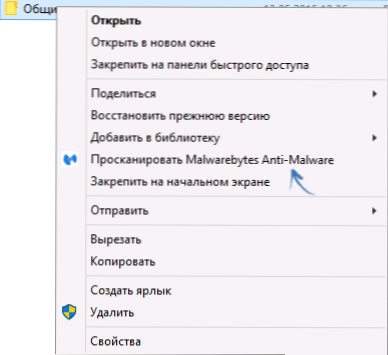
Ak neustále používate tento nástroj, odporúčam povoliť položku kontextového menu v aplikácii Explorer, a to najmä v bezplatnej verzii, kde nie je skenovanie v reálnom čase. Môže to byť pohodlné.
Nastavenia detekcie a ochrany
Jedným z hlavných nastavení programu je "detekcia a ochrana". V tomto okamihu môžete konfigurovať alebo zakázať ochranu pred škodlivými programami, potenciálne nebezpečnými stránkami a nežiaducim softvérom.

V bežnom prípade je lepšie ponechať všetky dostupné možnosti povolené (z tých, ktoré sú v predvolenom nastavení vypnuté, odporúčam zahrnúť aj možnosť "Kontrola rootkitov"), ktoré podľa mňa nepotrebujú žiadne špeciálne vysvetlenia. Môže sa však stať, že musíte nainštalovať akýkoľvek program, ktorý deteguje Malwarebytes Anti-malware ako škodlivý, v takejto situácii môžete povoliť ignorovanie takýchto hrozieb, ale je lepšie to urobiť nastavením výnimiek.
Výnimky a webové výnimky
V prípadoch, keď potrebujete vylúčiť určité súbory alebo priečinky zo skenovania, môžete ich pridať do zoznamu v položke Nastavenia výnimiek. To môže byť užitočné, ak podľa vášho názoru neexistuje žiadna konkrétna hrozba z programu a Malwarebytes Anti-Malware to chce po celý čas odstrániť alebo umiestniť do karantény.
Položka vylúčení webových stránok nie je k dispozícii v bezplatnej verzii a slúži na zastavenie ochrany internetových pripojení, kým môžete pridať proces do počítača, do ktorého program povolí akékoľvek internetové pripojenie, alebo pridať adresu IP alebo adresu webových stránok (položka Pridať doménu "), takže všetky programy v počítači neblokujú prístup k určenej adrese.
Rozšírené možnosti
Zmena pokročilých nastavení programu Malwarebytes Anti-Malware je k dispozícii len pre verziu Premium. Tu môžete nakonfigurovať automatické spustenie programu, povoliť modul pre sebaobranu, zablokovať pridanie zistených hrozieb do karantény a ďalších parametrov.

Všimol som si, že je veľmi zvláštne, že pre bezplatnú verziu nie je pri prihlasovaní do systému Windows k dispozícii vypnutie autorunu. Môžete ho však vypnúť manuálne pomocou štandardných nástrojov systému OS - Ako odstrániť programy od spustenia.
Plánovač úloh a prístupové pravidlá
Dve ďalšie funkcie, ktoré nie sú v bezplatnej verzii programu, čo však môže mať určitý prínos.

V prístupových pravidlách je možné obmedziť prístup k určitým programovým parametrom, ako aj k akciám používateľov, nastavením hesla na ne.

Plánovač úloh vám umožňuje jednoducho nakonfigurovať počítač tak, aby automaticky vyhľadával nechcené programy, a tiež zmenil nastavenia automatického skontrolovania aktualizácií Malwarebytes Anti-Malware.