Open Broadcaster Software je skvelá aplikácia s otvoreným zdrojovým kódom pre zobrazovanie videa a zvuku, online vysielanie a nahrávanie, ako aj sadu pre prácu s externými zdrojmi. Tento program má možnosť pripojiť veľký počet ďalších programov a aplikácií z Internetu. Program je dostupný v 32 a 64-bitových verziách. Je úplne zadarmo. Je to široko používaný hráči zaznamenávať hry a streaming. Veľké množstvo plug-inov a doplnkov, ktoré s ňou pracujú, sú naozaj príjemné, existujú všetky potrebné doplnky pre kvalitnú prácu.

Prostredníctvom služby OBS môžete ľahko streamovať fotografie, videá, hry a dokumenty.
Začíname
Ak chcete začať s softvérom Open Broadcaster, musíte vykonať rad jednoduchých krokov. Aplikácia má normálne intuitívne rozhranie:
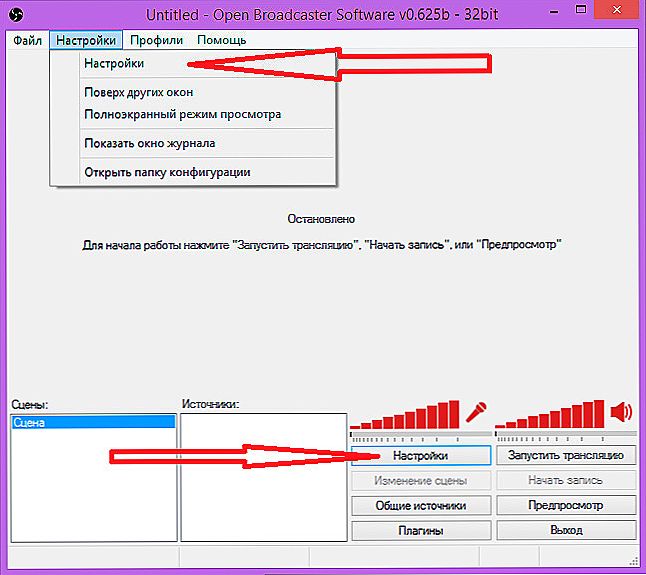
Program je vybavený jednoduchým a intuitívnym menu.
- V hornej časti programu vyberte položku Nastavenia. Tu sú nastavenia v dolnej časti, ktoré sa otvoria v novom okne.
- Potom kliknite na všeobecný profil a nastavte si vlastné meno. Tu môžete nastaviť jazyk programu. Po napísaní mena sa účet automaticky uloží na jednotku C.Keď sa používateľ zmení, zmenia sa iba osobné nastavenia a scény a zdroje zostanú rovnaké.
- Na karte Kódovanie môžete ladiť bitovú rýchlosť a kodek pre zvukové a video prúdy. Vyberte CBR (konštantný dátový tok) a CBR padding. V týchto funkciách začiarknite políčka.
- Maximálny dátový tok by nemal prekročiť 3300 alebo 80% rýchlosti. Odporúča sa začať s 2000-2200 a potom zvyšovať, keď hodnotíte kvalitu. Veľkosť vyrovnávacej pamäte musí byť nastavená rovnako ako maximálna bitová rýchlosť.
- Karta Zvuk je nastavená ako predvolená. Odporúčaný kodek je AAC s bitovou rýchlosťou 64, samozrejme, ak chcete, môžete dať viac.
- V okne Preklad by mal byť zadaný typ. Voľba, ktorú ponúkate dve. Toto je on-line vysielanie (stream) alebo nahrávanie na lokálne médiá.
- V poli Režim zadajte možnosť Živé. V zozname služby vysielania musí dať dole Twitch. Server musí vybrať najbližšie vzdialenosti od vás.
- Ak chcete získať kľúč v poli Path pre prehrávanie / Stream kľúč, musíte prejsť na panel s informáciami av časti Nastavenia kľúča kliknúť na tlačidlo Zobraziť kľúč. Vložte kľúč zobrazený v poli Path prehrávania / Stream kľúča.
- V ponuke Hot Keys môžete vybrať príslušné kombinácie scenárov.
- Na karte Video musí byť grafická karta štandardná.Ak máte niekoľko z nich, potrebujete najviac spotrebovaných. Ďalej vyberte rozlíšenie streamu. Rozlíšenie môžete zvoliť manuálne. Do poľa Frame per second (FPS) zadajte najlepšiu voľbu pre počítač. Optimálna hodnota je 30.
- Na karte Zvuk je nastavená hlasitosť prehrávania aplikácie a mikrofónu.
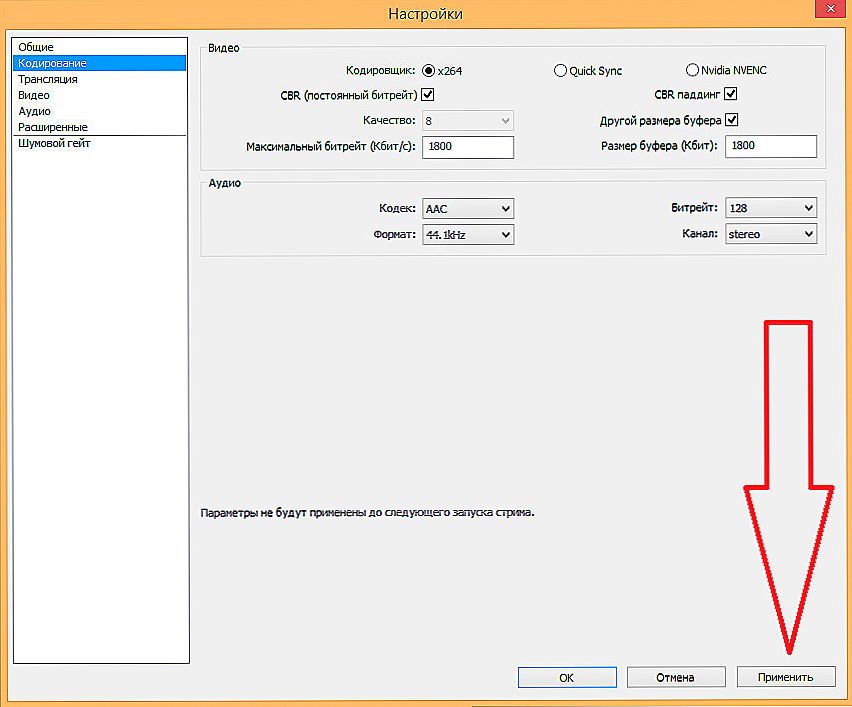
Nastavte požadované parametre
Zostávajúce položky programu nie sú také dôležité, odporúčame vám ponechať predvolené hodnoty.
Po všetkých inštaláciách môžete začať vysielať. Pred spustením nezabudnite prejsť na Náhľad, aby ste sa uistili, že váš projekt spĺňa štandardy kvality. Vo všetkých oblastiach súťaže sú veľmi vysoké a malé veci, ako napríklad prerušovaný zvuk alebo video, by nemali byť. Ak chcete začať, kliknite na tlačidlo Štart a zastavte príslušné zastavenie vysielania.
Zapamätajte si rozlíšenie: v aplikácii Open Broadcaster Software môžete vybrať možnosť "Monitorovať" alebo zadať vlastné nastavenia. V prvom prípade program nastaví prúd na displej a v druhej skupine tie, ktoré potrebujete. Rozmery musia byť nastavené na 16: 9, inak sa na videu objavia čierne pruhy.
Koncepcia hluku brány vypne signál hneď ako hluk klesne pod určitú úroveň. Ak hladina hluku prekročí 4 dB, prúd sa automaticky vypne.Ak chcete nastaviť viac úrovne, mali by ste urobiť potrebné zmeny v poli Noise Gate.
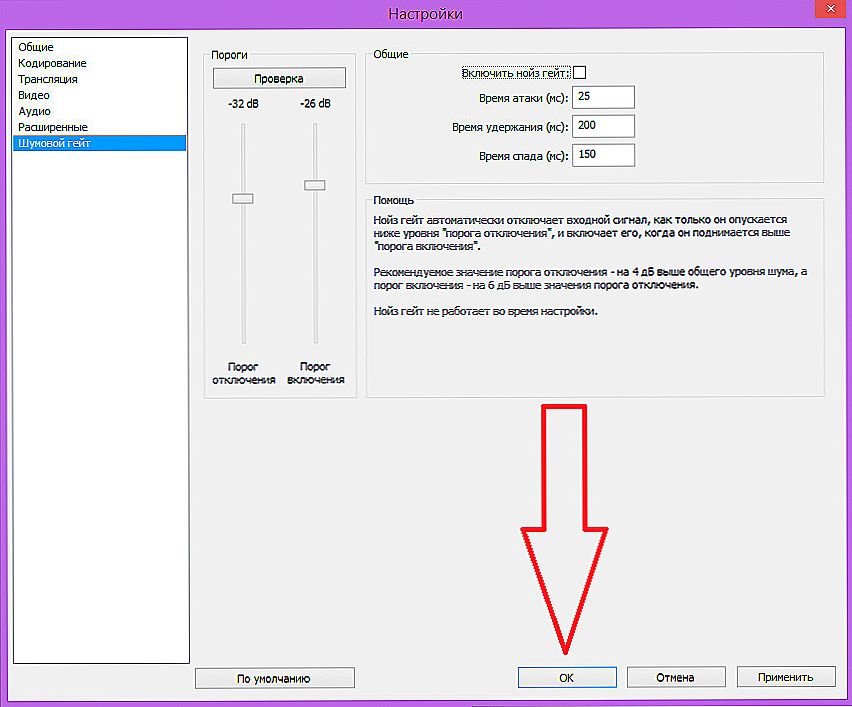
V tejto časti môžete nakonfigurovať automatické vypnutie vysielania v závislosti od úrovne šumu.
Použitie zdrojov
Rovnako ako video, program zaznamenáva rôzne činnosti v počítači. Môže ísť o plochu, otvorenú kartu alebo časť okna. Pre zaznamenanie podmienok nahrávania existuje koncept zdrojov. S ich pomocou môžete zorganizovať svoj projekt, spustiť text a vziať rám. Ak chcete nakonfigurovať, kliknite pravým tlačidlom na prázdne miesto. Nastavenie je jednoduché a jasné. Tu sú najzákladnejšie zdroje:
- Okno - streaming vysiela celý obsah okna. Môže ísť o video, hru alebo textové dokumenty.
- Pracovná plocha - na zariadení sa zobrazí celá pracovná plocha.
- Obrázok - používa sa ako dekorácia alebo šetrič obrazovky. Zobrazí sa obrázok.
- Pre interaktívny displej je potrebná prezentácia - ako predchádzajúca položka.
- Text - Zobrazuje text, ktorý sa dá spracovať počas streamu.
- Zachytiť zariadenie - umožňuje pripojiť fotoaparáty tretích strán, ktoré umožňujú obísť zákaz vysielania hier.Takéto opatrenia sú veľmi obľúbené u kórejských vývojárov.
- Herné hry.
Je potrebné povedať, o koncepte všeobecných zdrojov. Tieto vlastnosti umožňujú ukladať zdroje pri odstraňovaní scény. Táto funkcia vám umožňuje pridať scénu a prostredie prúdu sa uloží kdekoľvek sa pridá.
Čierna obrazovka
OBS jednoducho nevidí hračku a v dôsledku toho sa zobrazí čierna obrazovka. Problém je veľmi schopný vytiahnuť nervy. Čierna obrazovka počas on-line vysielania alebo nahrávania, keď sa stratí potrebné snímky, poškodzuje nervy. Ak máte náhle čiernu obrazovku, tieto problémy sa vyriešia jednoducho. Je potrebné zmeniť oblasť zobrazenia v nastaveniach: pridať hru, ale okno, potom spustiť RUST.
Vo všeobecnosti je OBS funkčná, pohodlná aplikácia, vybavená súpravou nástrojov na poskytovanie streamingového vysielania na internete, schopnosť pridávať súčasti. Spustenie živého online vysielania s dostatkom príležitostí na prispôsobenie vášho projektu sa vykonáva dvomi kliknutiami myší. Pre streamery a bloggery je to užitočný program.












