 Užívatelia Linuxu zvyknutí inštalovanie, odstraňovanie a aktualizácia aplikácií pomocou správcu balíčkov apt-get - to je bezpečný a pohodlný spôsob, ako rýchlo nastaviť, čo budete potrebovať. V systéme Windows 7, 8 a 10 môžete získať podobné funkcie pomocou správcu balíkov Chocolatey a práve o tomto článku ide. Účelom inštrukcie je oboznámiť priemerného používateľa s tým, čo je správcom balíkov, a poukázať na výhody tohto prístupu.
Užívatelia Linuxu zvyknutí inštalovanie, odstraňovanie a aktualizácia aplikácií pomocou správcu balíčkov apt-get - to je bezpečný a pohodlný spôsob, ako rýchlo nastaviť, čo budete potrebovať. V systéme Windows 7, 8 a 10 môžete získať podobné funkcie pomocou správcu balíkov Chocolatey a práve o tomto článku ide. Účelom inštrukcie je oboznámiť priemerného používateľa s tým, čo je správcom balíkov, a poukázať na výhody tohto prístupu.
Zvyčajným spôsobom inštalácie programov do počítača pre používateľov systému Windows je prevzatie programu z internetu a spustenie inštalačného súboru. Je to jednoduché, ale tam sú nežiaduce účinky - inštalácia ďalšieho zbytočného softvéru, rozšírenie prehliadača alebo zmeniť jeho nastavenia (z ktorých všetky môžu byť aj pri inštalácii z oficiálnych stránok), nehovoriac o vírusy pri sťahovaní z pochybných zdrojov. Navyše si predstavte, že musíte nainštalovať 20 programov naraz, rád by som automatizoval tento proces nejakým spôsobom?
Poznámka: Windows 10 obsahuje vlastný správca balíkov OneGet (používanie OneGet v systéme Windows 10 a pripojenie úložiska Chocolatey).
Inštalácia čokolády
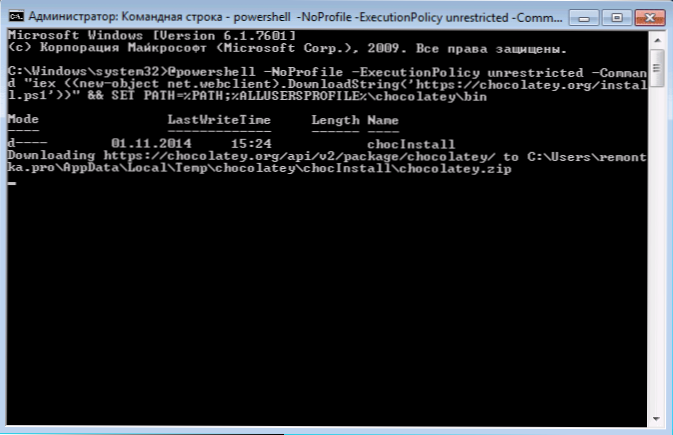
Ak chcete inštalovať aplikáciu Chocolatey do počítača, budete musieť spustiť príkazový riadok alebo Windows PowerShell ako správcu a potom použite nasledovné príkazy:
Príkazový riadok
@powershell -NoProfile -ExecutionPolicy neobmedzený -kód "IEX ((nové objekt net.webclient) .DownloadString ( 'https://chocolatey.org/install.ps1'))," && SET PATH =% PATH%;% ALLUSERSPROFILE% \ čokoláda \ bin
V systéme Windows PowerShell použite príkaz SETExecutionPolicy RemoteSigned umožniť spustenie podpísaných skriptov na diaľku a nainštalovať aplikáciu Chocolatey pomocou príkazu
iex ((nový objekt net.webclient)) DownloadString ('https://chocolatey.org/install.ps1'))Po inštalácii cez PowerShell ho reštartujte. To je všetko, manažér balíkov je pripravený ísť.
Použite správcu balíkov Chocolatey na systéme Windows.

Ak chcete prevziať a nainštalovať ľubovoľný program pomocou správcu balíkov, môžete použiť príkazový riadok alebo systém Windows PowerShell, ktorý beží ako správca. Za týmto účelom stačí zadať jeden z príkazov (príklad na inštaláciu Skype):
- choco inštalovať skype
- cinst skype
Súčasne bude automaticky stiahnutá a nainštalovaná najnovšia oficiálna verzia programu. Navyše nevidíte žiadne ponuky na súhlas s inštaláciou nežiaduceho softvéru, rozšírení, zmien predvoleného vyhľadávania a úvodnej stránky prehliadača. A napokon: ak zadáte niekoľko mien cez medzeru, všetky z nich budú nainštalované na počítači.
V súčasnosti je možné nainštalovať takmer 3000 bezplatných a shareware programov a samozrejme nemôžete poznať mená všetkých z nich. V tomto prípade Vám tím pomôže. choco vyhľadávanie.

Ak sa napríklad pokúsite nainštalovať prehliadač Mozilla, zobrazí sa chybové hlásenie, že takýto program nebol nájdený (napokon sa prehliadač nazýva Firefox), ale choco vyhľadávanie mozilla vám umožní pochopiť, čo je chyba a ďalším krokom je vstúpiť čínski firefox (číslo verzie nie je potrebné).
Všimol som si, že vyhľadávanie funguje nielen menom, ale aj popisom dostupných aplikácií. Napríklad, ak chcete vyhľadať program na napaľovanie diskov, môžete vyhľadávať podľa kľúčového slova vypáliť a ako výsledok získať zoznam s potrebnými programami, vrátane tých, v ktorých sa názov nespája. Úplný zoznam dostupných aplikácií nájdete na stránkach chocolatey.org.

Podobne môžete odstrániť program:
- choco odinštalovať program_name
- cuninst program_name

alebo ju aktualizujte pomocou príkazov choco aktualizovať alebo cup. Namiesto názvu programu môžete použiť slovo všetko, to znamená choco aktualizovať všetko aktualizuje všetky programy nainštalované pomocou aplikácie Chocolatey.
Správca balíkov GUI
Na inštaláciu, odinštalovanie, aktualizáciu a vyhľadávanie programov je možné použiť grafické užívateľské rozhranie Chocolatey. Ak to chcete urobiť, zadajte choco inštalovať ChocolateyGUI a spustite inštalovanú aplikáciu ako správca (zobrazí sa v ponuke Štart alebo v zozname nainštalovaných programov Windows 8).Ak ho plánujete používať často, odporúčam vám spomenúť, že v mene správcu sa začali zobrazovať vlastnosti skratky.

Rozhranie manažéra balíkov je intuitívne: dve karty s inštalovanými a dostupnými balíčkami (programy), panel s informáciami o nich a tlačidlami na aktualizáciu, vymazanie alebo inštaláciu v závislosti od toho, čo bolo vybraté.
Výhody tejto metódy inštalácie programov
Zhrnutie: Rád by som ešte raz poznamenal výhody používania manažéra balíkov Chocolatey na inštaláciu programov (pre začiatočníka):
- Získate oficiálne programy zo spoľahlivých zdrojov a nerobte riziko, že sa pokúsite nájsť ten istý softvér na internete.
- Pri inštalácii programu nie je potrebné zabezpečiť, aby sa nainštalovalo nič zbytočné, bude nainštalovaná čistá aplikácia.
- Je to naozaj rýchlejšie ako vyhľadávanie na oficiálnej stránke a na stránke sťahovania na nej ručne.
- Môžete vytvoriť súbor skriptu (.bat, .ps1) alebo stačí jednoducho nainštalovať všetky potrebné bezplatné programy naraz jedným príkazom (napríklad po preinštalovaní systému Windows), tj inštaláciou dvoch desiatok programov vrátane antivírusov, nástrojov a prehrávačov, potrebujete iba raz Zadajte príkaz, po ktorom nemusíte ani stlačiť tlačidlo "Ďalej".
Dúfam, že niektorí z mojich čitateľov budú tieto informácie užitočné.












