 CCleaner je najpopulárnejší bezplatný program na čistenie počítača, ktorý poskytuje používateľovi vynikajúcu sadu funkcií na odstránenie nepotrebných súborov a optimalizáciu výkonu počítača. Program vám umožňuje odstrániť dočasné súbory, bezpečne vyčistiť vyrovnávaciu pamäť prehliadačov a kľúče databázy Registry, vymazať súbory z koša a oveľa viac a pokiaľ ide o kombináciu efektívnosti a bezpečnosti pre začínajúceho používateľa, CCleaner je pravdepodobne lídrom medzi týmito programami.
CCleaner je najpopulárnejší bezplatný program na čistenie počítača, ktorý poskytuje používateľovi vynikajúcu sadu funkcií na odstránenie nepotrebných súborov a optimalizáciu výkonu počítača. Program vám umožňuje odstrániť dočasné súbory, bezpečne vyčistiť vyrovnávaciu pamäť prehliadačov a kľúče databázy Registry, vymazať súbory z koša a oveľa viac a pokiaľ ide o kombináciu efektívnosti a bezpečnosti pre začínajúceho používateľa, CCleaner je pravdepodobne lídrom medzi týmito programami.
Skúsenosti však ukazujú, že väčšina začínajúcich používateľov robí automatické čistenie (alebo čo horšie môže označiť všetky body a vyčistiť všetko, čo je možné) a nie vždy vedieť, ako používať CCleaner, čo a prečo sa to čistí a čo je možné, a možno lepšie nie je čistiť. To je to, čo bude uvedené v tomto návode na použitie čistenia počítača s CCleaner bez poškodenia systému. Pozrite tiež: Ako čistiť disk C z nepotrebných súborov (ďalšie metódy, okrem CCleaner), automatické čistenie diskov v systéme Windows 10.
Poznámka: Tak ako väčšina programov na čistenie počítačov, CCleaner môže viesť k problémom so systémom Windows alebo zavádzaniu počítača, a hoci sa to zvyčajne nestane, nemôžem zaručiť, že nie sú žiadne problémy.
Ako načítať a nainštalovať CCleaner
Stiahnite si zadarmo CCleaner z oficiálnych stránok http://www.piriform.com/ccleaner/download - vyberte si stiahnuté z Piriform v stĺpci "Free" nižšie, ak potrebujete presne bezplatnú verziu (plne funkčná verzia, plne kompatibilná s Windows 10, 8 a Windows 7).
Inštalácia programu nie je zložitá (ak sa inštalačný program otvoril v angličtine, vyberte ruský jazyk vpravo hore). Všimnite si však, že ak sa prehliadač Google Chrome nenachádza vo vašom počítači, budete vyzvaní na jeho nainštalovanie (môžete zrušiť začiarknutie, ak sa chcete odhlásiť).

Inštalačné nastavenia môžete zmeniť aj kliknutím na tlačidlo "Prispôsobiť" pod tlačidlom "Inštalovať".
Vo väčšine prípadov nie je potrebné meniť niečo v inštalačných parametroch. Po dokončení procesu sa na pracovnej ploche zobrazí skratka CCleaner a program môžete spustiť.
Ako používať CCleaner, čo sa má odstrániť a čo sa má nechať v počítači
Štandardným spôsobom používania CCleaner pre mnohých používateľov je kliknutie na tlačidlo "Analýza" v hlavnom okne programu a potom kliknite na tlačidlo "Čistenie" a počkajte na automatické čistenie počítača zbytočných údajov.

Štandardne CCleaner vymaže značné množstvo súborov a ak počítač nebol dlhší čas vyčistený,veľkosť voľného miesta na disku môže byť pôsobivá (na obrazovke sa zobrazí okno programu po použití takmer čistého novo nainštalovaného systému Windows 10, takže nebolo dosť miesta uvoľnené).

Predvolené nastavenia čistenia sú bezpečné (hoci existujú odtiene, preto odporúčam vytvoriť bod obnovenia systému pred prvým vyčistením), ale môžem argumentovať o účinnosti a výhodách niektorých z nich, čo budem robiť.
Niektoré položky skutočne dokážu vyčistiť miesto na disku, ale nevedú k zrýchleniu, ale k poklesu výkonnosti počítača, najprv sa rozprávejme o takýchto parametroch.
Prehliadač Microsoft Edge a Internet Explorer, prehliadač Google Chrome a prehliadač Mozilla Firefox
Začnime s vymazaním vyrovnávacej pamäte prehliadača. Možnosti vymazania vyrovnávacej pamäte, denníka navštívených stránok, zoznamu zadaných adries a údajov o reláciách sú predvolene povolené pre všetky prehliadače nachádzajúce sa v počítači v sekcii "Čistenie" na karte Windows (pre zabudované prehliadače) a na karte "Aplikácie" (pre prehliadače tretích strán a prehliadače založené na Chrom, napríklad prehliadač Yandex, sa zobrazí ako Google Chrome).

Je dobré, že čistíme tieto prvky? Ak ste pravidelným domácim používateľom, častejšie:
- Vyrovnávacia pamäť prehliadača je rôzne prvky stránok navštívených na internete, ktoré používajú prehliadače pri návšteve znova, aby urýchlili načítanie stránok. Vymazanie vyrovnávacej pamäte prehliadača, i keď odstráni dočasné súbory z pevného disku, čím sa uvoľní malý priestor, môže to spôsobiť pomalšie načítanie stránok, ktoré často navštevujete (bez vymazania vyrovnávacej pamäte, budú načítať zlomky alebo jednotky sekúnd a čistenie - sekundy a desiatky sekúnd ). Vymazanie vyrovnávacej pamäte však môže byť odporúčané, ak sa niektoré stránky zobrazujú nesprávne a vy musíte opraviť problém.
- Referencia je ďalšia dôležitá položka, ktorá je predvolene povolená pri čistení prehliadačov v CCleaner. To znamená otvorené komunikačné stretnutie s niektorými stránkami. Ak vymažete relácie (môže to ovplyvniť aj súbory cookie, ktoré budú uvedené neskôr v článku), potom sa pri ďalšom prihlásení na lokalitu, kde ste sa už prihlásili, budete musieť znova vykonať.
Posledná položka, ako aj súbor položiek, ako je zoznam zadaných adries, história (denník navštívených súborov) a história sťahovania, môžu mať zmysel, ak chcete zbaviť stopy a skryť niečo,ale ak takýto cieľ neexistuje, čistenie jednoducho znižuje použiteľnosť a rýchlosť prehliadačov.
Cache miniatúr a ostatné čistiace prvky programu Windows Explorer
Ďalšia položka bola v predvolenom nastavení vyňatá zo zariadenia CCleaner, čo viedlo k pomalšej otvoreniu priečinkov v systéme Windows a nielen do priečinka "Prieskumník Windows".
Po vymazaní vyrovnávacej pamäte miniatúr, pri opätovnom otvorení priečinka obsahujúceho napríklad obrázky alebo videá, sa všetky miniatúry znovu vytvoria, čo nemá vždy pozitívny vplyv na výkonnosť. V tomto prípade sa vykonajú ďalšie operácie čítania a zápisu (nepoužiteľné pre disk).
Zvyšné položky v časti "Prieskumník systému Windows" môžu mať zmysel zrušiť iba vtedy, ak chcete skryť najnovšie dokumenty a príkazy zadané od niekoho iného, ale budú mať takmer žiadny vplyv na voľný priestor.
Dočasné súbory
V sekcii "Systém" na karte "Windows" je predvolene povolená položka na vymazanie dočasných súborov. Na karte "Aplikácie" v CCleaner môžete tiež odstrániť dočasné súbory pre rôzne programy nainštalované vo vašom počítači (začiarknutím tohto programu).
Opäť sa v predvolenom nastavení odstránia dočasné údaje o týchto programoch,čo nie je vždy nevyhnutné - spravidla neobsahujú taký priestor na počítači (s výnimkou prípadov nesprávnej prevádzky programov alebo ich častého zatvárania pomocou manažéra úloh) a navyše v niektorých softvéroch (napríklad v programoch pre prácu s grafikou , v kancelárskych aplikáciách je vhodné mať napríklad zoznam nedávnych súborov, s ktorými bola práca vykonaná - ak používate niečo podobné a pri vymazávaní CCleaner tieto položky zmiznú, stačí zrušiť začiarknutie príslušných programov. Pozrite tiež: Ako odstrániť dočasné súbory Windows 10.
Čistenie registra v nástroji CCleaner
V položke ponuky "Registry" CCleaner je možnosť nájsť a odstrániť problémy v registri Windows 10, 8 a Windows 7. Mnoho ľudí tvrdí, že čistenie registra zrychlí prevádzku počítača alebo notebooku, opraví chyby alebo ovplyvní Windows iným pozitívnym spôsobom. Spravidla sú mnohí buď bežní užívatelia, ktorí o ňom počuli alebo čítali, alebo tí, ktorí chcú zarábať peniaze na bežných používateľov.

Neodporúčam používať túto položku. Vymazanie spustenia počítača sa môže vykonať vyčistením spúšťacích súborov, odstránením nepoužívaných programov, zatiaľ čo čistenie registra samotného je nepravdepodobné.
Registry systému Windows obsahujú niekoľko stoviek tisíc kľúčov, programy na čistenie registra a viaceré stovky a navyše môžu "vyčistiť" niektoré potrebné na prevádzku špecifických programov (napríklad 1C), ktoré nebudú zodpovedať šablónam dostupným od spoločnosti CCleaner. Takže možné riziko pre priemerného používateľa je o niečo vyššie ako skutočný účinok akcie. Je pozoruhodné, že pri písaní článku, CCleaner, ktorý bol práve nainštalovaný na čistom systéme Windows 10, identifikoval kľúč databázy Registry vytvorený ako problém vlastnou rukou.
V každom prípade, ak stále chcete čistiť register, uistite sa, že ste uložili zálohu odstránených oddielov - to bude navrhnuté CCleaner (má zmysel aj vytvoriť bod obnovenia systému). V prípade akýchkoľvek problémov môže byť register vrátený do pôvodného stavu.
Poznámka: najčastejšou otázkou je otázka, čo je v časti "Iné" na karte "Windows" zodpovedné položka "Voľný priestor". Táto položka vám umožňuje "vymazať" voľný priestor na disku tak, aby sa odstránené súbory nedali obnoviť. Priemerný používateľ zvyčajne nie je potrebný a bude stratou časového a zdrojového disku.
Časť "Služba" v CCleaner
Jednou z najcennejších sekcií v CCleaner je "Service", ktorá obsahuje veľa veľmi užitočných nástrojov v schopných rukách. Potom sa všetky nástroje, ktoré sú v ňom obsiahnuté, považujú za správne, s výnimkou funkcie Obnovovanie systému (nie je pozoruhodné a umožňuje iba vymazať body obnovenia systému vytvorené systémom Windows).
Správa nainštalovaných programov
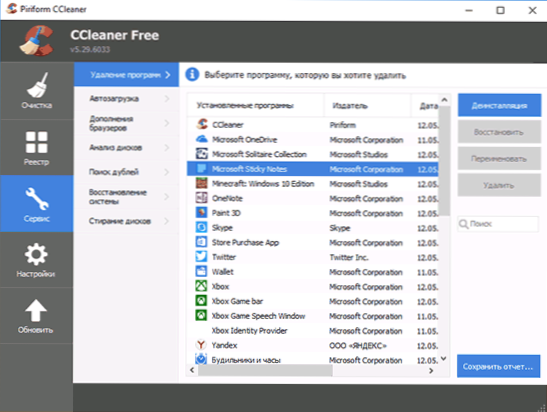
V položke "Odinštalovať programy" v ponuke služby CCleaner môžete nielen odinštalovať programy, ktoré môžete vykonať v príslušnej časti ovládacieho panela systému Windows (alebo v nastaveniach - aplikácie v systéme Windows 10) alebo pomocou špeciálnych programov na odinštalovanie, ale tiež:
- Premenujte nainštalované programy - je to názov programu, ktorý sa v zozname zmenil, zmeny sa zobrazia na ovládacom paneli. To môže byť užitočné, pretože niektoré programy môžu mať nezrozumiteľné názvy, ako aj triediť zoznam (triedenie sa uskutočňuje abecedne)
- Uložte zoznam nainštalovaných programov do textového súboru - to môže byť užitočné, ak chcete napríklad preinštalovať systém Windows, ale po preinštalovaní plánujete nainštalovať všetky rovnaké programy zo zoznamu.
- Odstráňte vložené aplikácie systému Windows 10.
Pokiaľ ide o odstránenie programov, potom je všetko rovnaké ako vstavaná správa Windows nainštalovaných aplikácií. Po prvé, ak chcete zrýchliť svoj počítač, odporúčam vymazať všetky Yandex Bar, Amigo, Mail Guard, Ask a Bing Toolbar - všetko, čo bolo nainštalované skryto (alebo nie je veľmi propagované) a nie je potrebné nikomu okrem výrobcov týchto programov , Bohužiaľ, odstránenie takých vecí ako je uvedené Amigo nie je najjednoduchšia vec a môžete napísať samostatný článok (napísal: Ako odstrániť Amigo z počítača).
Vyčistenie Windows spustenie
Programy v programe autoload sú jedným z najčastejších dôvodov pomalého spustenia a potom - rovnaký operačný systém Windows pre začínajúcich používateľov.

V podpoložke "Uvedenie do prevádzky" v sekcii Nástroje môžete zakázať a povoliť programy, ktoré sa spustia automaticky po spustení systému Windows, vrátane úloh v Plánovači úloh (kde sa často nedávno napíše AdWare). V zozname automaticky spustených programov vyberte program, ktorý chcete zakázať, a kliknite na tlačidlo "Vypnúť", rovnakým spôsobom môžete vypnúť úlohy v plánovači.
Z vlastnej skúsenosti môžem povedať, že najbežnejšie nepotrebné programy v autorunu sú početné služby pre synchronizáciu telefónov (Samsung Kies, Apple iTunes a Bonjour) a rôzne softvérové programy,Inštalované s tlačiarňami, skenermi a webovými kamerami. Zvyčajne sa používajú zriedkavo a ich automatické načítanie nie je potrebné, zatiaľ čo tieto nie sú vôbec použité - tlač, skenovanie a video v skype pracujú na úkor ovládačov a nie rôzne softvérové "junk" distribuované výrobcami "do záťaže". Prečítajte si viac informácií o téme vypnutia programov pri štarte a nie iba v pokynoch Čo robiť, ak sa počítač spomaľuje.
Doplnky prehliadača
Doplnky alebo rozšírenia prehliadača sú šikovným a užitočným riešením, ak sa k nim pripojíte zodpovedne: stiahnite si z oficiálnych rozšírení, odstráňte nepoužívané informácie, vedzte, čo je nainštalované a čo je potrebné pre toto rozšírenie.
Zároveň sú rozšírenia alebo doplnky prehliadača najčastejšími dôvodmi, prečo sa prehliadač spomalí, ako aj príčinou nezrozumiteľných reklám, vyskakovacích okien, nahrádzania výsledkov vyhľadávania a podobných vecí (tj mnohé rozšírenia sú AdWare).
V sekcii "Nástroje" - "Doplnky pre prehliadače CCleaner" môžete vypnúť alebo odstrániť nepotrebné rozšírenia. Odporúčam odstrániť (alebo aspoň vypnúť) všetky tie rozšírenia, o ktorých neviete, prečo sú potrebné, rovnako ako tie, ktoré nepoužívate.Určite to neublíži a pravdepodobne bude mať prospech.
Viac informácií o tom, ako odstrániť program Adware v plánovači úloh a rozšíreniach v prehliadačoch v článku Ako sa zbaviť reklamy v prehliadači.
Disková analýza
Nástroj na analýzu diskov v nástroji CCleaner umožňuje rýchlo získať jednoduchú správu o tom, aký priestor na disku sa používa pri triedení údajov podľa typov súborov a ich rozšírení. Ak chcete, môžete odstrániť nepotrebné súbory priamo v analýze diskov - skontrolovaním ich, kliknutím pravým tlačidlom myši a výberom položky "Vymazať vybrané súbory".

Nástroj je užitočný, ale na účely analýzy priestoru na disku sú k dispozícii výkonnejšie bezplatné nástroje, pozrite si časť Ako zistiť, aký priestor na disku sa používa.
Vyhľadajte duplikáty
Ďalšou skvelou, ale zriedka používanou funkciou používateľov je vyhľadávanie duplicitných súborov. Často sa stáva, že takéto súbory obsadzujú značné množstvo miesta na disku.
Tento nástroj je určite užitočný, odporúčam však byť opatrný - niektoré systémové súbory systému Windows by mali byť umiestnené na rôznych miestach na disku a vymazanie v jednom z miest môže poškodiť normálnu prevádzku systému.
Existujú aj pokročilejšie nástroje na vyhľadávanie duplicít - slobodné programy na vyhľadávanie a odstránenie duplicitných súborov.
Vymazanie diskov
Mnoho ľudí vie, že pri odstraňovaní súborov v systéme Windows nedochádza k úplnému odstráneniu slova - súbor je jednoducho označený systémom ako odstránený. Rôzne programy na obnovu dát (pozri najlepší softvér na obnovu dát zdarma) ich môžu úspešne obnoviť za predpokladu, že systém nebol opätovne prepísaný.

CCleaner vám umožňuje vymazať informácie obsiahnuté v týchto súboroch z diskov. Ak to chcete urobiť, v ponuke "Nástroje" vyberte položku "Vymazať disky", vyberte položku "Len voľný priestor" v položke "Vymazať", metódu - Jednoduché prepísanie (1 priechod) - vo väčšine prípadov to stačí, aby nikto nemohol obnoviť vaše súbory. Ostatné metódy prepísania majú väčší vplyv na opotrebenie pevného disku a možno budú potrebné, možno len vtedy, ak sa obávate o špeciálne služby.
Nastavenia CCleaner
A posledná vec v CCleaner je zriedka navštívená sekcia Nastavenia, ktorá obsahuje niektoré užitočné možnosti, ktoré má zmysel dávať pozor. Položky, ktoré sú k dispozícii iba v Pro-verzii, som zámerne vynechal pri kontrole.
nastavenie
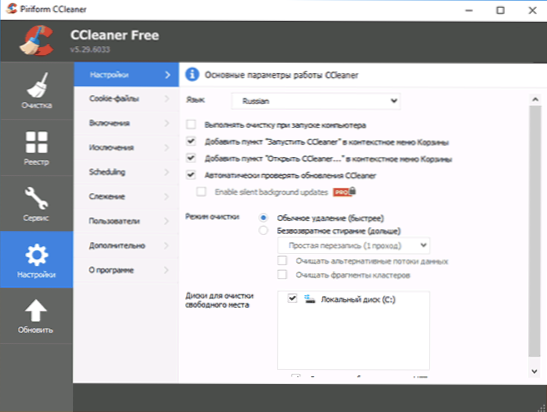
V prvej položke nastavení zo zaujímavých parametrov možno poznamenať:
- Vykonajte čistenie pri spustení počítača - neodporúčam inštaláciu. Čistenie nie je niečo, čo sa musí robiť denne a automaticky, lepšie - manuálne av prípade potreby.
- Značka "Automaticky skontrolovať aktualizácie CCleaner" - môže byť užitočné odstrániť, aby sa zabránilo pravidelnému spusteniu aktualizačnej úlohy na vašom počítači (extra zdroje pre to, čo môžete urobiť manuálne, ak je to potrebné).
- Režim čistenia - môžete povoliť úplné vymazanie súborov, ktoré sa majú vymazať počas čistenia. Pre väčšinu používateľov to nebude užitočné.
Cookie-files
V predvolenom nastavení odstráni CCleaner všetky súbory cookie, avšak nie vždy to vedie k zvýšeniu bezpečnosti a anonymity práce na internete av niektorých prípadoch by bolo vhodné ponechať niektoré cookies v počítači. Ak chcete nastaviť, čo bude odstránené a čo zostane, vyberte položku "Cookies" v ponuke "Nastavenia".
Vľavo sa zobrazia všetky adresy stránok, pre ktoré sú v počítači uložené súbory cookie. V predvolenom nastavení budú všetky odstránené. Kliknite pravým tlačidlom myši na tento zoznam a zvoľte položku optimálnej analýzy v kontextovej ponuke.V dôsledku toho v zozname vpravo bude obsahovať súbory cookie, ktoré CCleaner "považuje za dôležité" a nevymaže cookies pre populárne a známe weby. K tomuto zoznamu je možné pridať ďalšie stránky. Ak nechcete znova zadávať heslo vždy, keď navštívite VC po zúčtovaní v CCleaneri, použite vyhľadávanie na vyhľadanie vk.com v zozname vľavo a kliknutím na príslušnú šípku ho presuňte na správny zoznam. Podobne aj pre všetky ostatné často navštevované weby, ktoré vyžadujú autorizáciu.
Zahrnutie (odstránenie konkrétnych súborov)
Ďalšou zaujímavou funkciou CCleaner je vymazanie určitých súborov alebo vymazanie zložiek, ktoré potrebujete.
Ak chcete do priečinkov "Inclusions" pridať súbory na čistenie, špecifikujte, ktoré súbory sa majú vymazať pri čistení systému. Napríklad, musíte CCleaner úplne odstrániť všetky súbory z tajného priečinka na jednotke C: V takom prípade kliknite na "Pridať" a zadajte požadovanú zložku.
Po pridaní ciest na odstránenie prejdite na položku "Čistenie" a na karte "Windows" v časti "Iné" začiarknite políčko "Ostatné súbory a priečinky". Teraz pri vykonávaní vyčistenia CCleaner sa tajné súbory natrvalo odstránia.
výnimky
Podobne môžete zadať priečinky a súbory, ktoré nemusíte odstraňovať pri čistení v CCleaner.Pridať tam tie súbory, ktorých odstránenie je nežiaduce pre prácu programov, Windows alebo pre vás osobne.
sledovanie
CCleaner Free a Active Monitoring sú predvolene povolené na upozornenie, keď je potrebné vyčistenie. Podľa môjho názoru sú to možnosti, ktoré možno vypnúť a dokonca ešte lepšie: program beží na pozadí iba na hlásenie, že sa nahromadilo sto megabajtov dát, ktoré je možné vyčistiť.

Ako som už uviedol, takéto pravidelné vyčistenie nie sú potrebné a ak náhle je na vašom disku veľmi dôležité vydanie niekoľkých stoviek megabajtov (a dokonca pár gigabajtov), potom s najväčšou pravdepodobnosťou buď nevyužili dostatok priestoru pre systémový oddiel pevného disku, alebo to bolo upchaté niečo iné ako to, čo môže CCleaner čistiť.
Ďalšie informácie
A niektoré ďalšie informácie, ktoré môžu byť užitočné v kontexte používania CCleaner a čistenie počítača alebo notebooku z nepotrebných súborov.
Vytvorenie skratky na automatické čistenie systému
Aby sa vytvoril skrat, ktorý pri spustení CCleaner vyčistí systém v súlade s predtým špecifikovanými nastaveniami bez potreby pracovať s samotným programom,kliknite pravým tlačidlom myši na pracovnú plochu alebo do priečinka, kde je potrebné vytvoriť odkaz a na žiadosť "Zadajte umiestnenie objektu" zadajte:
"C: \ Program Files \ CCleaner \ CCleaner.exe" / AUTO
(Za predpokladu, že program sa nachádza na jednotke C v priečinku Programové súbory). Môžete tiež nastaviť klávesové skratky na spustenie čistenia systému.
Ako bolo uvedené vyššie, ak ste na systémovom oddiele pevného disku alebo SSD (a to nie je nejaký druh tabletu s 32 GB disk), sú pre vás rozhodujúce stovky megabajtov, možno ste sa práve pokúšali o to, aby ste sa rozdelili na veľkosť diskových oddielov. V dnešnej realite by som odporučil, ak je to možné, mať aspoň 20 GB na systémovom disku a inštrukcie Ako zvýšiť C disk na úkor jednotky D môže byť užitočné tu.
Ak ste práve začali vyčistiť každý deň "niekoľko krát", pretože rozpoznanie jeho prítomnosti vás zbavuje pokoja - môžem len povedať, že hypotetické nepotrebné súbory s týmto prístupom poškodzujú menej ako stratený čas, pevný disk alebo zdroje SSD väčšina z týchto súborov je napísaná späť) a zníženie rýchlosti a pohodlia práce so systémom v niektorých prípadoch, ktoré boli spomenuté skôr.
Pre tento článok si myslím, že to stačí.Dúfam, že niekto môže z neho profitovať a začať používať tento program s väčšou efektívnosťou. Pripomínam vám, že si môžete stiahnuť zadarmo CCleaner na oficiálnej webovej stránke, zdroje tretích strán sa lepšie nepoužívajú.












