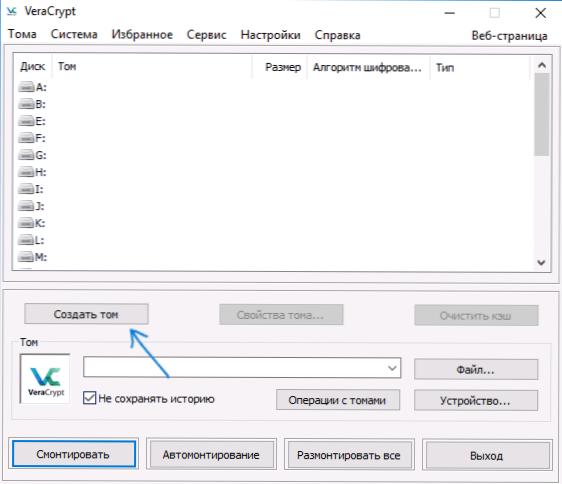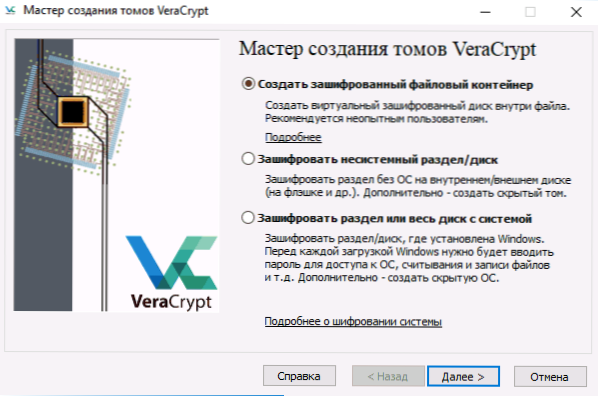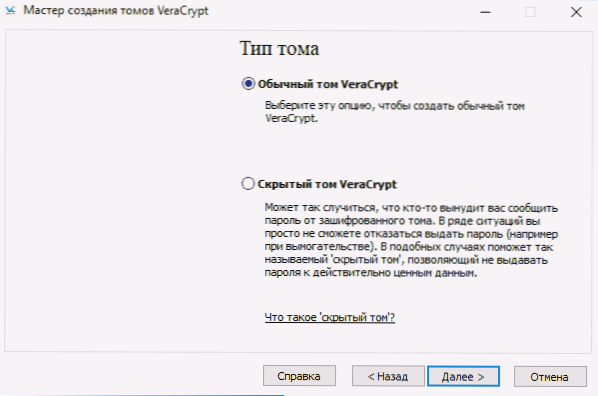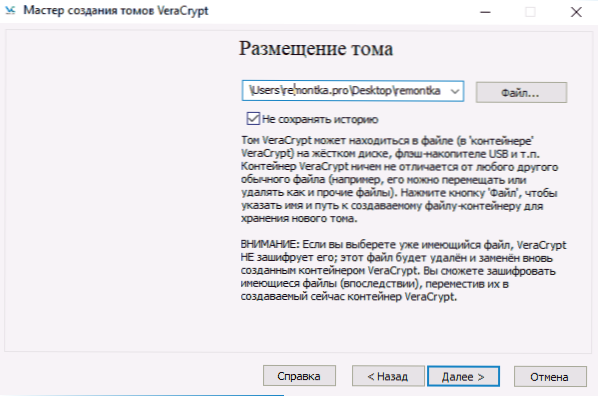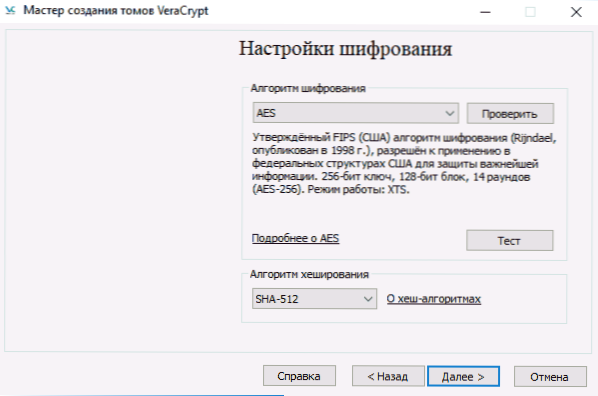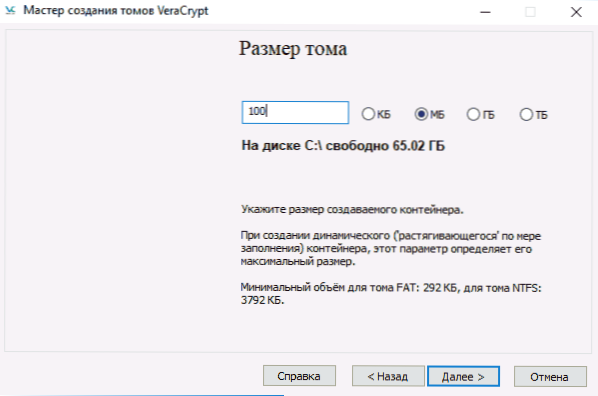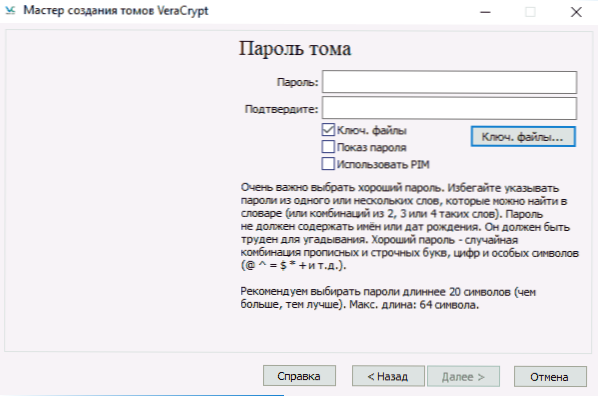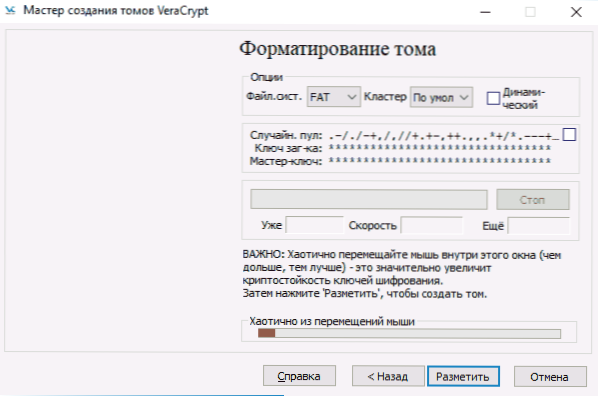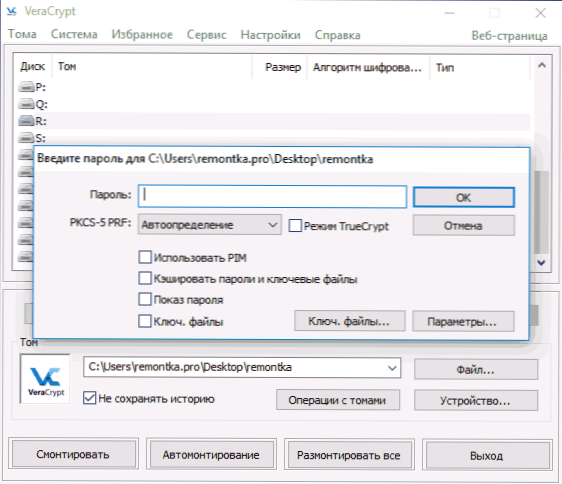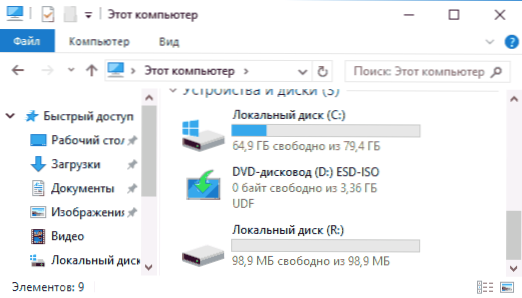Až do roku 2014 bol softvér s otvoreným zdrojovým kódom TrueCrypt najviac odporúčaný (a skutočne vysoko kvalitný) na šifrovanie údajov a diskov, ale vývojári oznámili, že to nie je bezpečné a obmedzuje prácu na programe. Neskôr nový vývojový tím pokračoval v práci na projekte, ale pod novým názvom - VeraCrypt (k dispozícii pre Windows, Mac, Linux).
Až do roku 2014 bol softvér s otvoreným zdrojovým kódom TrueCrypt najviac odporúčaný (a skutočne vysoko kvalitný) na šifrovanie údajov a diskov, ale vývojári oznámili, že to nie je bezpečné a obmedzuje prácu na programe. Neskôr nový vývojový tím pokračoval v práci na projekte, ale pod novým názvom - VeraCrypt (k dispozícii pre Windows, Mac, Linux).
Pomocou bezplatného programu VeraCrypt môže používateľ vykonávať silné šifrovanie v reálnom čase na diskoch (vrátane šifrovania systémového disku alebo obsahu jednotky Flash) alebo v kontajneroch s obsahom. Táto príručka VeraCrypt podrobne opisuje hlavné aspekty použitia programu na rôzne šifrovacie účely. Poznámka: Pre systémový disk Windows je lepšie použiť integrované šifrovanie BitLocker.
Poznámka: Všetky činnosti, ktoré vykonávate na základe vašej zodpovednosti, autor článku nezaručuje bezpečnosť údajov. Ak ste nováčik, neodporúčame program používať na šifrovanie systémového disku počítača alebo samostatného oddielu s dôležitými údajmi (ak nechcete náhodou stratiť prístup ku všetkým údajom), najbezpečnejšou voľbou vo vašom prípade je vytvorenie šifrovaných kontajnerov súborov, ktoré sú popísané neskôr v príručke. ,
Inštalácia programu VeraCrypt na počítači alebo notebooku
Ďalej sa bude brať do úvahy verzia VeraCrypt pre Windows 10, 8 a Windows 7 (hoci samotné používanie bude pre ostatné operačné systémy takmer totožné).
Po spustení inštalátora (prevzatie VeraCrypt z oficiálnej stránky) https://veracrypt.codeplex.com/ ) vám bude ponúknutá voľba - inštalácia alebo extrahovanie. V prvom prípade bude program nainštalovaný na počítači a integrovaný so systémom (napríklad pre rýchle pripojenie šifrovaných kontajnerov, možnosť šifrovania systémového oddielu), v druhom prípade je jednoducho vybalený na použitie ako prenosný program.

Nasledujúci krok inštalácie (ak ste vybrali položku Inštalovať) zvyčajne nevyžaduje žiadne akcie od používateľa (predvolené nastavenia sú nastavené pre všetkých používateľov, pridať klávesové skratky na Štart a na pracovnú plochu, asociovať súbory s príponou .hc s VeraCrypt) ,
Bezprostredne po inštalácii odporúčam spustenie programu, prejdite do menu Nastavenia - Jazyk a vyberte ruský jazyk rozhrania (v každom prípade sa to automaticky nezapne).

Pokyny na použitie VeraCrypt
Ako už bolo spomenuté, VeraCrypt môže byť použitý na vytváranie zašifrovaných kontajnerov (samostatný súbor s príponou .hc obsahujúci potrebné súbory v zašifrovanej podobe av prípade potreby pripojený ako samostatný disk v systéme), šifrovací systém a bežné disky.
Najbežnejšie používanie je prvou možnosťou šifrovania na ukladanie citlivých údajov, začneme s tým.
Vytvorenie kontajnera šifrovaného súboru
Postup pre vytvorenie šifrovaného kontajnera súboru je nasledujúci:
- Kliknite na tlačidlo "Vytvoriť zväzok".
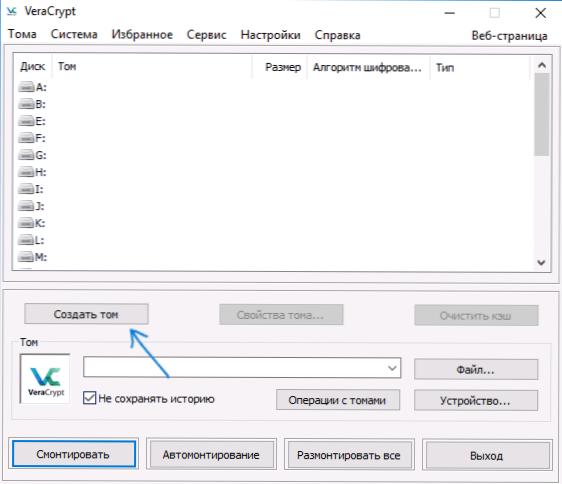
- Vyberte položku Vytvoriť kontajner s šifrovaným súborom a kliknite na tlačidlo Ďalej.
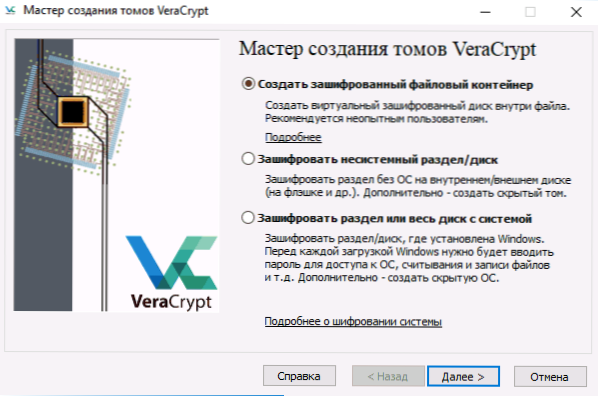
- Zvoľte hlasitosť VeraCrypt "Normal" alebo "Hidden". Skrytý zväzok je špeciálny priestor vo vnútri bežného zväzku VeraCrypt s dvoma nastavenými heslami, jedným pre externý zväzok, druhým pre vnútorný zväzok. V prípade, že ste nútení vysloviť heslo externému zväzku, údaje vo vnútornom zväzku budú neprístupné a súčasne nebude možné z vonkajšej strany určiť, že je tu aj skrytý zväzok. Nasleduje možnosť vytvorenia jednoduchého zväzku.
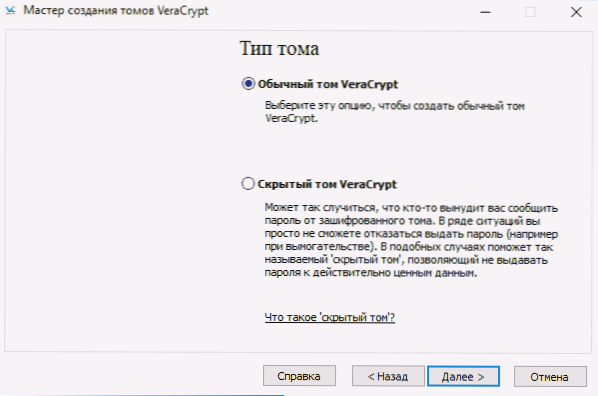
- Zadajte cestu, kde bude uložený súbor kontajnera VeraCrypt (na počítači, externá jednotka, sieťová jednotka). Môžete určiť ľubovoľné povolenie pre daný súbor alebo ho vôbec neurčiť, ale "správne" rozšírenie spojené s VeraCryptom je .hc
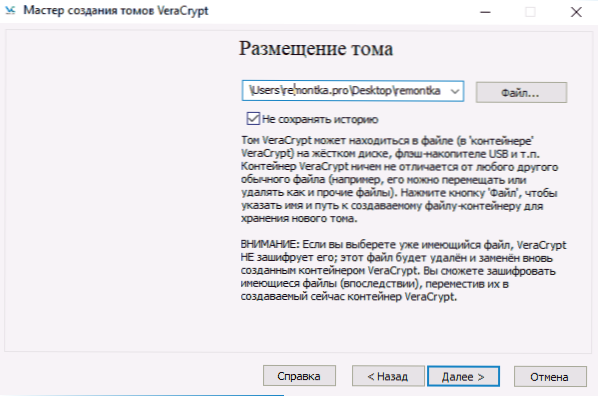
- Vyberte algoritmus šifrovania a hashovania. Hlavná vec je šifrovací algoritmus. Vo väčšine prípadov je dosť AES (a bude to výrazne rýchlejšie ako iné možnosti, ak procesor podporuje šifrovanie AES založené na hardvéri),ale môžete použiť niekoľko algoritmov súčasne (sekvenčné šifrovanie niekoľkými algoritmami), ktorých opisy možno nájsť na Wikipédii (v ruštine).
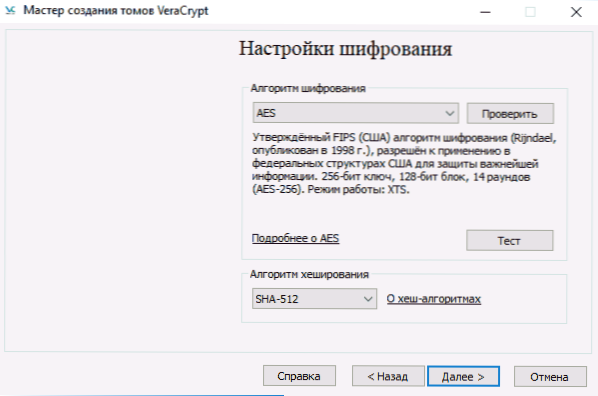
- Nastavte veľkosť vytvoreného šifrovaného kontajnera.
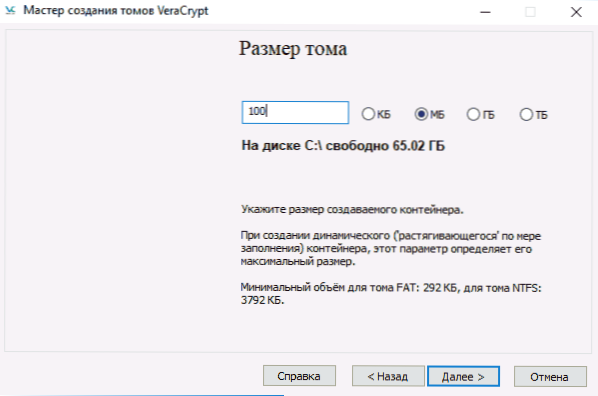
- Zadajte heslo podľa odporúčaní, ktoré sú uvedené v okne nastavenia hesla. Ak chcete, môžete nastaviť akýkoľvek súbor namiesto hesla (položka "Kľúčové súbory" sa použije ako kľúč, môžu sa používať čipové karty), avšak v prípade straty alebo poškodenia tohto súboru nebudete mať k údajom prístup. Položka "Použiť PIM" vám umožňuje nastaviť "Násobiteľ osobného iterátora", ktorý ovplyvňuje spoľahlivosť šifrovania priamo a nepriamo (ak zadáte PIM, musíte ho zadať okrem hesla pre zväzok, t. J. Vyhľadávanie hrubej sily je komplikovanejšie).
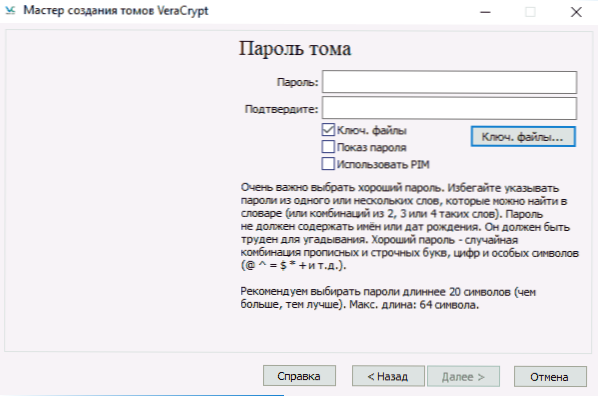
- V ďalšom okne nastavte súborový systém hlasitosti a jednoducho posuňte ukazovateľ myši na okno, kým sa panel dopredu v spodnej časti okna nezaplní (alebo zmení na zelenú). Nakoniec kliknite na položku "Označiť".
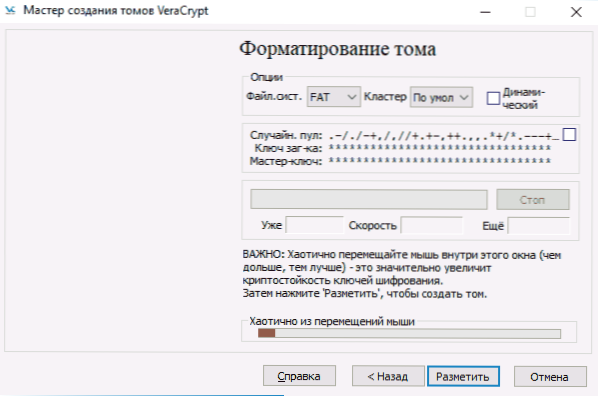
- Po ukončení operácie uvidíte správu, že zväzok VeraCrypt bol úspešne vytvorený, v nasledujúcom okne kliknite na "Exit".
Ďalším krokom je pripojenie vytvoreného zväzku na použitie:
- V sekcii "Hlasitosť" zadajte cestu k vytvorenému kontajneru (kliknutím na tlačidlo "Súbor"), vyberte písmeno jednotky pre zväzok zo zoznamu a kliknite na tlačidlo "Mount".
- Zadajte heslo (v prípade potreby zadajte kľúčové súbory).
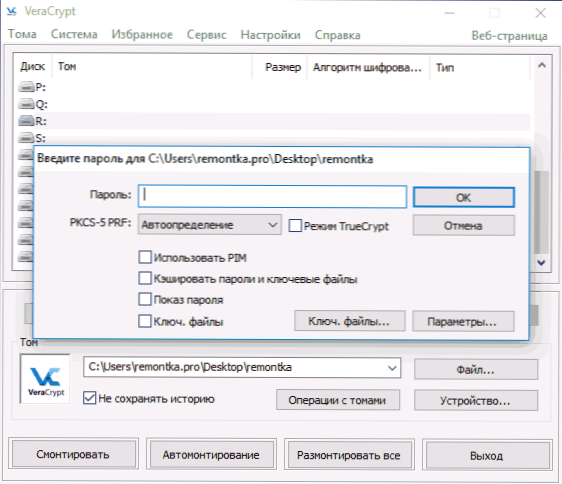
- Počkajte, kým sa nepočíta hlasitosť, a potom sa objaví vo formáte VeraCrypt a ako lokálny disk v prehliadači.
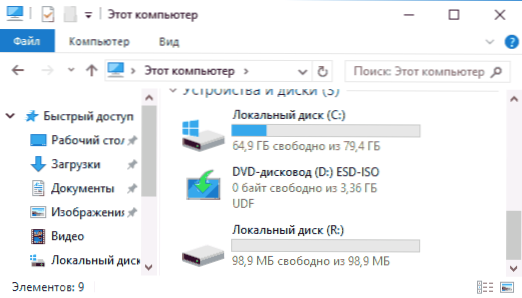
Pri kopírovaní súborov na nový disk budú zašifrované za behu a dešifrované pri ich sprístupnení. Po dokončení zvoľte hlasitosť (písmeno jednotky) vo VeraCrypt a kliknite na "Odpojiť".
Poznámka: Ak si prajete, namiesto "Mount" môžete kliknúť na "Auto-mount", takže v budúcnosti bude šifrovaný zvuk automaticky pripojený.
Šifrovanie disku (oddiel disku) alebo flash disky
Kroky na zašifrovanie disku, flash disk alebo iné úložné zariadenie (nie systémové) bude rovnaký, ale druhý krok bude musieť vybrať "Šifrovanie nesystémový oddiel / disk", po výbere zariadenia - na indikáciu k formátovania alebo šifrovanie existujúce dáta (trvať dlhšie time).
Ďalšia odlišná chvíľa je v záverečnej fáze šifrovaniaAk vyberiete možnosť "Formátovať disk", budete musieť určiť, či sa na vytvorenom zväzku použijú súbory s viac ako 4 GB.
Po zašifrovaní zväzku dostanete pokyny, ako ďalej používať disk. Prístup na rovnaké písmeno k nemu nebudú musieť nastaviť automount (v tomto prípade pre diskov a diskových oddielov jednoducho kliknúť na "automount", program bude nájsť), alebo namontovať rovnakým spôsobom ako je popísané pre kontajnery súborov, ale na tlačidlo " Device "namiesto" File.
Ako šifrovať systémový disk vo VeraCrypt
Pri šifrovaní systémového oddielu alebo disku sa pred načítaním operačného systému vyžaduje heslo. Buďte veľmi opatrní pomocou tejto funkcie - teoreticky môžete získať systém, ktorý nemožno načítať a jediným východiskom bude preinštalovanie systému Windows.
Poznámka: Ak je na začiatku šifrovanie systémovú oblasť, uvidíte správu "Zdá sa, Windows nie je nainštalovaný na disku, z ktorého je načítaný" (ale v skutočnosti to nie je), s najväčšou pravdepodobnosťou to tak v polohe "zapnuté špeciálny" s operačným systémom Windows 10 alebo 8 s šifrované EFI oddiel a šifrovanie systémového disku VeraCrypt nebude fungovať (na začiatku článku sa už odporúča BitLocker na tento účel), hoci pre niektoré systémy EFI šifrovanie funguje úspešne.
Systémový disk je zašifrovaný rovnakým spôsobom ako jednoduchý disk alebo oddiel s výnimkou nasledujúcich bodov:
- Pri výbere šifrovania systémového oddielu bude v tretej fáze ponúknutá voľba - šifrovanie celého disku (fyzického pevného disku alebo SSD) alebo iba systémového oddielu na tomto disku.
- Voľba jednorazového zavádzania (ak je nainštalovaný iba jeden operačný systém) alebo multi-boot (ak existuje niekoľko).
- Pred šifrovaním sa zobrazí výzva na vytvorenie disku na obnovenie v prípade poškodenia zavádzacieho zariadenia VeraCrypt, ako aj problémov so zavádzaním systému Windows po šifrovaní (môžete zaviesť systém z disku na obnovenie a úplne dešifrovať oblasť, čím ju prinesiete do pôvodného stavu).
- Budete vyzvaní, aby ste zvolili režim čistenia. Vo väčšine prípadov, ak nemáte strašné tajomstvá, stačí vybrať položku "Nie", čo vám ušetrí veľa času (hodiny).
- Pred šifrovaním sa vykoná test, ktorý umožní spoločnosti VeraCrypt "uistiť sa", že všetko bude fungovať správne.
- Je dôležité: po kliknutí na tlačidlo "Test" získate veľmi podrobné informácie o tom, čo sa bude diať ďalej. Odporúčam všetko pozorne prečítať.
- Po kliknutí na tlačidlo "Ok" a po reštarte by ste mali zadať zadané heslo a ak sa všetko podarilo, po prihlásení do systému Windows sa zobrazí hlásenie o predbežnom testovaní šifrovania a všetko, čo treba urobiť, je kliknúť na tlačidlo "Šifrovať" a počkať dokončiť proces šifrovania.
Ak v budúcnosti potrebujete úplne dešifrovať systémový disk alebo oddiel, v ponuke VeraCrypt zvoľte "System" - "Trvale dešifrovať systémový disk / disk".
Ďalšie informácie
- Ak máte vo svojom počítači niekoľko operačných systémov, potom pomocou VeraCrypt môžete vytvoriť skrytý operačný systém (Menu - System - Vytvoriť skrytý operačný systém), podobne ako skrytý zväzok popísaný vyššie.
- Ak sa objemy alebo disky montujú veľmi pomaly, môžete sa pokúsiť urýchliť proces nastavením dlhého hesla (20 alebo viac znakov) a malého PIM (do 5-20).
- Ak je niečo neobvyklé pri šifrovaní systémového oddielu (napríklad s niekoľkými nainštalovanými systémami, program ponúka iba jedno zavádzanie alebo vidíte hlásenie o tom, že systém Windows je na rovnakom disku ako bootloader). - Odporúčam, aby ste nepokúšali experimentovať (ak nie ste pripravení prísť o všetko obsah disku bez možnosti obnovy).
To je všetko, úspešné šifrovanie.