 Resource Monitor je nástroj na hodnotenie využitia procesora, pamäte RAM, siete a disku v systéme Windows. Niektoré z jeho funkcií sú prítomné aj v bežnom manažéri úloh, ale ak potrebujete podrobnejšie informácie a štatistiky, je lepšie použiť tu popísanú utilitu.
Resource Monitor je nástroj na hodnotenie využitia procesora, pamäte RAM, siete a disku v systéme Windows. Niektoré z jeho funkcií sú prítomné aj v bežnom manažéri úloh, ale ak potrebujete podrobnejšie informácie a štatistiky, je lepšie použiť tu popísanú utilitu.
V tejto príručke podrobne preskúmame možnosti sledovania zdrojov a použijeme konkrétne príklady na to, aby sme zistili, s akými informáciami sa dá získať. Pozrite tiež: Vstavané systémové nástroje systému Windows, ktoré sú užitočné.
Ďalšie články o správe Windows
- Správa systému Windows pre začiatočníkov
- Editor databázy Registry
- Editor lokálnych zásad skupiny
- Práca so službami Windows
- Správa diskov
- Správca úloh
- Prehliadač udalostí
- Plánovač úloh
- Monitor stability systému
- Monitor systému
- Monitorovanie zdrojov (tento článok)
- Brána firewall systému Windows s rozšíreným zabezpečením
Spúšťanie sledovania zdrojov

Spúšťacia metóda, ktorá bude fungovať rovnakým spôsobom v systéme Windows 10 a Windows 7, 8 (8.1): stlačte klávesy Win + R na klávesnici a zadajte príkaz perfmon / res
Ďalším spôsobom, ktorý je vhodný aj pre všetky najnovšie verzie operačného systému, je prejsť do ovládacieho panela - Administration (Správy) a vybrať "Resource Monitor".
V systéme Windows 8 a 8.1 môžete pomocou vyhľadávania na úvodnej obrazovke spustiť nástroj.
Zobraziť aktivitu v počítači pomocou nástroja Resource Monitor
Mnohí, dokonca aj začínajúci používatelia, sú tolerantne dobre orientovaní v Správcovi úloh systému Windows a sú schopní nájsť proces, ktorý spomaľuje systém alebo vyzerá podozrivo. Monitorovanie zdrojov systému Windows umožňuje zobraziť ešte viac podrobností, ktoré môžu byť potrebné na riešenie problémov s počítačom.

Na hlavnej obrazovke uvidíte zoznam bežiacich procesov. Ak začiarknete ktorýkoľvek z nich, v sekciách "Disk", "Sieť" a "Pamäť" sa zobrazia iba vybrané procesy (pomocou tlačidla so šípkami otvorte alebo minimalizujte niektorý z panelov nástroja). Na pravej strane je grafické zobrazenie používania počítačových zdrojov, aj keď podľa môjho názoru je lepšie minimalizovať tieto grafy a spoliehať sa na čísla v tabuľkách.
Kliknutím pravým tlačidlom myši na ľubovoľný proces môžete dokončiť, ako aj všetky súvisiace procesy, pozastaviť alebo vyhľadať informácie o tomto súbore na internete.
Využitie procesora
Na karte "CPU" môžete získať podrobnejšie informácie o používaní počítačového procesora.

Rovnako ako v hlavnom okne môžete získať kompletné informácie iba o bežiacom programe, ktorý vás zaujíma - napríklad v časti "Súvisiace deskriptory" sa zobrazia informácie o prvkoch systému, ktoré používa zvolený proces. A ak je napríklad súbor v počítači nie je odstránená, ako je obsadené v inom procese, môžete označiť všetky procesy v prostriedku monitore, zadajte názov súboru v "vyhľadávania značky" a zistiť, ktorý proces je jeho používanie.
Použitie počítačovej pamäte
Na karte "Memory" v spodnej časti uvidíte graf zobrazujúci používanie pamäte RAM v počítači. Upozorňujeme, že ak vidíte "Voľné 0 megabajtov", nemali by ste sa o to báť - je to normálna situácia a v skutočnosti je pamäť zobrazená na grafe v stĺpci "Čakanie" tiež druhom voľnej pamäte.

V hornej časti je rovnaký zoznam procesov s podrobnými informáciami o používaní pamäte:
- chyby - chápu sa ako chyby, keď proces pristupuje k pamäti RAM, ale nenájde tam niečo, čo je potrebné, pretože informácie boli presunuté do stránkovacieho súboru kvôli nedostatku pamäte RAM.Nie je to hrozné, ale keď vidíte veľa z týchto chýb, mali by ste uvažovať o zvýšení množstva pamäte RAM v počítači, to pomôže optimalizovať výkon.
- dokončený - tento stĺpec ukazuje, koľko stránkovacieho súboru sa proces používa od jeho aktuálneho spustenia. Čísla tam budú pomerne veľké s množstvom inštalovanej pamäte.
- Pracovná sada - množstvo pamäte, ktoré proces používa v súčasnosti.
- Súkromná a zdieľaná sada - celkový objem je ten, ktorý môže byť uvoľnený pre iný proces, ak mu chýba pamäť RAM. Súkromná sada je pamäť, ktorá je prísne pridelená konkrétnemu procesu a ktorá sa neprenáša inému.
Karta Disk
Na tejto karte si môžete prezrieť rýchlosť čítania každého procesu záznamu operácií (a celkový tok) a zobrazí sa zoznam všetkých zariadení pre ukladanie dát, rovnako ako priestor k nim.

Používanie siete
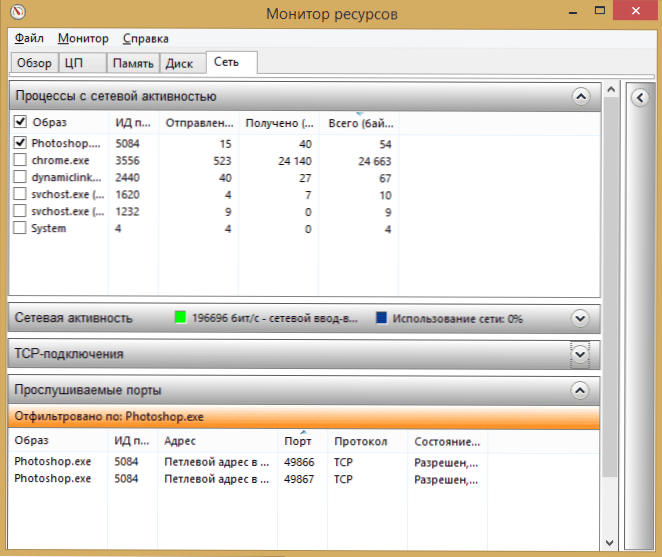
Použite kartu "Sieť" Sledovanie prostriedkov, môžete zobraziť otvorené porty na rôzne procesy a programy, adresy, na ktoré sa vzťahujú, rovnako ako zistiť, či zlúčenina je firewall zapnutý.Ak sa vám zdá, že niektoré programy spôsobujú podozrivé aktivity v sieti, na tejto karte sa nachádzajú niektoré užitočné informácie.
Použitie monitora na sledovanie zdrojov
Toto uzatvára článok. Dúfam, že pre tých, ktorí nevedeli o existencii tohto nástroja v systéme Windows, bude tento článok užitočný.












