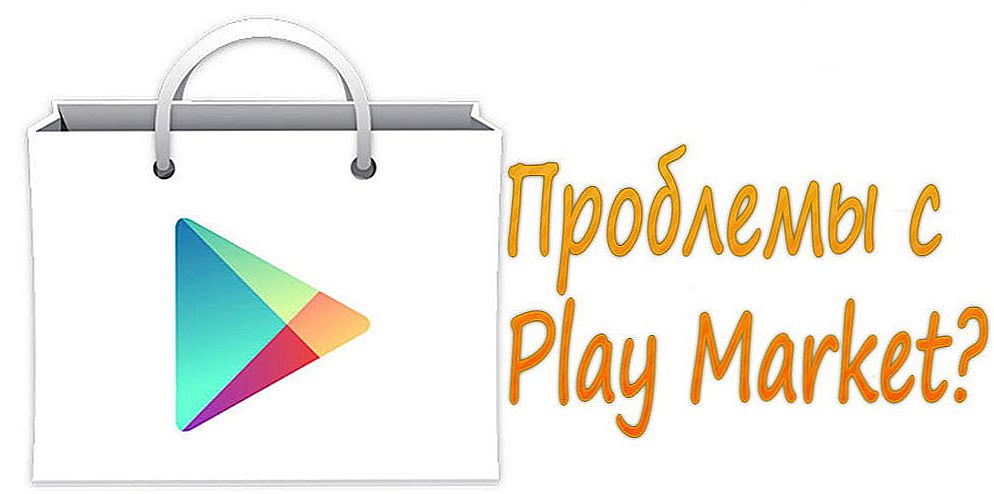Takže ste nakonfigurovali bezdrôtový smerovač, ale z nejakého dôvodu niečo funguje. Pokúsim sa zvážiť najbežnejšie problémy s smerovačmi Wi-Fi a ako ich vyriešiť. Väčšina opísaných problémov je rovnako pravdepodobná v systémoch Windows 10, 8.1 a Windows 7 a riešenia budú podobné.
Z mojej skúsenosti z práce, ako aj z pripomienok na tejto stránke môžem zistiť nasledujúce typické problémy, ktorým čelia užívatelia, keď sa zdá, že všetci sa nastavia presne a podľa všetkých druhov pokynov.
- Stav smerovača naznačuje, že pripojenie WAN je porušené.
- Internet je v počítači, ale nie je k dispozícii na prenosnom počítači, tablete alebo iných zariadeniach
- Predvolená brána nie je k dispozícii
- Nemôžem ísť na adresu 192.168.0.1 alebo 192.168.1.1
- Laptop, tablet, smartphone nevidí Wi-Fi, ale vidí prístupové miesta susedov
- Wi-Fi nefunguje na prenosnom počítači
- Nekonečné získavanie adries IP v systéme Android
- Trvalé prerušenie spojenia
- Pomalá rýchlosť sťahovania cez sieť Wi-Fi
- Laptop hovorí, že nie sú dostupné žiadne Wi-Fi pripojenia.
- Miestne zdroje mesta poskytovateľa, torrent, rozbočovač DC ++ a ďalšie nie sú k dispozícii
Ak si spomínam na iné typické veci ako vyššie, pridám do zoznamu, ale zatiaľ začneme.
- Čo robiť, ak pri pripájaní prenosného počítača hovorí, že pripojenie je obmedzené a bez prístupu na internet (za predpokladu, že smerovač je nakonfigurovaný správne)
- Čo robiť, ak počas pripojenia hovorí: sieťové nastavenia uložené v tomto počítači nespĺňajú požiadavky tejto siete
- Čo robiť, ak tablet alebo smartphone s Androidom stále píšu Získanie adresy IP a nepripojí sa k sieti Wi-Fi.
Wi-Fi pripojenie zmizne a nízka rýchlosť sťahovania cez smerovač (všetko je vďaka káblu v poriadku)
V tomto prípade môžete pomôcť zmeniť kanál bezdrôtovej siete. Nehovoríme o tých situáciách, ktoré sa vyskytujú aj vtedy, keď router práve visí, ale iba o tých, keď samotné bezdrôtové pripojenie zmizne na jednotlivých zariadeniach alebo na konkrétnych miestach, a tiež nedosiahne normálnu rýchlosť pripojenia Wi-Fi. Podrobnosti o tom, ako si vybrať bezplatný kanál Wi-Fi, nájdete tu.
Rozhranie WAN je prerušené alebo Internet je iba v počítači
Hlavným dôvodom takéhoto problému s routerom WiFi je pripojené pripojenie WAN v počítači. Bod nastavenia a prevádzky bezdrôtového smerovača spočíva v tom, že vytvorí internetové pripojenie samostatne a potom "rozošle" prístup k iným zariadeniam.Ak je teda smerovač už nakonfigurovaný, ale pripojenie Beeline, Rostelecom atď. V počítači je v stave "pripojený", internet bude fungovať len v počítači a router nebude mať takmer žiadnu úlohu. Okrem toho smerovač nebude môcť pripojiť sieť WAN, pretože je už pripojený na vašom počítači a väčšina poskytovateľov umožňuje naraz iba jedno pripojenie od jedného používateľa. Neviem, aké to bolo jasné, že som dokázal vysvetliť túto logiku, ale aj keď to nie je jasné, stačí to považovať za samozrejmosť: pre to, aby všetko fungovalo, malo by byť zakázané oddelené pripojenie poskytovateľa na vašom počítači. Pripojené by malo byť iba pripojenie cez miestnu sieť, alebo v prípade prenosného počítača atď., Bezdrôtové sieťové pripojenie.
Na konfigurovanie smerovača sa nepodarilo prejsť na adresu 192.168.0.1
 Ak sa stretnete s tým, že pri zadávaní adresy pre prístup k nastaveniam vášho smerovača sa príslušná stránka neotvorí, postupujte nasledovne.
Ak sa stretnete s tým, že pri zadávaní adresy pre prístup k nastaveniam vášho smerovača sa príslušná stránka neotvorí, postupujte nasledovne.
1) Uistite sa, že nastavenie pripojenia k sieti LAN (vaše priame pripojenie k smerovaču) je nastavené: získanie adresy IP automaticky, získanie adries DNS automaticky.
UPD: Skontrolujte, či zadáte túto adresu do panela s adresou - niektorí používatelia sa pokúšajú konfigurovať smerovač a zadajú ho do vyhľadávacieho panela, čoho výsledkom je "Stránka sa nedá zobraziť".
2) Ak predchádzajúca položka nepomohla, použite príkaz na spustenie (klávesy Win + R, v systéme Windows 8 môžete na úvodnej obrazovke jednoducho začať písať slovo "Spustiť"), zadajte príkaz cmd a stlačte kláves Enter a v príkazovom riadku napíšte ipconfig. "Hlavná brána" pripojenia použitého na konfiguráciu je presne na tejto adrese a mali by ste prejsť na stránku správy smerovača.Ak je táto adresa iná ako štandardná adresa, môže byť smerovač už predtým nakonfigurovaný tak, aby pracoval na konkrétnej sieti so špecifickými požiadavkami. Ak sa v tejto položke nenachádza žiadna adresa, potom znova skúste obnoviť smerovač.Ak to nefunguje, môžete tiež pokúsiť odpojiť kábel poskytovateľa od smerovača a nechať len kábel, ktorý ho pripája k počítaču - problém môže vyriešiť: vykonajte potrebné nastavenia bez tohto kábla a po nastavení všetkého, opätovne pripojte kábel poskytovateľa, dávajte pozor na verziu firmvéru a, ak je to dôležité, aktualizujte ho.V prípade, že to nepomôže - skontrolujte, či sú na sieťovej karte počítača nainštalované správne ovládače. V ideálnom prípade ich stiahnite z webových stránok výrobcu.
Nastavenia sa neuložia
Ak z nejakého dôvodu nastavenia po ich zadaní a kliknutí na tlačidlo "uložiť" nie sú uložené a ak nemôžete obnoviť nastavenia uložené v samostatnom súbore, vyskúšajte operáciu v inom prehliadači. Všeobecne platí, že v prípade akéhokoľvek zvláštneho správania administrátora routeru stojí za vyskúšanie tejto možnosti.
Laptop (tablet, iné zariadenie) nevidí WiFi
V tomto prípade existuje veľa rôznych možností a sú to všetko rovnaké. Vezmime si to v poriadku.Ak váš prenosný počítač nevidí prístupový bod, najprv skontrolujte, či je bezdrôtový modul zapnutý. Ak to chcete urobiť, pozrite si časť "Centrum sietí a zdieľania" - "Nastavenia adaptéra" v systéme Windows 7 a Windows 8 alebo v časti Sieťové pripojenia v systéme Windows XP. Skontrolujte, či je bezdrôtové pripojenie zapnuté. Ak je vypnuté (zobrazené sivou farbou), potom ho zapnite. Snáď problém už bol vyriešený. Ak sa nezapne, skontrolujte, či je vo vašom prenosnom počítači pripojený hardvérový prepínač pre Wi-Fi (napríklad môj Sony Vaio).
Ideme ďalej.Ak je bezdrôtové pripojenie povolené, ale stále zostáva v stave "Žiadne pripojenie", uistite sa, že na vašom adaptéri Wi-Fi sú nainštalované potrebné ovládače. Platí to najmä pre notebooky. Mnohí používatelia, ktorí inštalujú program na automatickú aktualizáciu ovládačov alebo majú ovládač automaticky nainštalovaný operačným systémom Windows, sa domnievajú, že je to ten správny ovládač. V dôsledku toho často čelí problémom. Nevyhnutný ovládač je ten, ktorý je na webovej stránke výrobcu vášho notebooku a je navrhnutý špeciálne pre váš model. Notebooky často používajú špecifické zariadenia a používanie ovládačov (nielen pre sieťové zariadenia), ktoré odporúča výrobca, umožňuje vyhnúť sa mnohým problémom.
 Ak predchádzajúca verzia nepomohla, skúste vstúpiť do administrátora smerovača a mierne zmeniť nastavenia bezdrôtovej siete. Najskôr zmeňte b / g / n na b / g. To získal? To znamená, že bezdrôtový modul vášho prístroja nepodporuje štandard 802.11n. Je to v poriadku, vo väčšine prípadov neovplyvňuje rýchlosť prístupu do siete. Ak to nefunguje, skúste manuálne určiť kanál bezdrôtovej siete na tom istom mieste (zvyčajne to stojí "automaticky").
Ak predchádzajúca verzia nepomohla, skúste vstúpiť do administrátora smerovača a mierne zmeniť nastavenia bezdrôtovej siete. Najskôr zmeňte b / g / n na b / g. To získal? To znamená, že bezdrôtový modul vášho prístroja nepodporuje štandard 802.11n. Je to v poriadku, vo väčšine prípadov neovplyvňuje rýchlosť prístupu do siete. Ak to nefunguje, skúste manuálne určiť kanál bezdrôtovej siete na tom istom mieste (zvyčajne to stojí "automaticky").
A ešte jedna nepravdepodobná, ale možná možnosť, ktorú som musel čeliť trikrát a dvakrát pre iPad. Prístroj tiež odmietol vidieť prístupový bod a toto sa rozhodlo tým, že Spojené štáty namiesto Ruska nastavia Spojené štáty na smerovač regiónu.
Ďalšie problémy
Pri nepretržitom odpojení počas prevádzky sa uistite, že máte nainštalovaný najnovší firmvér, ak tomu tak nie je - aktualizujte ho. Prečítajte si fóra: možno ďalší zákazníci vášho poskytovateľa s rovnakým smerovačom, s ktorými ste sa už stretli a máte k dispozícii riešenia.
Pre niektorých poskytovateľov internetu vyžaduje prístup k lokálnym zdrojom, ako sú torrentové sledovače, herné servery a iné, ktoré vyžadujú nastavenie statických trás v smerovači. Ak je to tak, pravdepodobne nájdete informácie o tom, ako ich zaregistrovať v smerovači na fóre spoločnosti poskytujúcej prístup na internet.