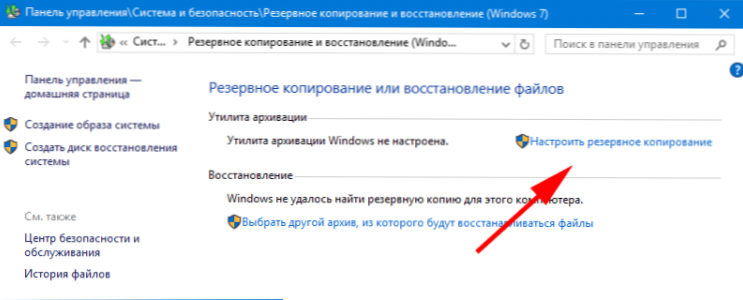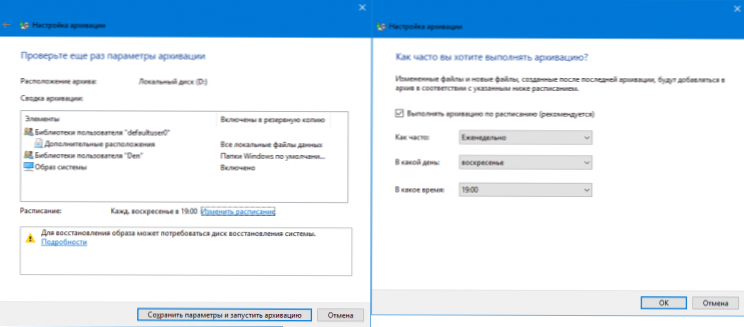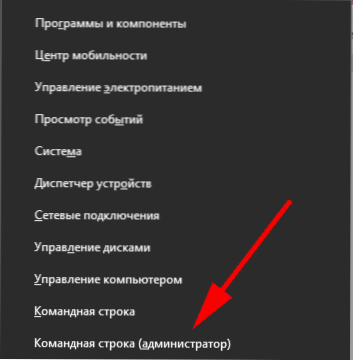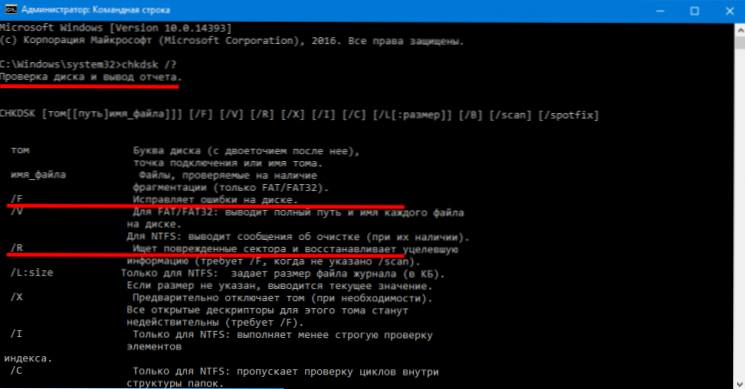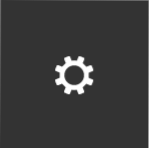Nedávno sa používatelia Windows často stretávajú s nesprávnou prácou pevného disku. Preťaženie je najpopulárnejším dôvodom. Systém spomaľuje rýchlosť a správca úloh zobrazí zaťaženie disku 100%.

Aby ste pochopili, čo spôsobuje zaťaženie na pevnom disku, musíte procesy usporiadať podľa stupňa vplyvu na systém a určiť, ktorý z nich je najrozšírenejší.
SSD, set-top boxy Smart TV, herné grafické karty, procesory pre počítače, multifunkčné zariadenia, antivírusy, smerovače, Wi-Fi zosilňovače, smartphony až do 10 000 rubľov
Ak to chcete urobiť, v samotnom správcovi úloh musíte niekoľkokrát kliknúť diskkým sa šípka nezobrazí.

Potom môžete zistiť, ktorý proces používa prostriedky disku viac ako iné a môže spôsobiť nesprávnu prácu pevného disku.
Existuje veľa procesov, ktoré môžu spôsobiť tento problém.
A opraviť to, môžete použiť rôzne metódy. Pozrime sa na najbežnejšie.
Aby sme to mohli urobiť, rozdelíme ich do skupín a budeme študovať každý samostatne.
- Zlyhanie interných služieb Windows
- Problémy s diskami
- Aktívne použitie stránkovacieho súboru
- Práca náročných aplikácií
- Škodlivé programy
Zlyhanie interných služieb Windows.
Služba Windows Services (Služby) spravuje všetky procesy v operačnom systéme. Jedná sa o služby, ktoré je možné spustiť automaticky po zapnutí počítača, zabezpečujú tiež prevádzku programov tretích strán. Keďže určitá služba je zodpovedná za prevádzku aplikácie, ak nefunguje správne, systém môže začať zlyhať. Nesprávne fungovanie služieb, ako je SuperFetch, vyhľadávanie v systéme Windows, služba Windows Update a služba zálohovania, sú najčastejšími dôvodmi pre pevný disk.
Zvážte, aké sú tieto služby, kde sú a ako sa dajú vypnúť.
Pred vypnutím niektorých služieb nezabudnite skontrolovať, za čo zodpovedá služba a aké dôsledky bude mať, ak ju vypnete.Přednačtení.
Služba SuperFetch identifikuje, ktoré programy sa najčastejšie spúšťajú, kladie značku na ich časté používanie a načíta ich do virtuálnej pamäte vopred. Táto služba pravidelne pristupuje k diskovým zdrojom a môže spôsobiť načítanie.
Aby ste to vypustili, potrebujete:
- Pomocou klávesovej skratky Win + R otvorte okno beh, vstupujeme tam services.msc
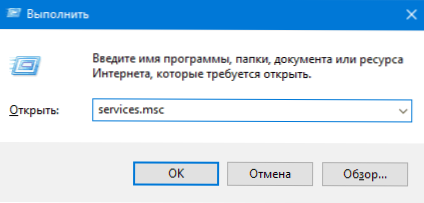 V zozname služieb, ktoré sa otvorí, môžete vidieť, ktoré služby sú v súčasnosti aktívne a môžete si ich prečítať.
V zozname služieb, ktoré sa otvorí, môžete vidieť, ktoré služby sú v súčasnosti aktívne a môžete si ich prečítať. - Nájsť v tomto zozname Přednačtení, kliknite na ňu pravým tlačidlom myši a prejdite na vlastnosti.
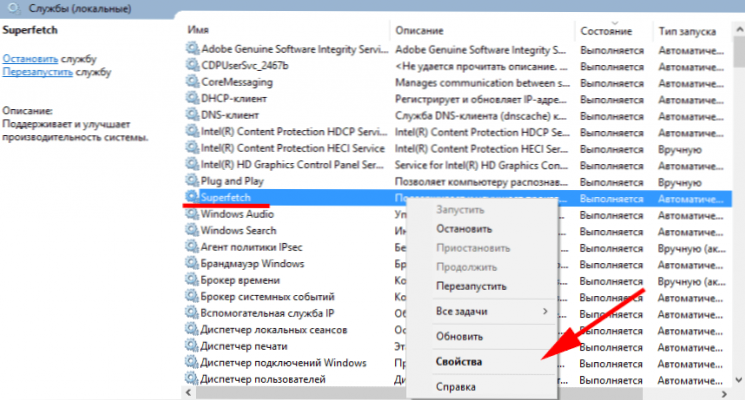
- Potom v rade stáť najskôr stlačte Zastavte, a pre úplné vypnutie Typ spúšťania zvoliť invalidný.
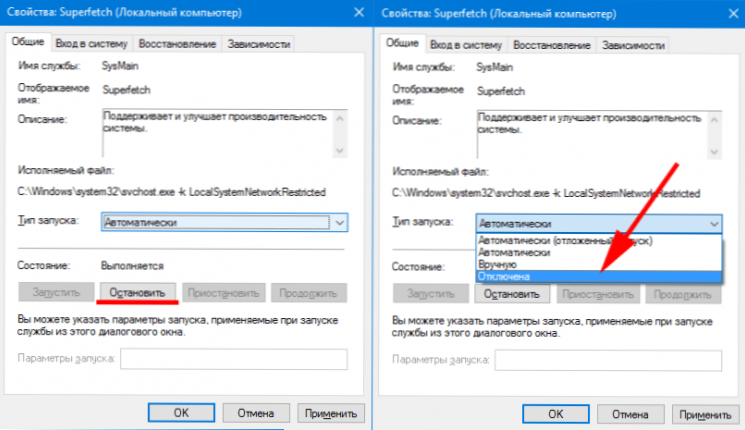
Windows Search.
Služba Windows Search je služba, ktorá používateľom systému umožňuje rýchlo nájsť potrebné dokumenty a súbory. Za týmto účelom pravidelne kontroluje obsah počítača používateľa. Pre rýchle vyhľadávanie služba používa systém na indexovanie súborov, ktorý tiež umožňuje obmedziť načítanie pevného disku.
Ak chcete túto funkciu vypnúť, musíte postupovať rovnako ako pri vypnutí služby Superfetch.
- Otvorte okno bežiacich služieb pomocou beh
- Zastaviť a zmeniť na Typ spúšťania na invalidný
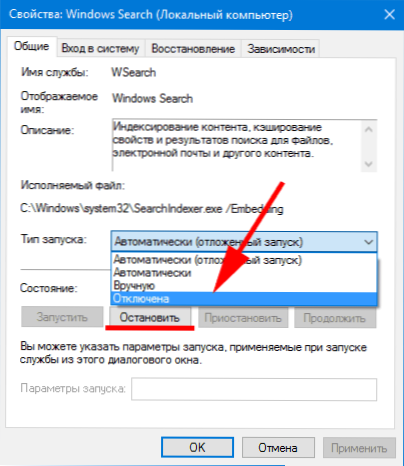
Služba Windows Update.
Služba Windows Update umožňuje vývojárom vylepšiť existujúci systém - zvýšiť bezpečnosť, optimalizovať procesy a pridať nové funkcie.Vzhľadom na skutočnosť, že operačný systém Windows dáva vysokú prioritu tejto službe, počas procesu aktualizácie systému sú ostatným programom pridelené menej prostriedkov a môžu spomaliť ich prácu. Ak sú programy s intenzívnym využívaním prostriedkov potrebné na to, aby ste mohli pracovať, potom ich paralelné používanie s aktívnym procesom aktualizácie môže spôsobiť maximálne využitie prostriedkov disku.
Ak chcete zabezpečiť, aby proces aktualizácie nezasahoval do denného používania počítača, môžete vykonať ručnú kontrolu aktualizácií. Dôrazne sa odporúča úplne zakázať aktualizácie z bezpečnostných dôvodov.
- Za týmto účelom používame aj známe okno so zoznamom služieb, len tentoraz nájdeme túto službu Windows Update.
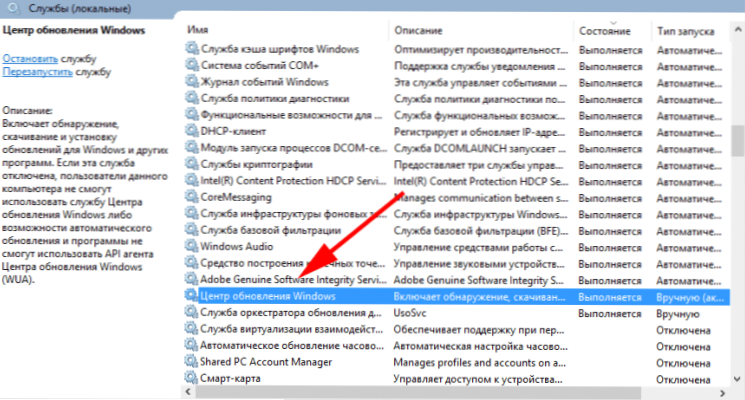
- A priraďte ju Typ spustenia - Ručne.
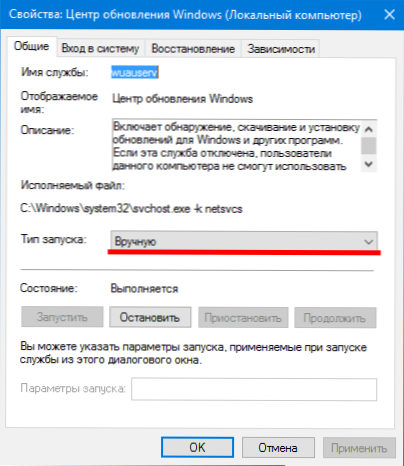
- Teraz, keď budete musieť skontrolovať aktualizácie, môžete jednoducho kliknúť na ikonu Skontrolujte aktualizácie v CCentrum aktualizácií.
 A ak sa nájdu, nainštalujte ich v správny čas.
A ak sa nájdu, nainštalujte ich v správny čas.
Služba zálohovania
Zálohová služba je aplikácia operačného systému. Pomocou nástrojov na zálohovanie vytvára záložné kópie informácií o používateľovi.To je potrebné pre obnovenie systému, ak došlo k kritickej chybe alebo vírusovej infekcie. Zálohovanie je proces, ktorý je veľmi náročný na zdroje a môže byť aj významným zaťažením disku.
Ak chcete zmeniť parametre tejto služby a zabezpečiť ich fungovanie, keď nám to neprináša nepríjemnosti, musíte urobiť nasledovné:
- Z parametrov Zabezpečenie a aktualizácie systému Windows musí ísť Aktivácia služby Windowsa potom do sekcie Zálohovanie a obnovenie

- Potom choď Hnastavenia zálohovania
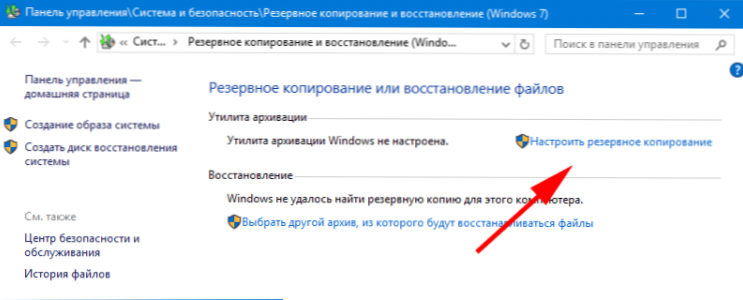
- Vyberte miesto zálohovania, na ktorom sa záloha uloží a začiarknite Pdaj mi voľbu

- Vyberte, ktoré konkrétne sekcie chcete archivovať a pred kliknutím na tlačidlo. Uložte parametre a spustite archiváciu, nastavte vhodný harmonogram pre tento proces.
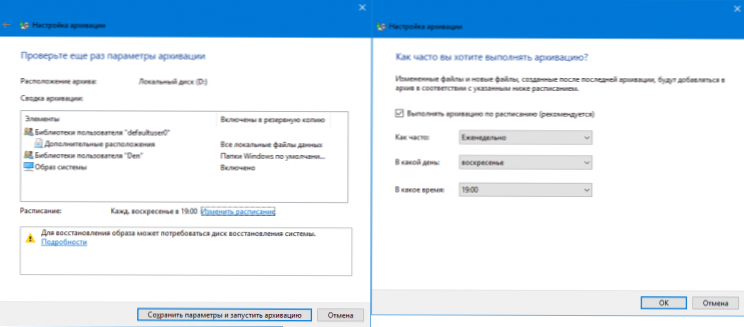
Ak v správcovi úloh vidíte, že iná služba spôsobila zaťaženie systému Windows 100%, potom môžete analogicky prostredníctvom zoznamu služieb zakázať niektorú z týchto služieb. Treba však pochopiť, že toto je dočasné riešenie a ak je táto služba nevyhnutná na to, aby ste mohli pracovať v budúcnosti, je potrebné podrobnejšie analyzovať, čo sa deje s jej zlyhaním a obnoviť normálne fungovanie systému.
Pozri tiež:
- Prečo sa systém Windows 8 načítava rýchlejšie?
- Čo keď svchost.exe načíta procesor
- Ako zakázať automatické aktualizácie v systéme Windows 7?
- Spoločnosť Microsoft začne inovovať na systém Windows 8 Pro
- Po nainštalovaní ovládača a pomôcky na bezdrôtový adaptér TP-LINK (TL-WN721N a iné) je okno nástroja neaktívne
V niektorých prípadoch úplne vypnite služby a vykonajte zmeny v systéme, musíte reštartovať počítač.
Problémy s diskami
Dôvodom dlhého načítania pevného disku v pohotovostnom režime môže byť hardvér počítača alebo problémy spôsobené jeho interakciou s inými komponentmi systému. Najbežnejšie príčiny sú fyzické poškodenie pevného disku, konflikt alebo nedostatok ovládačov pre pevný disk so systémom Windows a vysoká fragmentácia disku.
Fyzické poškodenie pevného disku
Keď sa objavia fyzické chyby, výkon pohonu je značne znížený. Winchester už nemôže spracovávať dáta, ktoré mu systém dáva rovnakou rýchlosťou. Z tohto dôvodu sa zaťaženie disku výrazne zvyšuje.
Pomocou vstavaného príkazu môžete skontrolovať disk. CHKDSK.exe.
- Použitie kombinácie klávesových skratiek Win + X spustenie Príkazový riadok ako správca
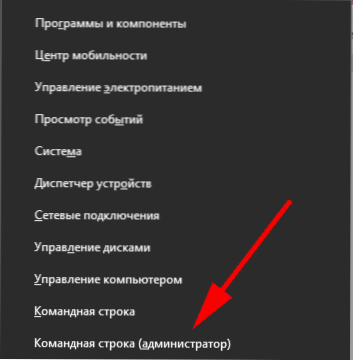
- Zadajte tím chkdsk /? a tlačiť vstúpiť, parameter /? nám umožňuje prezerať všetky dostupné metódy validácie
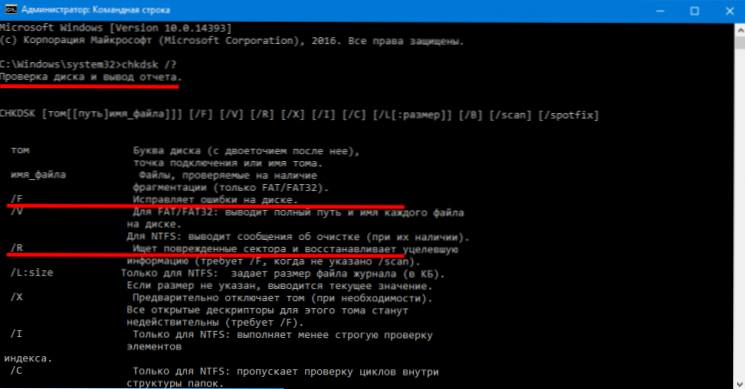
Máme záujem o kľúče / F a / R. - Zadajte príkazový riadok chkdsk d(disk, ktorý chceme skontrolovať): / f / r
- Spustí sa test, ktorého výsledky budú zobrazené v ďalšom okne

Máme záujem o reťazec - množstvo KB v zlých odvetviach, Ak je hodnota iná ako 0, potom musíte spustiť proces obnovy buď pomocou rovnakého príkazu, alebo použitím aplikácií tretích strán, ako napríklad Victoria, MHDD.
Ak opravy chybných sektorov nepomohli, je potrebné vymeniť pevný disk.
Nedostatok vodičov
Mnoho používateľov, ktorí opätovne inštalujú systém Windows, spravidla nevenujú pozornosť inštalácii ovládačov, ako je napríklad SATA AHCI. Vo väčšine prípadov je pre správnu funkciu disku vstavaný ovládač postačujúci pre systém Windows. Ak však po vypnutí služieb problém s načítavaním disku a pomalou prevádzkou systému pretrváva, skúste inštalovať alebo aktualizovať tento ovládač.
Ak chcete skontrolovať dostupnosť ovládača typu SATA AHCI, musíte sa pozrieť na jeho názov Správca zariadení
Len choď beh a použite príkazdevmgmt.msc
Názov - "Štandardný regulátor SATA AHCI"hovorí, že v systéme je nainštalovaný vstavaný ovládač systému Windows. Na inštaláciu potrebného originálneho ovládača navštívte stránku výrobcu hardvéru a stiahnite si ho.
Oficiálny vodič od výrobcu by mal zabezpečiť správnu funkciu pevného disku so systémom.
Aktualizácia konfigurácie počítača
Aktualizácia konfigurácie počítača niekedy spôsobuje aj nesprávnu prácu pevného disku. Zvlášť platí pre prípady s nákupom nového dopravcu.
V tejto situácii, ak inštalácia ovládačov nevyriešila problém. Môžete sa pokúsiť inovovať BIOS na novšiu verziu alebo obnoviť jej nastavenia.
Fragmentácia Winchesteru.
Fragmentácia je proces zdieľania logických súborov. Počas fragmentácie je nový súbor, ktorý treba zapísať do systému, čiastočne zaznamenaný na mieste už odstránených súborov a čiastočne na novom mieste. Ak je systém veľmi roztrieštený, potrebuje viac času na zhromažďovanie informácií a prácu s ním, čím sa zvyšuje zaťaženie disku.
Na zníženie fragmentácie použite defragmentáciu. Proces, ktorým sú časti rozdeleného súboru presunuté tak, aby boli umiestnené na priľahlých miestach na disku.
Ak chcete spustiť defragmentáciu, musíte prejsť vlastnosti karta lokálneho disku služba vybrať optimalizácia
Použitie týchto odporúčaní pomôže vyriešiť problém nesprávnej prevádzky disku v systéme, a to ako pri inštalácii nového zariadenia, tak aj pri poruchách s už fungujúcim systémom.
Aktívne použitie stránkovacieho súboru
Operačný systém začne aktívne používať stránkovací súbor, ak je mimo fyzickej pamäte RAM. Systém Windows čiastočne vkladá programy a služby, ktoré sú otvorené na pozadí, ale momentálne sa nepoužívajú. Takáto aktívna práca so swapovým súborom môže nahrať pevný disk.
Pozrite sa, ako načítať stránkovací súbor môžu byť štandardné nástroje systému Windows. S pomocou Správca úloh ísť dovnútra Monitorovanie zdrojov, potom kliknite na ikonu "pamäť", tu môžete vidieť, koľko stránkovacieho súboru momentálne používate.
Ak je tento indikátor neustále na vysokej úrovni, je potrebné zastaviť aplikáciu náročnú na zdroje s cieľom vyložiť stránkovací súbor. Alebo ak potrebujete viac RAM na prácu, najlepším riešením by bolo zakúpenie ďalších pamäťových balíčkov. Táto funkcia odstráni záťaž z disku pri prístupe k stránkovaciemu súboru.
Práca náročných aplikácií
Použitie takýchto programov s vysokým nárokom na zdroje, ako sú Torrent alebo aplikácie na synchronizáciu s službami cloud, môže v čase aktívnej práce na pevnom disku byť veľmi náročné.
Môžete tiež zistiť, ktorý program načíta pevný disk Správca úloh.
V tomto príklade je jasne vidieť, ako sťahovanie a distribúcia torrentových súborov napája pevný disk. Rovnaký výsledok bude v momente, keď bude aplikácia na pracovnej ploche synchronizovaná s cloudom. Príklady môžu byť uvedené dlho, ale ich princíp fungovania je rovnaký.
Tu odporúčania môžu byť nasledovné.
Počas aktívnej práce s počítačom, keď potrebujete veľké systémové prostriedky, zakážte pre aplikáciu všetko nepotrebné.Je lepšie pokračovať v sťahovaní, šírení torrentov a synchronizácii, keď sa počítač bude používať v multimediálnom režime.
Škodlivé programy
Akcie škodlivého softvéru môžu tiež spôsobiť maximálne zaťaženie pevného disku. Nedávno sa popri klasických vírusoch stali veľmi populárne metódy infekcie zamerané na neoprávnené ťaženie. Miningové vírusy sú priamo zamerané na využívanie systémových prostriedkov na extrakciu kryptocurrency.
Prečítajte si samostatný článok o nových vírusoch horúčky a spôsoboch, ako s nimi zaobchádzať.
Tento proces možno určiť rovnakým spôsobom Správca úloh, Ak proces s neznámym názvom, ktorý používateľ nespustil samostatne, je v prvom rade o vplyve na disk a po pokuse o jeho manuálne dokončenie systém zlyhal, môže to byť vírus.
V tomto prípade je potrebné skenovať počítač pomocou antivírusových riešení s aktuálnymi antivírusovými databázami, aby ste mohli presnejšie určiť najnovší vývoj malwaru.
Naše hodnotenie najlepších antivírusov 2018.
Ako chrániť pred vírusmi a škodlivým softvérom, zásady počítačovej hygieny.
***
Autor tiež odporúča:- Ako nastaviť bezplatné kanály v inteligentnej televízii
- Vymazať pamäť v systémoch Android: overené metódy
- Kalibrácia batérie notebooku
- Čo je to UEFI a ako je to lepšie ako BIOS?
- Ako vytvoriť zálohy systému Windows 10 na stroji a prečo?
- Ako urýchliť načítanie systému Windows 10
- Ak sa video pri prehrávaní online spomalí
Priatelia, pozreli sme najpopulárnejšie dôvody na načítanie disku o 100%. Ak poznáte iné spôsoby riešenia tohto problému, zdieľajte ich prosím v komentároch.





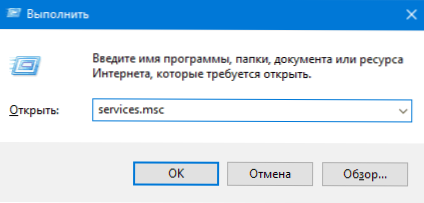 V zozname služieb, ktoré sa otvorí, môžete vidieť, ktoré služby sú v súčasnosti aktívne a môžete si ich prečítať.
V zozname služieb, ktoré sa otvorí, môžete vidieť, ktoré služby sú v súčasnosti aktívne a môžete si ich prečítať.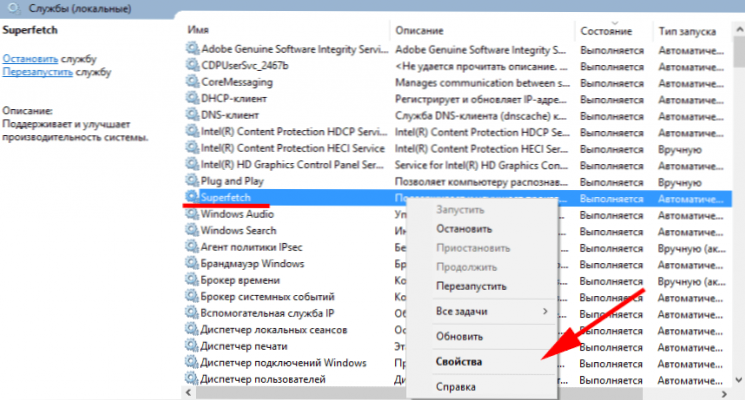
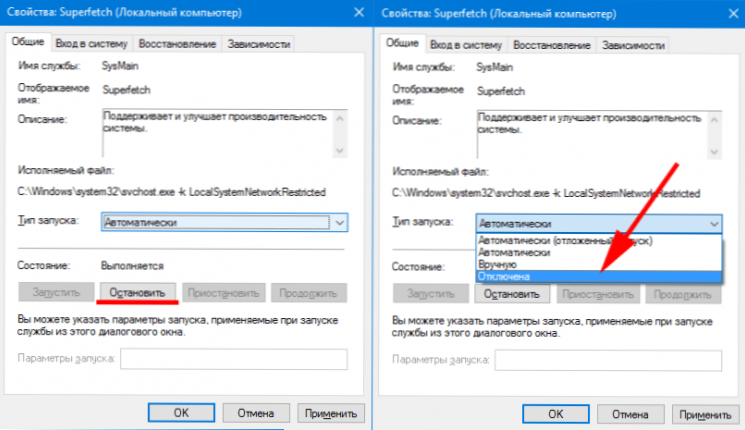
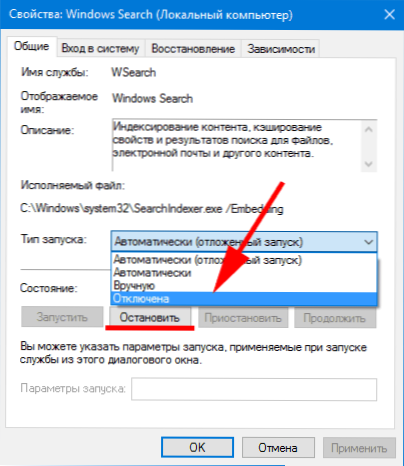
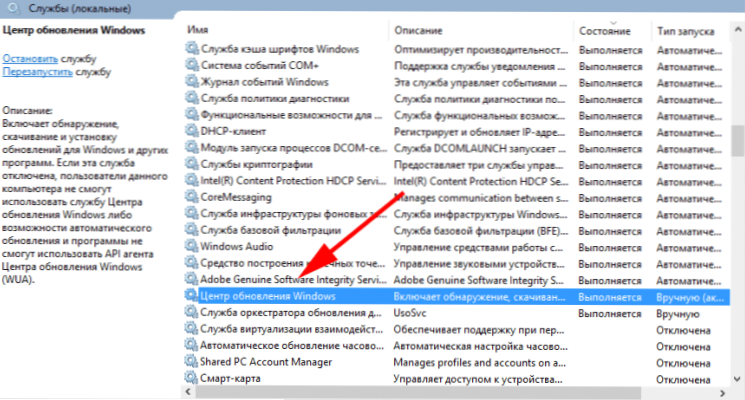
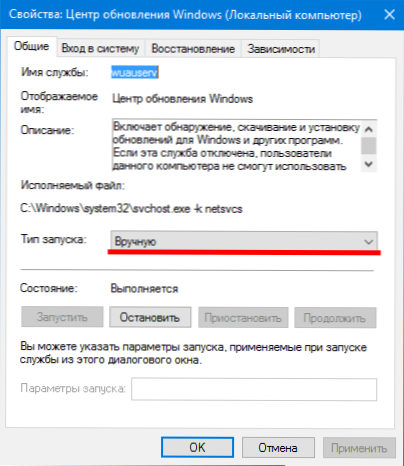
 A ak sa nájdu, nainštalujte ich v správny čas.
A ak sa nájdu, nainštalujte ich v správny čas.