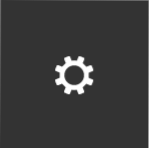V predchádzajúcich pokynoch som napísal ako vytvoriť multibootovú flash disk pomocou WinSetupFromUSB - jednoduchý a pohodlný spôsob, ale má určité obmedzenia: napríklad nemôžete naraz napísať inštalačné obrázky Windows 8.1 a Windows 7 na USB flash disk. Alebo napríklad dva rôzne sedem. Okrem toho je počet zaznamenaných záberov obmedzený: jeden pre každý typ.
V predchádzajúcich pokynoch som napísal ako vytvoriť multibootovú flash disk pomocou WinSetupFromUSB - jednoduchý a pohodlný spôsob, ale má určité obmedzenia: napríklad nemôžete naraz napísať inštalačné obrázky Windows 8.1 a Windows 7 na USB flash disk. Alebo napríklad dva rôzne sedem. Okrem toho je počet zaznamenaných záberov obmedzený: jeden pre každý typ.
V tejto príručke podrobne opíšem iný spôsob, ako vytvoriť flash disk s viacerými bootmi, ktorý nemá uvedené nevýhody. Budeme používať Easy2Boot (nesmie sa zamieňať s plateným programom EasyBoot od tvorcov UltraISO) v spojení s RMPrepUSB. Niektorí ľudia môžu túto metódu ťažko nájsť, ale v skutočnosti je to ešte jednoduchšie ako niektoré, jednoducho postupujte podľa pokynov a budete potešením z tejto príležitosti vytvoriť flashové jednotky s viacerými bootmi.
Pozrite tiež: Bootovateľná jednotka USB flash - najlepšie programy na vytvorenie, viacnásobná jednotka z ISO s OS a utilitami v Sardu
Kde stiahnuť potrebné programy a súbory
Nasledujúce súbory boli skontrolované spoločnosťou VirusTotal, všetky boli čisté, s výnimkou niekoľkých hrozieb (ako napríklad nie je) v programe Easy2Boot, ktoré súvisia s implementáciou inštalačných ISO obrazov systému Windows.
Potrebujeme RMPrepUSB, berieme tu http://www.rmprepusb.com/documents/rmprepusb-beta-versions (lokalita je niekedy zle prístupná), odkazy na prevzatie sú bližšie ku koncu stránky, prevzal som súbor RMPrepUSB_Portable, teda nie inštaláciu. Všetko funguje.
Budete tiež potrebovať archív so súbormi Easy2Boot. Stiahnite si tu: http://www.easy2boot.com/download/
Vytvorenie multibootovej jednotky Flash pomocou nástroja Easy2Boot
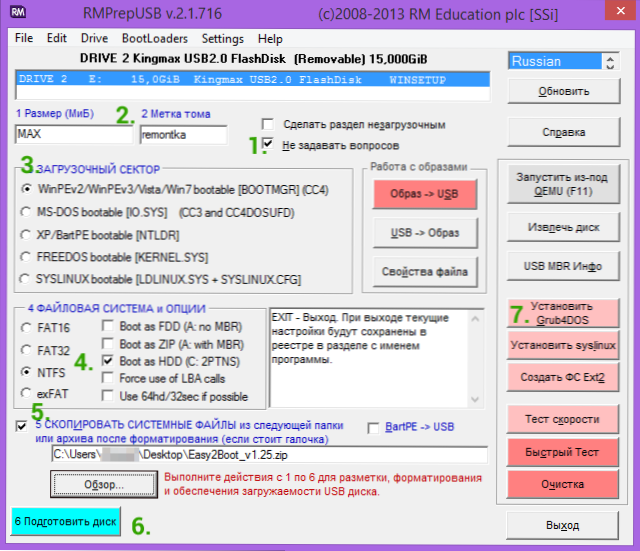
Rozbaľte (ak je prenosný) alebo nainštalujte RMPrepUSB a spustite ho. Easy2Boot nemusia rozbaliť. Nazdávam sa, že flash disk je už pripojený.
- V RMPrepUSB začiarknite políčko "Nepýtajte sa otázky" (Žiadne používateľské výzvy)
- Veľkosť (veľkosť oddielu) - MAX, zväzok objemu - akýkoľvek
- Možnosti aplikácie Bootloader (Možnosti aplikácie Bootloader) - Win PE v2
- Súborový systém a možnosti (súborový systém a prepisy) - FAT32 + Zavádzanie ako HDD alebo NTFS + Boot ako pevný disk. FAT32 je podporovaný veľkým množstvom operačných systémov, ale nepracuje so súbormi väčšími ako 4 GB.
- Skontrolujte položku "Kopírovať systémové súbory z nasledujúceho priečinka" (kopírovanie súborov OS odtiaľ), zadajte cestu k rozbalenému archívu pomocou programu Easy2Boot, odpovedzte "Nie" na žiadosť, ktorá sa zobrazí.
- Kliknite na položku "Pripraviť disk" (všetky údaje z jednotky flash sa vymažú) a počkajte.
- Kliknite na tlačidlo "Nainštalovať Grub4Dos" (nainštalovať grub4dos), odpovedajte "Nie" na žiadosť o PBR alebo MBR.
Nevykonávajte program RMPrepUSB, program budete potrebovať (ak ste to opustili). Otvorte obsah jednotky Flash v prehliadači (alebo inom správcovi súborov) a prejdite do priečinka _ISO, kde sa zobrazí nasledujúca štruktúra priečinkov:

Poznámka: v priečinku docs nájdete dokumentáciu v anglickom jazyku o editácii, stylingu a ďalších funkciách.
Ďalším krokom pri vytváraní multibootovej flashovej jednotky je preniesť všetky potrebné obrazy ISO do správnych priečinkov (môžete použiť niekoľko obrázkov pre jeden operačný systém), napríklad:
- Windows XP - na systém _ISO / Windows / XP
- Windows 8 a 8.1 - v systéme _ISO / Windows / WIN8
- Anitirus ISO - v systéme _ISO / Antivirus
A tak ďalej podľa kontextu a názvu priečinka. Môžete tiež vložiť obrázky do koreňového adresára priečinka _ISO, v tomto prípade sa budú zobrazovať v hlavnom menu neskôr pri zavádzaní z USB flash disku.

Po prenesení všetkých potrebných obrázkov na jednotku USB flash stlačte klávesy Ctrl + F2 v ponuke RMPrepUSB alebo v ponuke vyberte položku Drive - Make All Files na disku Contiguous. Keď je operácia dokončená, jednotka flash je pripravená a môžete ju buď zaviesť z počítača alebo stlačením klávesu F11 ju otestovať v QEMU.
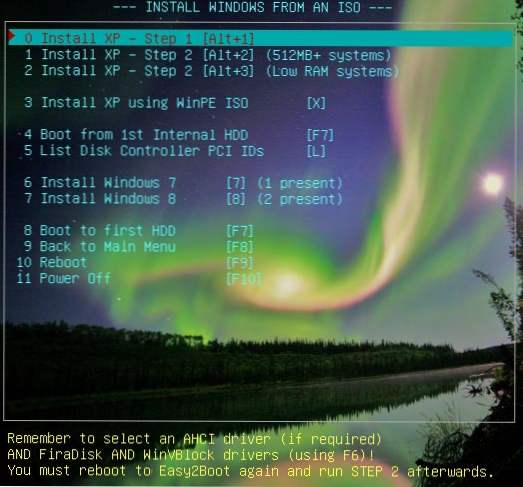
Pokúšate sa vytvoriť viacbootovú jednotku flash s viacerými operačnými systémami Windows 8.1, rovnako ako jeden v čase 7 a XP
Oprava chyby ovládača médií pri zavádzaní z pevného disku USB alebo jednotky flash Easy2Boot
Tento doplnok k inštrukciám, ktoré čitateľ pripravil pod prezývkou Tiger333 (jeho ďalšie tipy nájdete v komentároch nižšie), za ktoré veľmi ďakuje.
Pri inštalácii obrázkov systému Windows pomocou nástroja Easy2Boot sa inštalátor často dopúšťa chyby o neprítomnosti ovládača médií. Nižšie je ako ho opraviť.
Budete potrebovať:
- Jednotka flash akejkoľvek veľkosti (potrebujete flash disk).
- RMPrepUSB_Portable.
- Váš USB-HDD alebo USB flash disk s inštalovaným (pracujúcim) Easy2Boot.
Ak chcete vytvoriť ovládač pre virtuálnu jednotku Easy2Boot, pripravíme USB flash disk takmer rovnako ako pri inštalácii Easy2Boot.
- V programe RMPrepUSB začiarknite políčko "Nepýtajte sa otázky" (Žiadne používateľské výzvy)
- Veľkosť (veľkosť oddielu) - MAX, zväzok objemu - HELPER
- Možnosti aplikácie Bootloader (Možnosti aplikácie Bootloader) - Win PE v2
- Súborový systém a možnosti (súborový systém a prepisy) - FAT32 + Boot ako pevný disk
- Kliknite na položku "Pripraviť disk" (všetky údaje z jednotky flash sa vymažú) a počkajte.
- Kliknite na tlačidlo "Nainštalovať Grub4Dos" (nainštalovať grub4dos), odpovedajte "Nie" na žiadosť o PBR alebo MBR.
- Prejdite na jednotku USB-HDD alebo USB flash pomocou aplikácie Easy2Boot, prejdite na \ _ISO \ docs \ USB FLASH DRIVE HELPER FILES. Skopírujte všetko z tejto zložky na pripravenú jednotku flash.
Vaša virtuálna jednotka je pripravená. Teraz musíte "predstaviť" virtuálnu jednotku a Easy2Boot.
Odpojte jednotku USB flash z počítača (vložte USB disk alebo USB flash disk s Easy2Boot, ak je odstránený). Spustite RMPrepUSB (ak je zatvorený) a kliknite na "spustiť z pod QEMU (F11)". Pri zavádzaní zariadenia Easy2Boot vložte USB flash disk do počítača a počkajte na načítanie ponuky.
Zatvorte okno QEMU, prejdite na jednotku USB-HDD alebo USB flash pomocou programu Easy2Boot a pozrite sa na súbory AutoUnattend.xml a Unattend.xml. Mali by byť 100KB, ak to tak nie je, zopakujte procedúru datovania (to som urobil až od tretieho času). Teraz sú pripravení spolupracovať a problémy s chýbajúcim vodičom zmiznú.
Ako používať USB flash disk? Okamžite urobte rezerváciu, táto flash disk bude fungovať len s USB-HDD alebo flash disk Easy2Boot. Použitie USB flash disku je pomerne jednoduché:
- Pri zavádzaní zariadenia Easy2Boot vložte USB flash disk do počítača a počkajte na načítanie ponuky.
- Vyberte obrázok systému Windows a na výzve na inštaláciu systému Easy2Boot vyberte položku .ISO a postupujte podľa pokynov na inštaláciu operačného systému.
Problémy, ktoré sa môžu vyskytnúť:
- V systéme Windows sa znova vyskytla chyba o neprítomnosti ovládača médií. Príčina: Je možné, že ste vložili USB-HDD alebo USB flash disk do USB 3.0. Oprava: presuňte ich na USB 2.0
- Počítadlo sa spustí na obrazovke 1 2 3 a neustále sa opakuje, Easy2Boot sa načíta. Príčina: Pravdepodobne ste vkladali USB disk príliš skoro alebo okamžite z jednotky USB-HDD alebo Easy2Boot USB. Ako opraviť: zapnite jednotku USB flash, akonáhle začne načítať zariadenie Easy2Boot (objavia sa prvé bootovacie slová).
Poznámky o používaní a menení multibootových flash diskov
- Ak sa niektorá ISO nezavedie správne, zmeňte ich rozšírenie na .isoask, v tomto prípade pri spustení tejto ISO môžete vybrať rôzne možnosti spustenia z bootovacieho menu jednotky USB a nájsť príslušnú možnosť.
- Kedykoľvek môžete pridávať nové alebo odstrániť staré obrázky z jednotky Flash.Potom nezabudnite použiť Ctrl + F2 (Make All Files on Drive Contiguous) v RMPrepUSB.
- Pri inštalácii systému Windows 7, Windows 8 alebo 8.1 sa zobrazí výzva na zadanie kľúča, ktorý môžete použiť: zadajte ho sami, použite skúšobný kľúč spoločnosti Microsoft alebo nainštalujte bez zadania kľúča (potom budete potrebovať aktiváciu). Píšem túto poznámku do tej miery, že by ste nemali byť prekvapení, keď sa objaví menu, ktoré tam nebolo pri inštalácii Windows, má na to malý vplyv.
Pri niektorých špeciálnych konfiguráciách zariadení je najlepšie ísť na oficiálnu webovú stránku vývojára a prečítať si, ako riešiť možné problémy - existuje dostatok materiálu. V komentároch môžete klásť otázky, odpoviem.