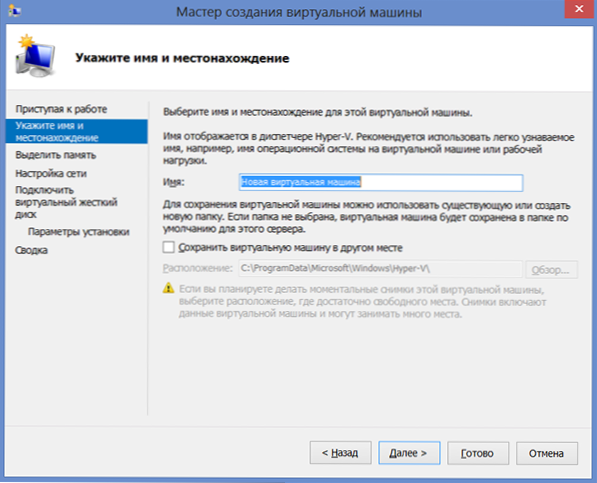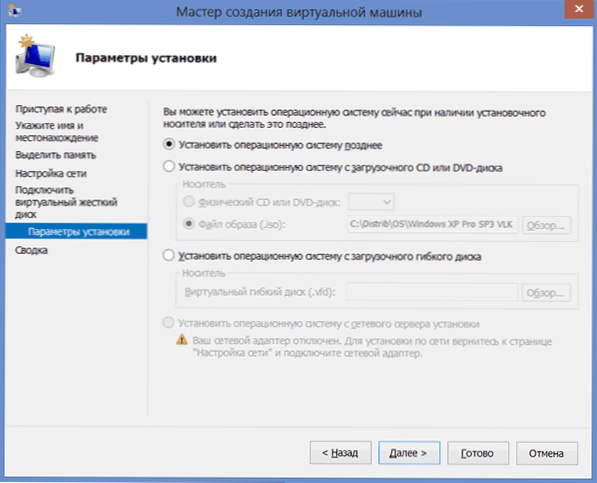Napriek tomu, že som sa zaoberal opravou počítačov a poskytovaním všetkej asistencie súvisiacej s nimi, skoro som nepracoval s virtuálnymi počítačmi: len raz nastavím Mac OS X pre virtuálny stroj kvôli jednorazovej potrebe. Teraz však bolo potrebné nainštalovať ďalší operačný systém Windows, okrem existujúceho systému Windows 8 Pro, a nie na samostatný oddiel, ale vo virtuálnom počítači. Som bol spokojný s jednoduchosťou procesu pri používaní komponentov Hyper-V dostupných v systéme Windows 8 Pro a Enterprise pre prácu s virtuálnymi počítačmi. Budem o tom stručne napísať, je pravdepodobné, že niekto, ako ja, bude potrebovať Windows XP alebo Ubuntu, pracujúci vo Windows 8.
Napriek tomu, že som sa zaoberal opravou počítačov a poskytovaním všetkej asistencie súvisiacej s nimi, skoro som nepracoval s virtuálnymi počítačmi: len raz nastavím Mac OS X pre virtuálny stroj kvôli jednorazovej potrebe. Teraz však bolo potrebné nainštalovať ďalší operačný systém Windows, okrem existujúceho systému Windows 8 Pro, a nie na samostatný oddiel, ale vo virtuálnom počítači. Som bol spokojný s jednoduchosťou procesu pri používaní komponentov Hyper-V dostupných v systéme Windows 8 Pro a Enterprise pre prácu s virtuálnymi počítačmi. Budem o tom stručne napísať, je pravdepodobné, že niekto, ako ja, bude potrebovať Windows XP alebo Ubuntu, pracujúci vo Windows 8.
Inštalácia komponentov Hyper V
V predvolenom nastavení sú komponenty pre prácu s virtuálnymi počítačmi v systéme Windows 8 zakázané. Ak chcete ich nainštalovať, mali by ste ísť do ovládacieho panela - programy a komponenty - otvoriť okno "povoliť alebo zakázať Windows komponenty" a zaškrtnúť Hyper-V. Potom sa zobrazí výzva na reštartovanie počítača.
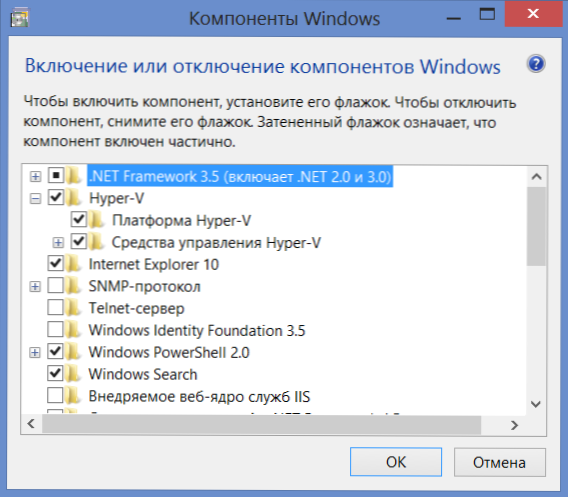
Inštalácia Hyper-V v systéme Windows 8 Pro
Jedna poznámka: keď som túto operáciu vykonal prvýkrát, počítač som neštartoval hneď. Dokončila nejakú prácu a reštartovala. V dôsledku toho sa z nejakého dôvodu neobjavil žiadny Hyper-V.V programoch a súčastiach sa zobrazilo, že bola nainštalovaná len jedna z dvoch komponentov, začiarknutie pred odinštalovaným nie je nainštalované, značka začiarknutia zmizla po stlačení tlačidla OK. Hľadal som dlhý dôvod, nakoniec som odstránil Hyper-V, nainštaloval ho znova, ale tentoraz som rebootoval laptop na požiadanie. V dôsledku toho je všetko v poriadku.
Po reštarte budete mať dva nové programy - "Hyper-V Dispatcher" a "Pripojenie k virtuálnemu stroji Hyper-V".
Konfigurácia virtuálneho počítača v systéme Windows 8
Najprv začneme správcu Hyper-V a pred vytvorením virtuálneho stroja vytvoríme "virtuálny prepínač", inými slovami sieťovú kartu, ktorá bude pracovať vo vašom virtuálnom stroji a poskytne prístup k internetu z nej.

V menu vyberte "Action" - "Virtual Switch Manager" a pridajte nový, špecifikujte, ktoré sieťové pripojenie sa použije, zadajte názov prepínača a kliknite na "OK". Faktom je, že ak chcete dosiahnuť túto akciu vo fáze vytvárania virtuálneho stroja v systéme Windows 8, nebude fungovať - bude možné vybrať len z tých, ktoré už boli vytvorené. Súčasne sa virtuálny pevný disk môže vytvoriť priamo počas inštalácie operačného systému vo virtuálnom stroji.
A teraz, vlastne, vytvorenie virtuálneho stroja, ktorý nepredstavuje žiadne ťažkosti:
- V ponuke kliknite na položku "Akcia" - "Vytvoriť" - "Virtuálny stroj" a pozrite sa na sprievodcu, ktorý povedie užívateľa celým procesom. Kliknite na tlačidlo "Ďalej".
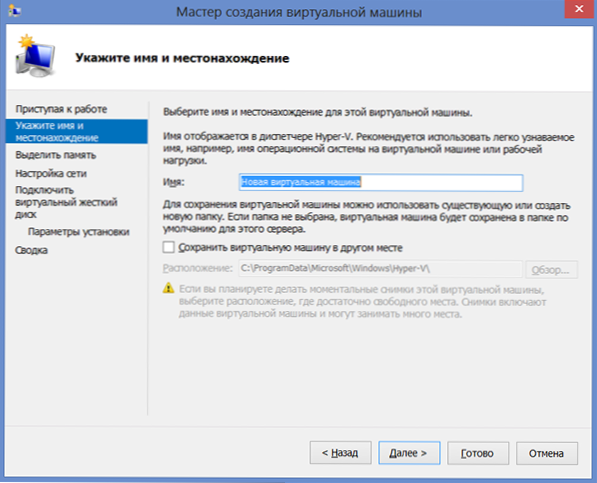
- Uvádzame názov nového virtuálneho stroja a uveďte, kde budú uložené jeho súbory. Alebo ponechajte miesto uloženia nezmenené.
- Na ďalšej stránke uvádzame, koľko pamäte bude pridelené tomuto virtuálnemu počítaču. Stojí za to, aby ste vychádzali z celkového množstva pamäte RAM vo vašom počítači a požiadaviek hostiteľského operačného systému. Môžete tiež nastaviť dynamickú alokáciu pamäte, ale neurobil som to.
- Na stránke "konfigurácia siete" uvádzame, ktorý virtuálny sieťový adaptér sa použije na pripojenie virtuálneho počítača k sieti.
- Ďalším krokom je vytvorenie virtuálneho pevného disku alebo výberu z už vytvorených. Tu môžete určiť veľkosť pevného disku pre novovytvorený virtuálny počítač.
- A naposledy - výber parametrov inštalácie hostiteľského operačného systému. Inštaláciu bezobslužného operačného systému môžete spustiť na virtuálnom stroji po jej vytvorení z ISO obrazu z operačného systému, CD a DVD.Môžete si vybrať iné možnosti, napríklad nenainštalujte operačný systém v tejto fáze. Bez tance s tamburínou sa objavili Windows XP a Ubuntu 12. Neviem o ostatných, ale myslím, že rôzne operační systémy pro x86 by mali fungovať.
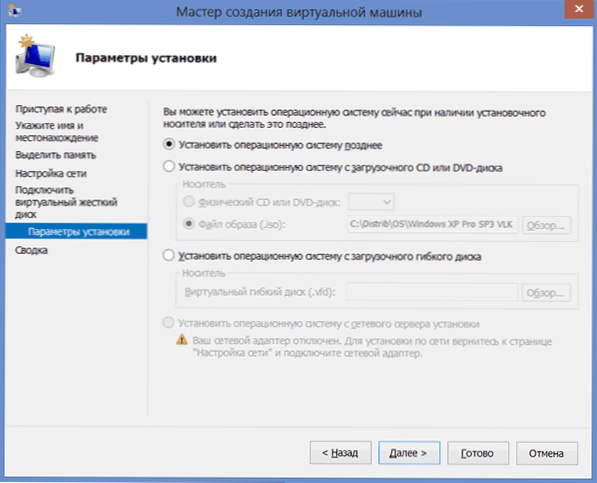
Kliknite na tlačidlo Dokončiť, počkajte na dokončenie procesu tvorby a spustite virtuálny stroj v hlavnom okne programu Hyper-V Manager. Ďalej, konkrétne, nemyslím si, že proces inštalácie operačného systému, ktorý sa začne automaticky s príslušnými nastaveniami, nemusí byť vysvetlený. V každom prípade na to mám samostatné články o tejto téme na mojej webovej stránke.
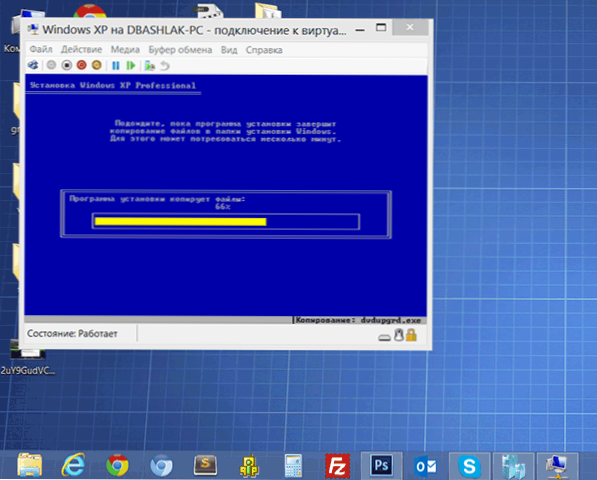
Inštalácia systému Windows XP v systéme Windows 8
Inštalácia ovládačov na virtuálnom počítači Windows
Po dokončení inštalácie hosťujúceho operačného systému v systéme Windows 8 získate plne funkčný systém. Jediné, že chýbajú ovládače pre grafickú kartu a sieťovú kartu. Ak chcete automaticky nainštalovať všetky potrebné ovládače vo virtuálnom počítači, kliknite na položku "Akcia" a vyberte možnosť "Vložte inštalačný disk pre integračnú službu". V dôsledku toho sa príslušný disk vloží do jednotky DVD-ROM virtuálneho stroja a automaticky nainštaluje všetky potrebné ovládače.
To je všetko.Zo seba budem hovoriť, že Windows XP som potreboval, pre ktorý som pridelil 1 GB RAM, funguje skvele na mojom súčasnom Ultrabook s Core i5 a 6 GB RAM (Windows 8 Pro). Niektoré brzdy boli zaznamenané iba počas intenzívnej práce s pevným diskom (inštalácia softvéru) v hosťovaní OS - zatiaľ čo Windows 8 začal výrazne spomaľovať.