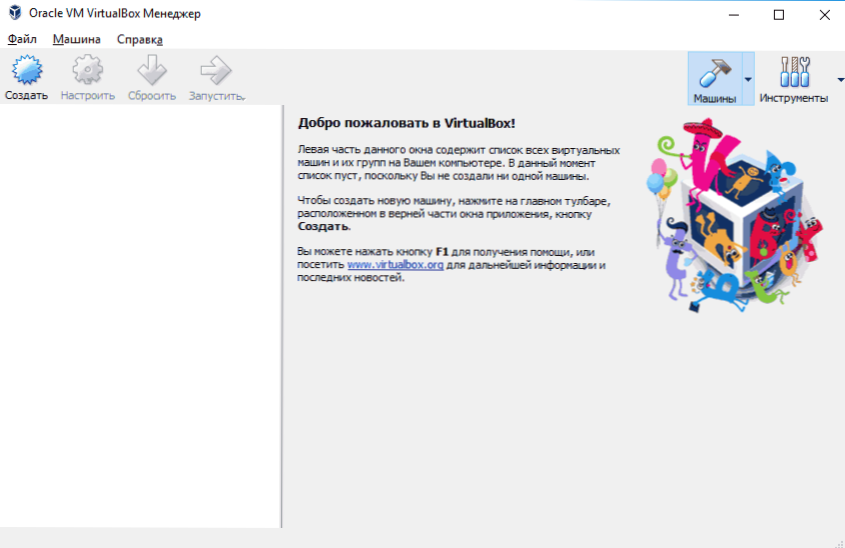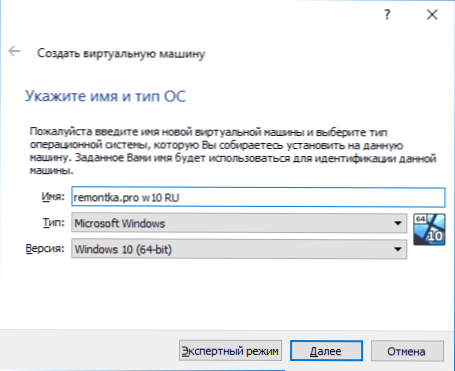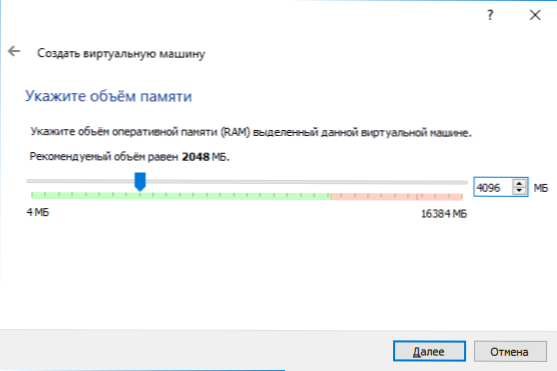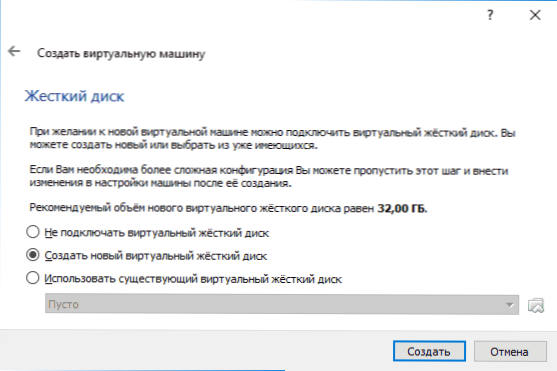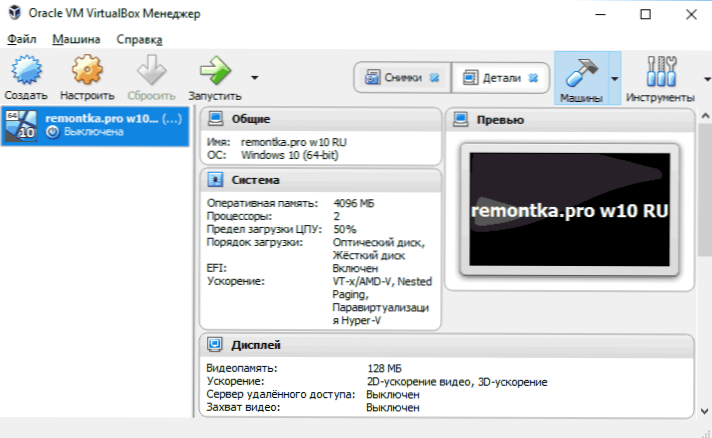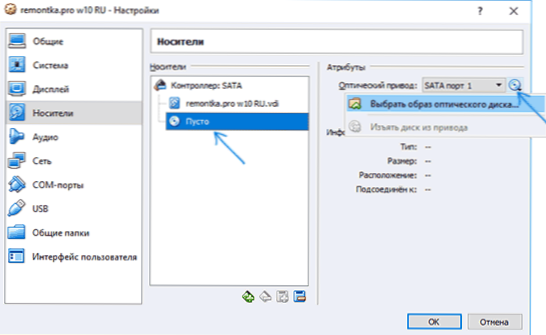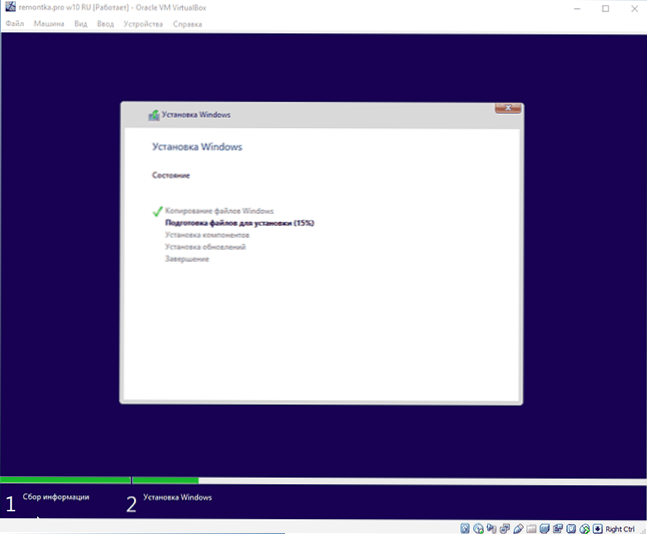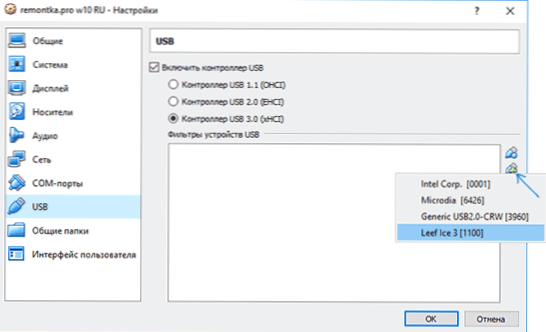Virtuálne počítače sú emuláciou zariadení na inom zariadení alebo v kontexte tohto článku a zjednodušené vám umožňujú spustiť virtuálny počítač (ako bežný program) so správnym operačným systémom na vašom počítači s rovnakým alebo iným OS. Ak napríklad máte v počítači Windows, môžete na virtuálnom počítači spustiť Linux alebo inú verziu systému Windows a pracovať s nimi ako s bežným počítačom.
Virtuálne počítače sú emuláciou zariadení na inom zariadení alebo v kontexte tohto článku a zjednodušené vám umožňujú spustiť virtuálny počítač (ako bežný program) so správnym operačným systémom na vašom počítači s rovnakým alebo iným OS. Ak napríklad máte v počítači Windows, môžete na virtuálnom počítači spustiť Linux alebo inú verziu systému Windows a pracovať s nimi ako s bežným počítačom.
Táto príručka pre začínajúcich používateľov podrobne opisuje, ako vytvoriť a nakonfigurovať virtuálny stroj VirtualBox (úplne slobodný softvér pre prácu s virtuálnymi počítačmi na systémoch Windows, MacOS a Linux), ako aj niektoré nuansy používania VirtualBoxu, ktoré môžu byť užitočné. Mimochodom, v systéme Windows 10 Pro a Enterprise sú vstavané nástroje na prácu s virtuálnymi počítačmi, viď virtuálne stroje Hyper-V v systéme Windows 10. Poznámka: ak sú na počítači nainštalované súčasti Hyper-V, VirtualBox nahlási chybu. virtuálny stroj, ako sa dostať okolo: Spustite VirtualBox a Hyper-V na tom istom systéme.
Prečo to môže byť potrebné? Najčastejšie sa virtuálne počítače používajú na spúšťanie serverov alebo testovanie práce programov v rôznych operačných systémoch.Pre začínajúceho používateľa môže byť táto príležitosť užitočná ako pri vyskúšaní neznámeho systému v práci, alebo napríklad pri spustení pochybných programov bez nebezpečenstva, že sa na vašom počítači dostanú vírusy.
Nainštalujte VirtualBox
Software virtuálneho počítača VirtualBox môžete zdarma stiahnuť z oficiálnych webových stránok. https://www.virtualbox.org/wiki/Downloads kde sú prezentované verzie pre systémy Windows, Mac OS X a Linux. Napriek tomu, že lokalita je v angličtine, samotný program bude v ruštine. Spustite prevzatý súbor a prejdite jednoduchým procesom inštalácie (vo väčšine prípadov stačí ponechať všetky predvolené nastavenia).
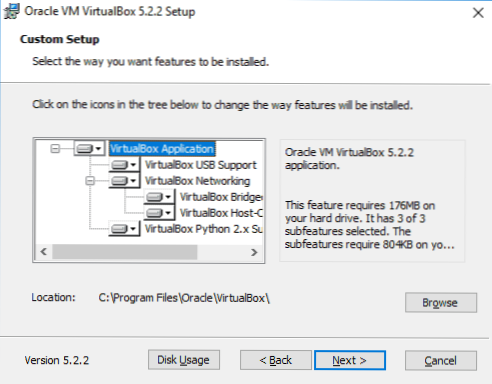
Počas inštalácie VirtualBox, ak ponecháte komponentu umožnenú na prístup na internet z virtuálnych počítačov, uvidíte upozornenie "Varovanie: Sieťové rozhranie" upozorňujúce na to, že vaše internetové pripojenie bude dočasne odpojené počas inštalácie (a po inštalácii sa automaticky obnoví ovládače a nastavenia pripojenia).
Po dokončení inštalácie môžete spustiť aplikáciu Oracle VM VirtualBox.
Vytvorenie virtuálneho stroja v VirtualBoxe
Poznámka: virtuálne počítače vyžadujú, aby virtualizácia VT-x alebo AMD-V v systéme BIOS bola povolená v počítači.Zvyčajne je to predvolene povolené, ale ak sa niečo pokazí, zvážte tento bod.
Teraz si vytvoríme prvý virtuálny stroj. V nižšie uvedenom príklade sa VirtualBox beží v systéme Windows ako hostiteľský operačný systém (ten, ktorý je virtualizovaný) bude Windows 10.
- Kliknite na položku Vytvoriť v okne Oracle VM VirtualBox Manager.
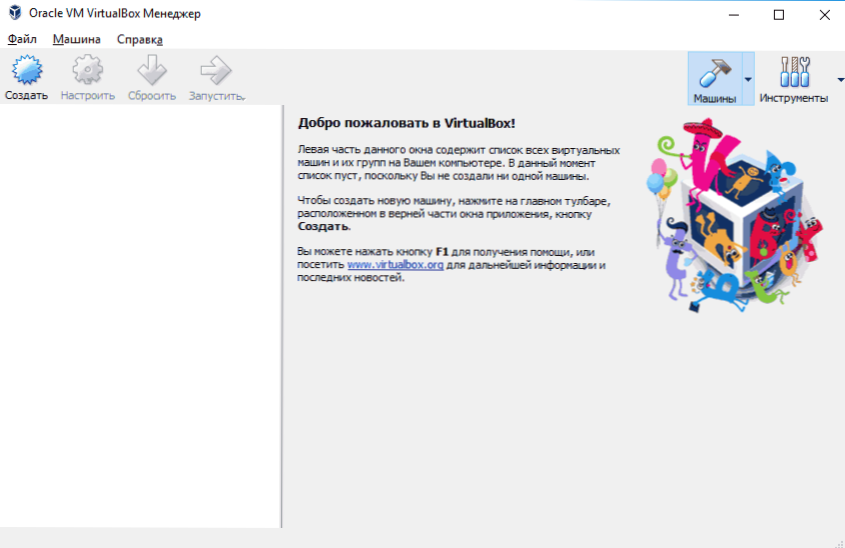
- V okne "Zadajte názov a typ operačného systému" nastavte ľubovoľný názov virtuálneho počítača, vyberte typ OS, ktorý bude naň inštalovaný, a verziu operačného systému. V mojom prípade - Windows 10 x64. Kliknite na tlačidlo Ďalej.
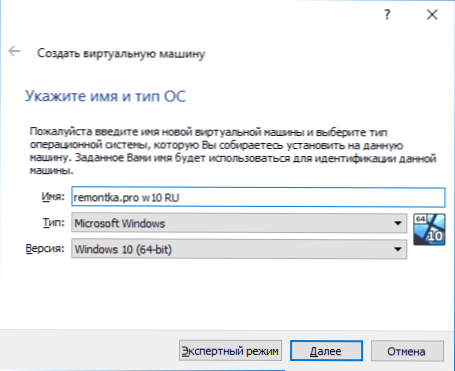
- Zadajte množstvo pamäte RAM priradenej vášmu virtuálnemu počítaču. V ideálnom prípade je to dosť na to, aby fungovalo, ale nie príliš veľké (pretože pamäť bude "odvedená" z vášho hlavného systému po spustení virtuálneho počítača). Odporúčam zamerať sa na hodnoty v "zelenej" zóne.
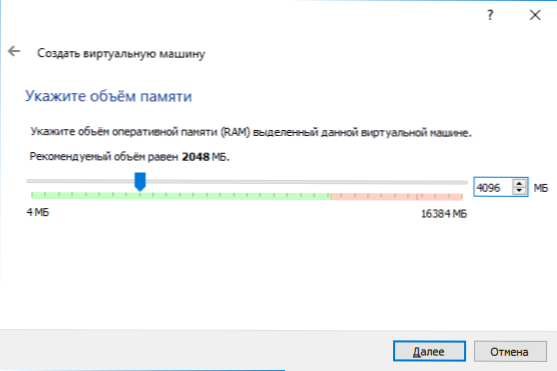
- V nasledujúcom okne vyberte možnosť "Vytvoriť nový virtuálny pevný disk".
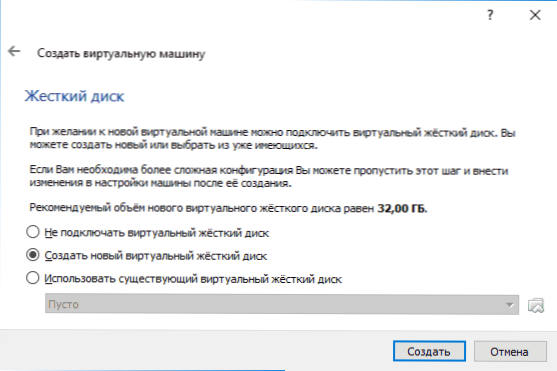
- Vyberte typ disku. V našom prípade, ak sa tento virtuálny disk nebude používať mimo VirtualBox - VDI (VirtualBox Disk Image).
- Zadajte dynamickú alebo pevnú veľkosť pevného disku, ktorý chcete použiť. Zvyčajne používam fixnú a ručne nastaviť jej veľkosť.
- Zadajte veľkosť virtuálneho pevného disku a umiestnite hoskladovanie na počítači alebo externej jednotke (veľkosť by mala stačiť na inštaláciu a prevádzku hosťovského operačného systému). Kliknite na položku Vytvoriť a počkajte, kým sa neukončí vytvorenie virtuálneho disku.

- Hotovo, virtuálny počítač bol vytvorený a zobrazí sa v zozname vľavo v okne VirtualBox. Ak chcete zobraziť informácie o konfigurácii ako na snímke obrazovky, kliknite na šípku napravo od tlačidla "Stroje" a zvoľte "Podrobnosti".
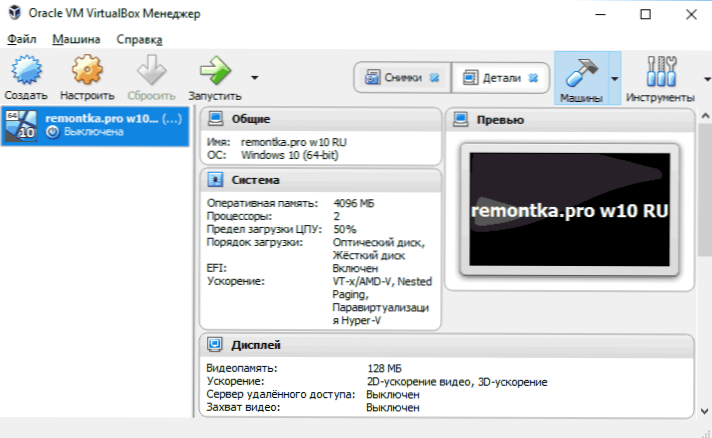
Virtuálny stroj je vytvorený, ak ho však spustíte, nezobrazí sa nič okrem čiernej obrazovky so servisnými informáciami. tj Na začiatku bol vytvorený iba "virtuálny počítač" a nie je nainštalovaný žiadny operačný systém.
Inštalácia systému Windows v systéme VirtualBox
Ak chcete nainštalovať systém Windows, v našom prípade Windows 10 vo virtuálnom stroji VirtualBox, budete potrebovať obraz ISO so systémovou distribúciou (pozrite si časť Ako prevziať ISO obraz systému Windows 10). Ďalšie kroky budú nasledovné.
- Vložte ISO obraz do virtuálnej jednotky DVD. Za týmto účelom vyberte v zozname vľavo virtuálny počítač, kliknite na tlačidlo "Konfigurovať", prejdite na položku "Médiá", vyberte disk, kliknite na tlačidlo pomocou disku a šípky a vyberte možnosť "Vybrať obrázok optického disku". Zadajte cestu k obrázku.Potom v položke System settings (Nastavenia systému) v časti Boot Order (Objednávka zavádzania) nastavte optickú disketu na prvé miesto v zozname. Kliknite na tlačidlo OK.
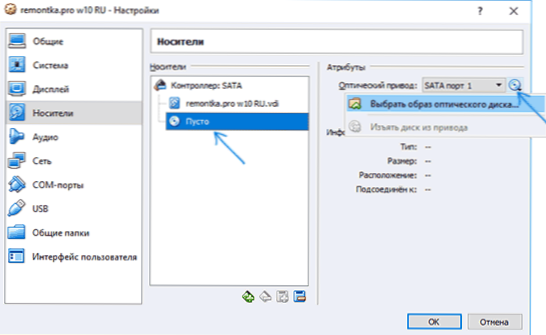
- V hlavnom okne kliknite na položku Spustiť. Vytvorí sa predtým vytvorený virtuálny počítač a bootovanie sa vykoná z disku (z ISO obrazu), môžete nainštalovať systém Windows rovnako ako na bežnom fyzickom počítači. Všetky kroky počiatočnej inštalácie sú podobné ako v bežnom počítači, pozrite si časť Inštalácia systému Windows 10 z jednotky USB flash.
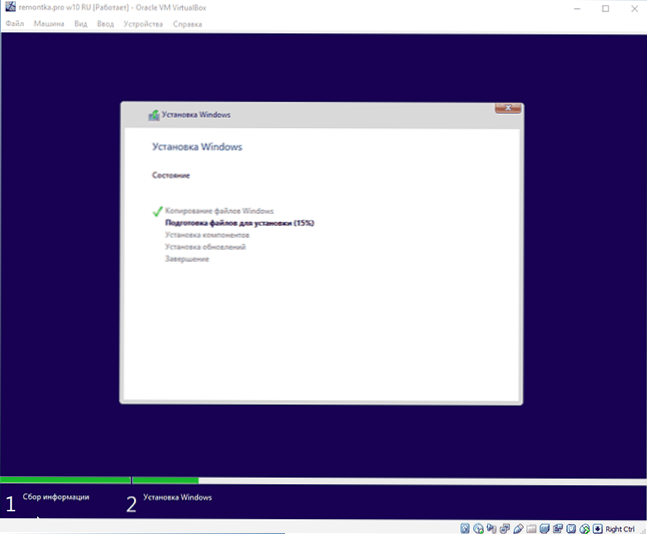
- Po nainštalovaní a spustení systému Windows by ste mali nainštalovať niektoré ovládače, ktoré umožnia hosťujúcemu systému pracovať správne (a bez zbytočných bŕzd) vo virtuálnom počítači. Ak to chcete urobiť, vyberte v ponuke "Zariadenia" - "Pripojte obrázok doplnkového disku VirtualBox", otvorte disk CD vo virtuálnom počítači a spustite súbor VBoxWindowsAdditions.exe nainštalovať tieto ovládače. Ak sa obrázok nepodarí pripojiť, vypnite virtuálny počítač a pripojte ho C: Program Files \ Oracle \ VirtualBox \ VBoxGuestAdditions.iso v nastaveniach médií (ako v prvom kroku) a spustite znova virtuálny počítač a potom nainštalujte z disku.
Po dokončení inštalácie a reštartovaní virtuálneho počítača bude táto funkcia plne funkčná. Možno však budete chcieť vykonať niektoré pokročilé nastavenia.
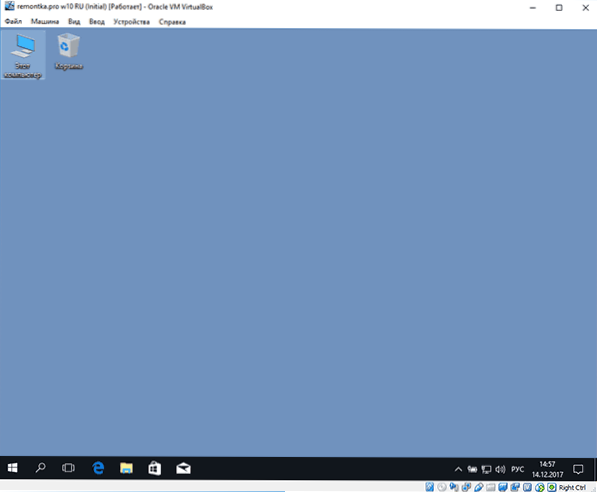
Základné nastavenia VirtualBox Virtual Machine
V nastaveniach virtuálneho počítača (všimnite si, že mnohé nastavenia nie sú k dispozícii počas prevádzky virtuálneho počítača), môžete zmeniť nasledujúce základné parametre:
- V položke "Všeobecné" na karte "Rozšírené" môžete povoliť bežnú schránku s hlavným systémom a funkciu Drag-n-Drop pre pretiahnutie súborov do alebo z hostiteľského OS.
- V časti "Systém" - poradie zavádzania, režim EFI (pre inštaláciu na GPT disk), veľkosť pamäte RAM, počet jadier procesorov (nenaznačujú viac ako počet fyzických jadier procesora vášho počítača) skutočnosť, že hosťovský systém "spomaľuje").
- Na karte "zobrazenie" môžete povoliť 2D a 3D akceleráciu, nastaviť množstvo video pamäte pre virtuálny počítač.
- Na karte "Media" - pridajte ďalšie diskové jednotky, virtuálne pevné disky.
- Na karte USB pridajte do virtuálneho počítača zariadenia USB (fyzicky pripojené k počítaču), napríklad USB flash disk (kliknite na ikonu USB s znamienkom plus vpravo). Ak chcete použiť ovládače USB 2.0 a USB 3.0, nainštalujte balík Oracle VM VirtualBox Extension Pack (k dispozícii na stiahnutie na tom istom mieste, kde ste si stiahli VirtualBox).
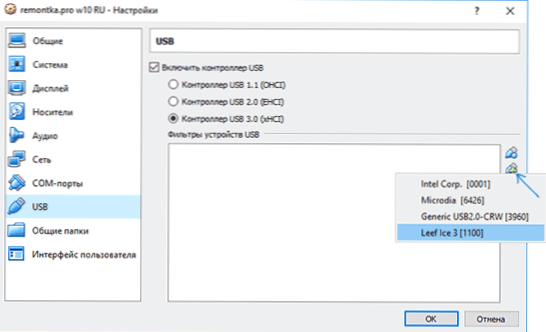
- V sekcii "Verejné priečinky" môžete pridať priečinky, ktoré budú zdieľať hlavný operačný systém a virtuálny počítač.
Niektoré z vyššie uvedených vecí sa dajú robiť z bežiaceho virtuálneho stroja v hlavnom menu: napríklad môžete pripojiť USB flash disk k položke Devices, vysunúť alebo vložiť disk (ISO), zapnúť zdieľané priečinky atď.
Ďalšie informácie
Nakoniec, niektoré ďalšie informácie, ktoré môžu byť užitočné pri používaní virtuálnych strojov VirtualBox.
- Jednou z užitočných funkcií pri používaní virtuálnych strojov je vytvorenie "momentky" (snímku) systému v jeho aktuálnom stave (so všetkými súbormi, inštalovanými programami a inými vecami) so schopnosťou kedykoľvek vrátiť sa k tomuto stavu (a schopnosť ukladať viac snímok). Môžete si urobiť snímku v VirtualBox na bežiacom virtuálnom stroji v menu Machine - "Take a snapshot of the state". A obnovte správcu virtuálnych počítačov kliknutím na položku "Stroje" - "Snapshoty" a výberom karty "Snapshoty".

- Niektoré predvolené kombinácie kľúčov sú zachytené hlavným operačným systémom (napríklad Ctrl + Alt + Del). Ak potrebujete odoslať podobnú klávesovú skratku na virtuálny počítač, použite položku ponuky "Enter".
- Virtuálny počítač môže "zachytiť" vstup klávesnice a myš (takže nemôžete prenášať vstup do hlavného systému). Ak chcete "uvoľniť" klávesnicu a myš, v prípade potreby použite kláves hostiteľa (štandardne to je pravé tlačidlo Ctrl).
- Webová lokalita spoločnosti Microsoft má pripravené virtuálne virtuálne stroje Windows VirtualBox, ktoré sú dostatočné na importovanie a spustenie. Podrobnosti o tom, ako to urobiť: Ako sťahovať virtuálne virtuálne počítače Windows od spoločnosti Microsoft.