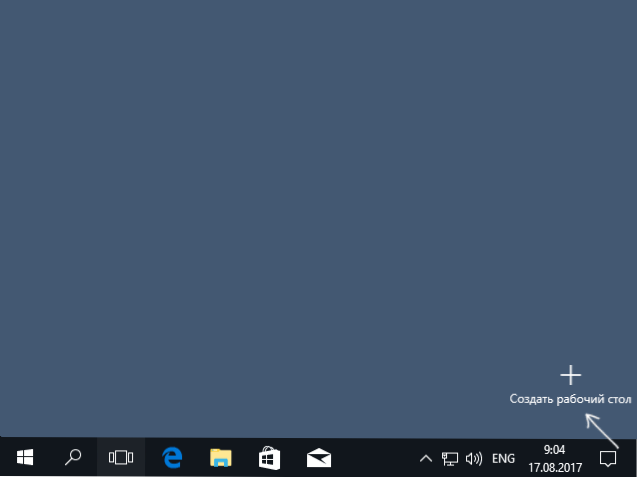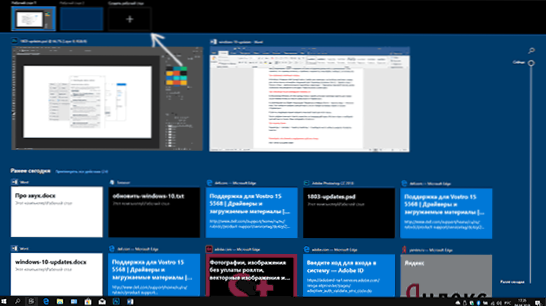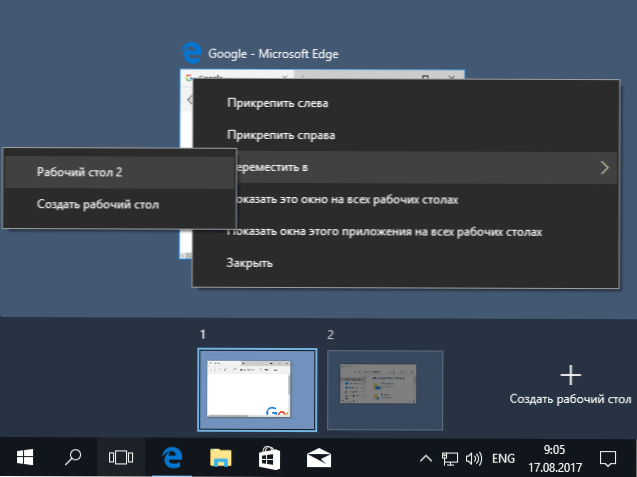V systéme Windows 10 boli prvýkrát predstavené virtuálne desktopy, ktoré boli predtým prítomné v alternatívnych operačných systémoch, a v systéme Windows 7 a 8 boli dostupné len s pomocou programov tretích strán (pozri Windows 7 a 8 Virtual Desktop).
V systéme Windows 10 boli prvýkrát predstavené virtuálne desktopy, ktoré boli predtým prítomné v alternatívnych operačných systémoch, a v systéme Windows 7 a 8 boli dostupné len s pomocou programov tretích strán (pozri Windows 7 a 8 Virtual Desktop).
V niektorých prípadoch môžu virtuálne pracovné plochy pracovať na počítači naozaj pohodlnejšie. Tento tutoriál poskytuje podrobnosti o tom, ako používať virtuálne pracovné plochy Windows 10 pre pohodlnejšiu organizáciu workflow.
Čo je to virtuálne desktopy?
Virtuálne desktopy umožňujú distribuovať otvorené programy a okná do samostatných "oblastí" a pohodlne prepínať medzi nimi.
Napríklad na jednom z virtuálnych desktopov je možné otvárať pracovné programy bežným spôsobom a na druhej strane osobné a zábavné aplikácie, zatiaľ čo medzi týmito pracovnými plochami môžete prepínať jednoduchou klávesovou skratkou alebo niekoľkými kliknutiami myší.
Vytvorenie virtuálnej plochy Windows 10
Ak chcete vytvoriť novú virtuálnu plochu, postupujte podľa týchto jednoduchých krokov:
- Kliknite na tlačidlo "Zobrazenie úloh" na paneli úloh alebo stlačte klávesy Win + Tab (kde Win je kláves s logom Windows) na klávesnici.
- V pravom dolnom rohu kliknite na položku "Vytvoriť pracovnú plochu".
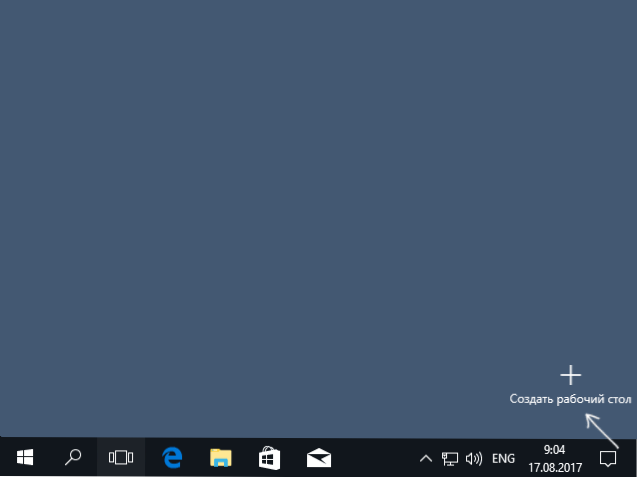
- V systéme Windows 10 1803 sa tlačidlo pre vytvorenie novej virtuálnej plochy presunulo do hornej časti obrazovky a tlačidlo "Zobrazenie úloh" sa externe zmenilo, ale podstata je rovnaká.
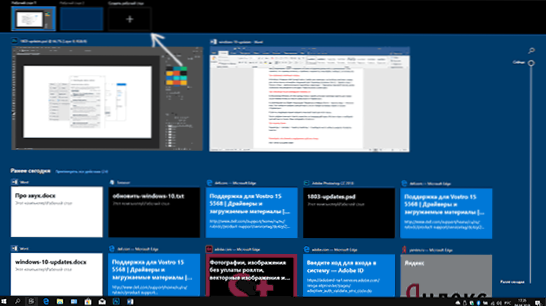
Hotovo, je vytvorená nová pracovná plocha. Ak chcete ho úplne vytvoriť z klávesnice, dokonca aj bez zadania zobrazenia úloh stlačte klávesy Ctrl + Win + D.
Neviem, či je počet virtuálnych desktopov v systéme Windows 10 obmedzený, ale aj keď je to obmedzené, som si takmer istý, že sa s ním nebudete stretávať (pri pokuse o objasnenie informácií o obmedzeniach som našiel správu, v ktorej sa uvádza, že jeden z používateľov mal visiace úlohy 712 m virtuálnej plochy).
Používanie virtuálnych desktopov
Po vytvorení virtuálnej plochy (alebo viacerých) môžete prepínať medzi nimi, umiestniť aplikácie na niektorú z nich (tj okno programu sa bude zobrazovať iba na jednej ploche) a odstrániť nepotrebné pracovné plochy.
prepínač
Ak chcete prepínať medzi virtuálnymi pracovnými plochami, môžete kliknúť na tlačidlo "Prezentácia úloh" a potom kliknúť na požadovanú pracovnú plochu.

Druhá možnosť prepnutia - pomocou klávesových skratiek Ctrl + Win + Arrow_Left alebo Ctrl + Win + Arrow_Right.
Ak pracujete na prenosnom počítači a podporuje gestá s niekoľkými prstami, môžete vykonať ďalšie možnosti prepínania pomocou gest, napríklad prstom nahor pomocou troch prstov zobrazíte prezentáciu úloh, všetky gestá nájdete v časti Nastavenia - Zariadenia - Touchpad.
Umiestnenie aplikácií na virtuálne pracovné plochy Windows 10
Po spustení programu sa automaticky umiestni na aktuálne aktívnu virtuálnu plochu. Programy, ktoré už prebiehajú, môžete preniesť na inú pracovnú plochu, na ktorú môžete použiť jeden z dvoch spôsobov:
- V režime "Zobrazenie úloh" kliknite pravým tlačidlom myši na okno programu a zvoľte položku kontextovej ponuky "Presunúť do" - "Plocha" (aj v tomto menu môžete vytvoriť novú pracovnú plochu pre tento program).
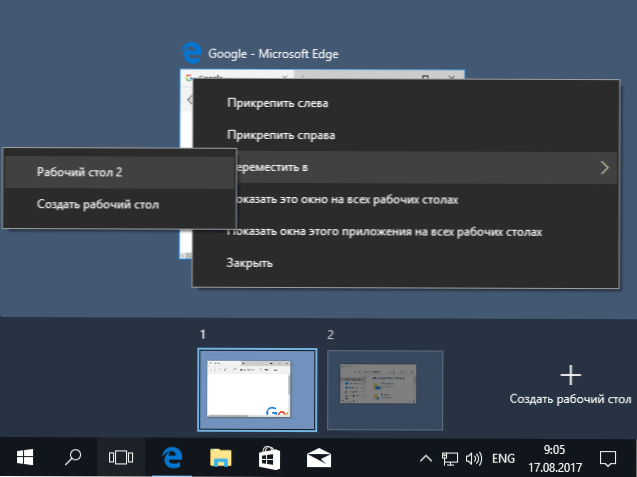
- Jednoducho pretiahnite okno aplikácie na požadovanú pracovnú plochu (aj v zobrazení úloh).
Upozorňujeme, že v kontextovej ponuke sú ďalšie dve zaujímavé a niekedy užitočné položky:
- Zobraziť toto okno na všetkých pracovných plochách (myslím, že nepotrebujete vysvetlenie, ak zaškrtnete políčko, uvidíte toto okno na všetkých virtuálnych desktopoch).
- Zobrazte okná tejto aplikácie na všetkých pracovných plochách - tu to znamená, že ak program môže mať niekoľko okien (napríklad Word alebo Google Chrome), všetky okná tohto programu sa zobrazia na všetkých pracovných plochách.
Niektoré programy (tie, ktoré umožňujú spustenie viacerých inštancií) je možné otvoriť na niekoľkých pracovných ploch naraz: napríklad ak spustíte prehliadač ako prvý na jednej pracovnej ploche a potom na druhej strane, budú to dve rôzne okná prehliadača.
Programy, ktoré sa môžu spustiť iba v jednej inštancii, sa správajú inak: napríklad ak spustíte takýto program na prvej virtuálnej ploche a potom sa pokúsite spustiť druhú, automaticky sa "presuniete" do okna tohto programu na prvej ploche.
Vymazanie virtuálnej plochy
Ak chcete odstrániť virtuálnu plochu, prejdite na položku "Zobrazenie úloh" a kliknite na "Kríž" v rohu obrázku plochy. Zároveň sa programy, ktoré sa na ňom otvoria, sa nezavrú, ale prejdú na pracovnú plochu,je vľavo od toho, ktorý je zatvorený.

Druhým spôsobom, bez použitia myši, je použiť klávesové skratky. Ctrl + Win + F4 zatvorte aktuálnu virtuálnu plochu.
Ďalšie informácie
Vytvorené virtuálne pracovné plochy systému Windows 10 sa uložia po reštartovaní počítača. Avšak, aj keď máte programy v autorun, po reštarte sa všetky z nich otvoria na prvej virtuálnej ploche.
Existuje však spôsob, ako to "vyhrať" pomocou pomôcky príkazového riadku tretej strany VDesk (k dispozícii na github.com/eksime/VDesk) - umožňuje medzi inými funkciami správy virtuálnych desktopov spustiť programy na vybranej ploche nasledujúcim spôsobom: vdesk.exe na: 2 run: notepad.exe (Poznámkový blok sa spustí na druhej virtuálnej ploche).