 Ak máte vo svojom počítači nainštalovaný systém Windows 10 Pro alebo Enterprise, možno nemusíte vedieť, že tento operačný systém má zabudovanú podporu virtuálnych strojov Hyper-V. tj všetko, čo potrebujete na inštaláciu systému Windows (a nielen) vo virtuálnom počítači, je už v počítači. Ak máte domácu verziu systému Windows, môžete použiť VirtualBox pre virtuálne počítače.
Ak máte vo svojom počítači nainštalovaný systém Windows 10 Pro alebo Enterprise, možno nemusíte vedieť, že tento operačný systém má zabudovanú podporu virtuálnych strojov Hyper-V. tj všetko, čo potrebujete na inštaláciu systému Windows (a nielen) vo virtuálnom počítači, je už v počítači. Ak máte domácu verziu systému Windows, môžete použiť VirtualBox pre virtuálne počítače.
Bežný používateľ nemusí vedieť, čo je virtuálny stroj a prečo to môže byť užitočné, pokúsim sa to vysvetliť. "Virtuálny počítač" je akýsi softvérový bežiaci samostatný počítač, ak je to ešte jednoduchšie - Windows, Linux alebo iný operačný systém bežiaci v okne s vlastným virtuálnym pevným diskom, systémovými súbormi atď.
Môžete nainštalovať operačné systémy, programy na virtuálnom stroji, experimentovať s nimi akýmkoľvek spôsobom a váš hlavný systém nebude vôbec ovplyvnený - t. ak chcete, môžete konkrétne spustiť vírusy vo virtuálnom počítači bez obáv, že sa vašim súborom stane niečo. Navyše môžete predbežne urobiť "snímku" virtuálneho stroja v priebehu niekoľkých sekúnd, aby ste ho mohli kedykoľvek vrátiť do pôvodného stavu za rovnaké sekundy.
Čo to bežný používateľ potrebuje? Najčastejšou odpoveďou je vyskúšať akúkoľvek verziu operačného systému bez toho, aby ste nahradili súčasný systém. Ďalšou možnosťou je nainštalovať pochybné programy na kontrolu ich práce alebo na inštaláciu tých programov, ktoré nefungujú v operačnom systéme nainštalovanom v počítači. Tretí prípad je použiť ako server pre rôzne úlohy, a to nie sú všetky možné použitia. Pozrite tiež: Ako načítať pripravené virtuálne počítače Windows.
Poznámka: ak už používate virtuálne stroje VirtualBox, potom po nainštalovaní Hyper-V prestane začínať hlásením "Nepodarilo sa otvoriť reláciu pre virtuálny počítač". Ako postupovať v tejto situácii: Spustenie virtuálnych strojov VirtualBox a Hyper-V na tom istom systéme.
Inštalácia komponentov Hyper-V
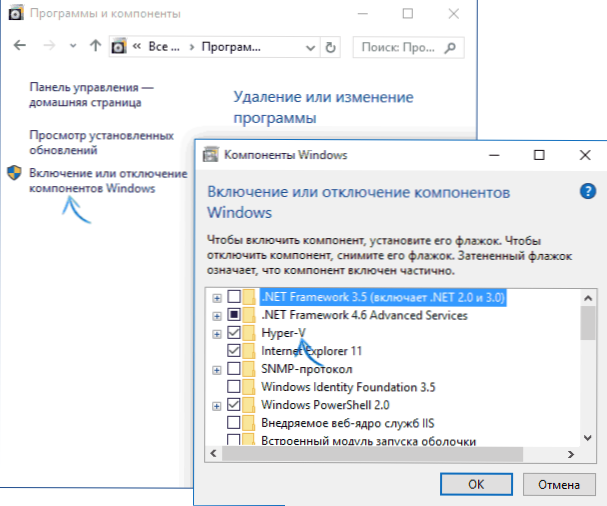
V predvolenom nastavení sú komponenty Hyper-V zakázané v systéme Windows 10. Ak chcete nainštalovať, prejdite na Ovládací panel - Programy a súčasti - Zapnite alebo vypnite súčasti systému Windows, skontrolujte Hyper-V a kliknite na tlačidlo "Ok". Inštalácia sa vyskytne automaticky, možno budete musieť reštartovať počítač.
Ak je zariadenie náhle neaktívne, môžete predpokladať, že v počítači máte 32-bitovú verziu operačného systému a menej než 4 GB pamäte RAM,alebo neexistuje hardvérová podpora virtualizácie (existujú takmer všetky moderné počítače a notebooky, ale môžu byť zakázané v systéme BIOS alebo UEFI).
Po inštalácii a reštartovaní použite Windows 10 Search na spustenie programu Hyper-V Manager, rovnako ako v sekcii Nástroje pre správu v ponuke Štart.

Nastavenie siete a internetu pre virtuálny počítač
Ako prvý krok odporúčam nastaviť sieť pre budúce virtuálne počítače za predpokladu, že chcete mať prístup na internet z nainštalovaných operačných systémov. Toto sa vykoná raz.
Ako to urobiť:
- V Správcovi Hyper-V v ľavej časti zoznamu vyberte druhú položku (názov vášho počítača).
- Kliknite pravým tlačidlom na neho (alebo položka ponuky "Akcia") - Virtual Switch Manager.
- V nástroji Virtual Switch Manager zvoľte "Vytvoriť prepínač virtuálnej siete," Externé "(ak potrebujete prístup na Internet) a kliknite na tlačidlo" Vytvoriť ".
- V nasledujúcom okne nemusíte vo väčšine prípadov nič meniť (ak nie ste odborníkom), pokiaľ nemôžete určiť svoj vlastný názov siete a ak máte adaptér Wi-Fi aj sieťovú kartu, vyberte položku "Externá sieť" a sieťové adaptéry, ktoré sa používajú na prístup na internet.
- Kliknite na tlačidlo OK a počkajte, kým nebude vytvorený a nakonfigurovaný virtuálny sieťový adaptér. V tomto okamihu môže dôjsť k strate pripojenia na Internet.
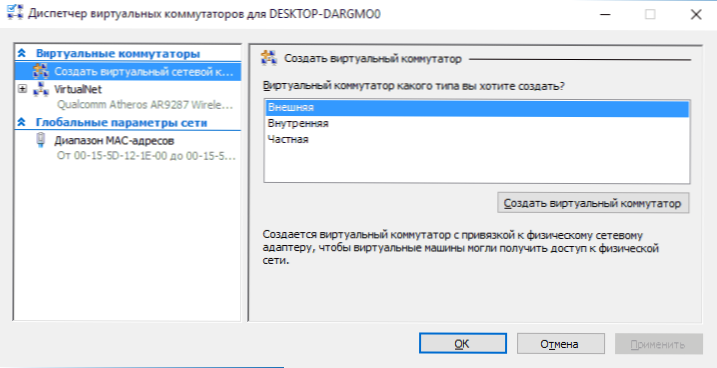
Po dokončení môžete vytvoriť virtuálny počítač a nainštalovať do neho systém Windows (môžete tiež nainštalovať Linux, ale podľa mojich pozorovaní v Hyper-V, jeho výkonnosť je veľmi žiaduca, odporúčam Virtual Box na tento účel).
Vytvorenie virtuálneho stroja Hyper-V
Rovnako ako v predchádzajúcom kroku kliknite pravým tlačidlom myši na názov počítača v zozname vľavo alebo kliknite na ponuku "Akcia" vyberte možnosť "Vytvoriť" - "Virtuálny počítač".
V prvej fáze budete musieť zadať názov budúceho virtuálneho stroja (podľa vášho uváženia), ale môžete namiesto predvoleného nastaviť aj svoje vlastné umiestnenie súborov virtuálneho počítača v počítači.

Ďalšia fáza umožňuje vybrať generovanie virtuálneho stroja (objavil sa v systéme Windows 10, v 8.1 tento krok nebol). Opatrne prečítajte popis dvoch možností. V podstate je generácia 2 virtuálnym strojom s UEFI. Ak hodláte veľa experimentovať pri zavádzaní virtuálneho stroja s rôznymi obrázkami a inštaláciou rôznych operačných systémov, doporučujem, aby ste opustili 1. generáciu (virtuálne stroje druhej generácie nie sú načítané zo všetkých zavádzacích obrázkov, len UEFI).

Tretím krokom je pridelenie pamäte RAM pre virtuálny počítač. Použite požadovanú veľkosť plánovanú na inštaláciu operačného systému a ešte lepšie, pričom beriete do úvahy, že táto pamäť nebude k dispozícii pre virtuálny počítač počas jeho prevádzky. Zvyčajne odstránim značku "Použiť dynamickú pamäť" (milujem predvídateľnosť).

Ďalej máme nastavenie siete. Všetko, čo sa vyžaduje, je určiť skôr vytvorený virtuálny sieťový adaptér.

Virtuálny pevný disk je pripojený alebo vytvorený v ďalšom kroku. Zadajte požadované umiestnenie svojej polohy na disku, názov súboru virtuálneho pevného disku a tiež nastavte veľkosť, ktorá bude postačovať na vaše účely.

Po kliknutí na tlačidlo "Next" môžete nastaviť parametre inštalácie. Napríklad inštaláciou možnosti "Inštalácia operačného systému z bootovacieho disku CD alebo DVD" môžete určiť fyzický disk v jednotke alebo súbor s obrazom ISO s distribúciou. V takomto prípade pri prvom zapnutí virtuálneho počítača sa z tejto mechaniky spustí systém a systém môžete ihneď nainštalovať. Môžete to urobiť aj v budúcnosti.

To všetko: Zobrazia vám kód virtuálneho stroja a po kliknutí na tlačidlo Dokončiť sa vytvorí a zobrazí sa v zozname virtuálnych strojov Hyper-V Manager.

Spustenie virtuálneho stroja
Ak chcete spustiť vytvorený virtuálny počítač, môžete jednoducho dvojitým kliknutím naň v zozname správcu Hyper-V a kliknúť na tlačidlo "Povoliť" v okne pripojenia virtuálneho počítača.

Ak ste pri jeho vytvorení zadali ISO obraz alebo disk, z ktorého sa spustí, stane sa to pri prvom spustení a môžete nainštalovať operačný systém, napríklad Windows 7, rovnako ako inštalácia na bežný počítač. Ak ste nešpecifikovali obrázok, môžete to urobiť v položke menu "Media" pripojenia k virtuálnemu počítaču.
Zvyčajne po inštalácii sa zavádzanie virtuálneho stroja automaticky nainštaluje z virtuálneho pevného disku. Ak sa to však nestane, môžete nastaviť poradie zavádzania kliknutím na virtuálny stroj v zozname Správcu Hyper-V pravým tlačidlom myši, výberom položky "Parametre" a potom položkou nastavenia systému BIOS.

Aj v parametroch môžete zmeniť veľkosť pamäte RAM, počet virtuálnych procesorov, pridať nový virtuálny pevný disk a zmeniť ostatné parametre virtuálneho počítača.
Na záver
Samozrejme, táto inštrukcia je len povrchným popisom vytvorenia virtuálnych strojov Hyper-V v systéme Windows 10, nie je priestor pre všetky nuansy.Okrem toho by ste mali venovať pozornosť možnosti vytvárania kontrolných bodov, pripojenia fyzických jednotiek v OS nainštalovaných vo virtuálnom stroji, pokročilých nastavení atď.
Myslím si však, že ako prvý známy pre začínajúceho používateľa je to celkom vhodné. S mnohými vecami v Hyper-V môžete, ak si to budete priať, chápať sami seba. Našťastie všetko je v ruštine, dobre vysvetlené a v prípade potreby sa vyhľadáva na internete. A ak máte náhle otázky počas pokusov - opýtajte sa ich, budem radi odpovedať.












