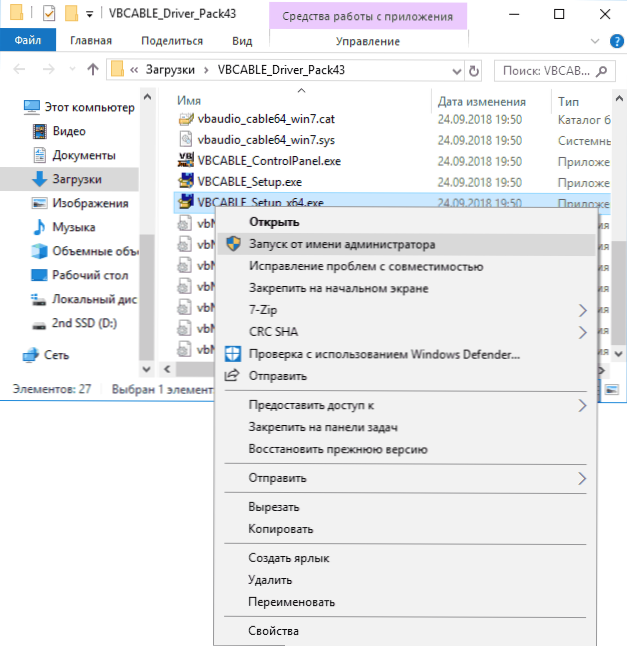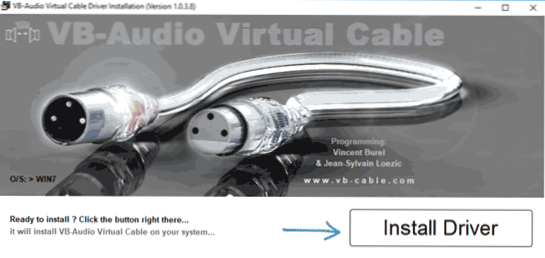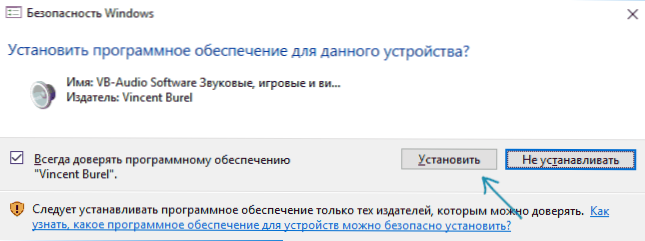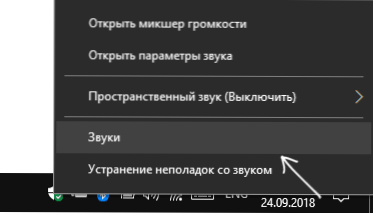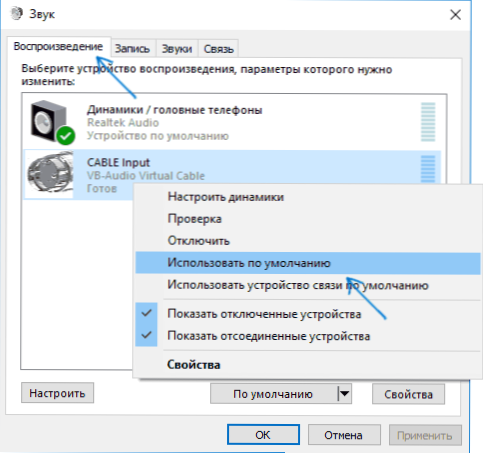Ak potrebujete nahrávať zvuk prehrávaný na počítači alebo notebooku, existujú rôzne spôsoby, ako ich vytvoriť, z ktorých najobľúbenejšie je opísané v časti Ako nahrávať zvuk z počítača.
Ak potrebujete nahrávať zvuk prehrávaný na počítači alebo notebooku, existujú rôzne spôsoby, ako ich vytvoriť, z ktorých najobľúbenejšie je opísané v časti Ako nahrávať zvuk z počítača.
Na niektorých zariadeniach sa však stáva, že tieto metódy nemožno použiť. V tomto prípade môžete použiť VB Audio Virtual Audio Cable (VB-kábel) - bezplatný program, ktorý nainštaluje virtuálne zvukové zariadenia, ktoré vám umožňujú ďalej zaznamenávať zvuk prehrávaný v počítači.
Inštalácia a používanie virtuálneho zvukového zariadenia VB-CABLE
Virtuálny audio kábel je veľmi jednoduchý na používanie, ak viete, kde v systéme alebo programe, ktoré používate na nahrávanie, nahrávacie zariadenia (mikrofón) a prehrávanie sú nastavené.
Poznámka: Existuje ďalší podobný program, nazývaný tiež Virtual Audio Cable, pokročilejší, ale platený. Spomínam to tak, aby nedošlo k zámene: ide o bezplatnú verziu virtuálneho kábla VB-Audio, ktorý sa tu uvažuje.
Postupy inštalácie programu v systéme Windows 10, 8.1 a Windows 7 budú nasledovné
- Najprv musíte na oficiálnej stránke stiahnuť Virtual Audio kábel. https://www.vb-audio.com/Cable/index.htm a rozbaľte archív.
- Potom spustite (nutne v mene administrátora) súbor VBCABLE_Setup_x64.exe (pre 64-bitové Windows) alebo VBCABLE_Setup.exe (pre 32 bitov).
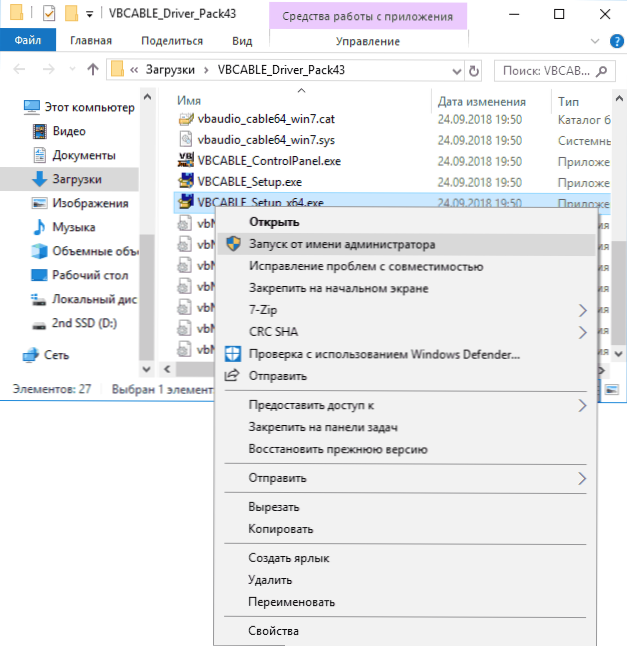
- Kliknite na tlačidlo Inštalovať ovládač.
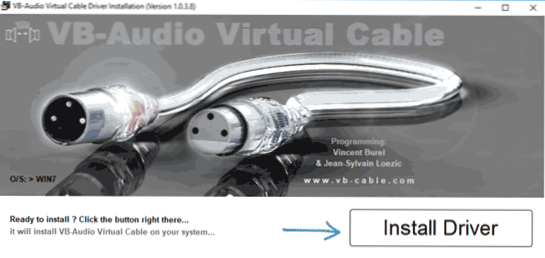
- Potvrďte inštaláciu ovládača a v ďalšom okne kliknite na tlačidlo "OK".
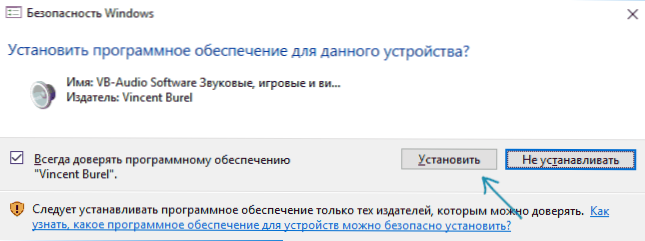
- Budete požiadaní o reštart počítača - to je len na vás, v mojom teste to fungovalo bez reštartu.
Tento virtuálny zvukový kábel je nainštalovaný na počítači (ak v tom okamihu stratíte zvuk - nebojte sa, stačí zmeniť nastavenie prehrávača v nastaveniach zvuku) a môžete ho použiť na nahrávanie prehrávaného zvuku.
Preto:
- Prejdite na zoznam prehrávacích zariadení (V systéme Windows 7 a 8.1 - kliknite pravým tlačidlom myši na ikonu reproduktora - prehrávacie zariadenie.) V systéme Windows 10 môžete kliknúť pravým tlačidlom myši na ikonu reproduktora v oblasti oznámení, vybrať "Zvuky" a potom prejsť na kartu "Prehrávanie" ").
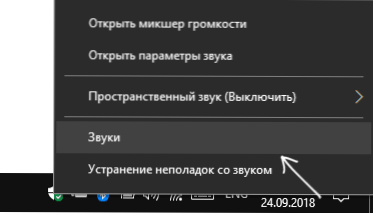
- Kliknite pravým tlačidlom na vstup káblov a zvoľte "Použiť predvolené".
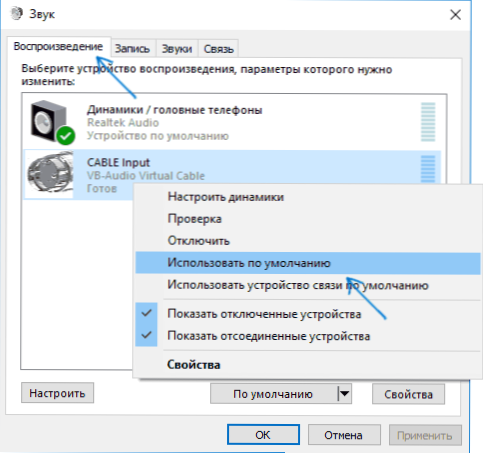
- Potom nastavte káblový výstup ako predvolené nahrávacie zariadenie (na karte "Nahrávanie") alebo vyberte toto zariadenie ako mikrofón v zvukovom rekordéri.
Teraz budú zvuky prehrávané v programoch presmerované na zariadenie na virtuálne vysielanie káblov, ktoré v programoch na nahrávanie zvuku budú fungovať ako normálny mikrofón a zodpovedajúcim spôsobom zaznamenávajú prehrávaný zvuk.Existuje však jedna nevýhoda: počas toho nebudete počuť to, čo nahrávate (t. J. Zvuk namiesto reproduktorov alebo slúchadiel bude odoslaný do virtuálneho nahrávacieho zariadenia).
Ak chcete odstrániť virtuálne zariadenie, prejdite na ovládací panel - programy a súčasti, odstráňte kábel VB a reštartujte počítač.
Tento vývojár má tiež sofistikovanejší bezplatný softvér na prácu so zvukom, ktorý je vhodný aj pre nahrávanie zvuku z počítača (vrátane viacerých zdrojov naraz s možnosťou súčasného počúvania) - Voicemeeter.
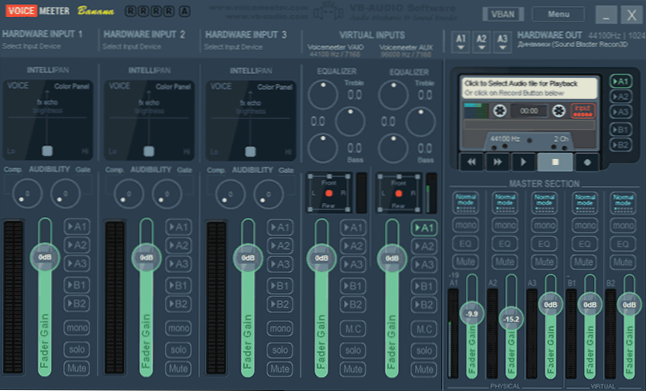
Ak nie je ťažké pochopiť anglické rozhranie a kontrolné body, prečítajte si pomoc - odporúčam to skúsiť.