 Microsoft Edge je nový prehliadač predstavený v systéme Windows 10 a priťahuje záujem mnohých používateľov, pretože sľubuje vysokú rýchlosť (s niektorými testami vyššou než prehliadače Google Chrome a Mozilla Firefox), podporu pre moderné sieťové technológie a stručné rozhranie Internet Explorer zostal v systéme, zostáva takmer rovnaký, ako bol, pozri program Internet Explorer v systéme Windows 10)
Microsoft Edge je nový prehliadač predstavený v systéme Windows 10 a priťahuje záujem mnohých používateľov, pretože sľubuje vysokú rýchlosť (s niektorými testami vyššou než prehliadače Google Chrome a Mozilla Firefox), podporu pre moderné sieťové technológie a stručné rozhranie Internet Explorer zostal v systéme, zostáva takmer rovnaký, ako bol, pozri program Internet Explorer v systéme Windows 10)
Tento článok poskytuje prehľad o funkciách aplikácie Microsoft Edge, jej nových funkciách (vrátane tých, ktoré sa objavili v auguste 2016), ktoré môžu byť zaujímavé pre používateľa, nastavenia nového prehliadača a ďalšie body, ktoré vám pomôžu pri jeho používaní prepnúť na jeho použitie. Súčasne mu neposkytnem hodnotenie: rovnako ako väčšina ostatných populárnych prehliadačov, niekto sa môže ukázať ako to, čo potrebujete, iní to nemusí byť vhodné pre svoje úlohy. Súčasne na konci článku o tom, ako urobiť Google predvolené vyhľadávanie v Microsoft Edge. Ďalšie informácie nájdete v téme Najlepšie prehliadač pre systém Windows, Ako zmeniť priečinok sťahovania na okraji, Ako vytvoriť skratku Microsoft Edge, Ako importovať a exportovať záložky Microsoft Edge, Ako obnoviť nastavenia Microsoft Edge, Ako zmeniť predvolený prehliadač v systéme Windows 10.
Nové funkcie Microsoft Edge v systéme Windows 10 verzia 1607
S vydaním aktualizácie Windows 10 Anniversary Update dňa 2. augusta 2016 v spoločnosti Microsoft popri funkciách popísaných nižšie v článku sa používateľom objavili ďalšie dve dôležité a obľúbené funkcie.
Prvou je inštalácia rozšírení v aplikácii Microsoft Edge. Ak ich chcete nainštalovať, prejdite do ponuky nastavení a vyberte príslušnú položku ponuky.

Potom môžete spravovať nainštalované rozšírenia alebo prejsť do obchodu Windows 10 a nainštalovať nové.

Druhou možnosťou je funkcia pripájania kariet v prehliadači Edge. Ak chcete prilepiť kartu, kliknite na ňu pravým tlačidlom myši a v kontextovej ponuke kliknite na požadovanú položku.

Karta sa zobrazí ako ikona a automaticky sa načíta pri každom spustení prehliadača.
Odporúčam tiež venovať pozornosť položke menu "Nové funkcie a tipy" (označené na prvej obrazovke): po kliknutí na túto položku sa dostanete na dobre navrhnutú a zrozumiteľnú stránku oficiálnych tipov a odporúčaní pre používanie prehliadača Microsoft Edge.
rozhranie
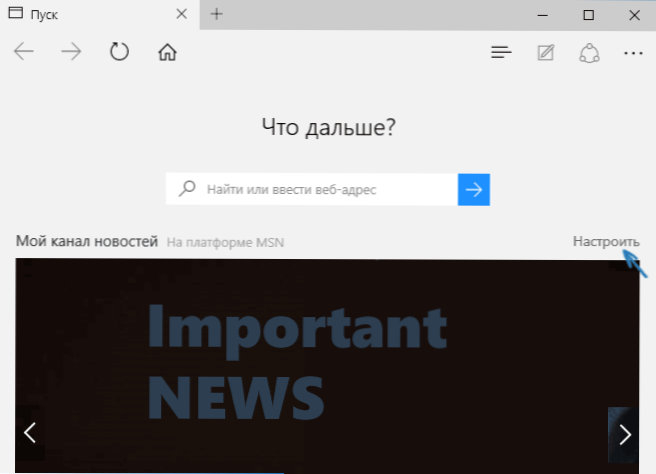
Po spustení aplikácie Microsoft Edge sa otvorí predvolený priečinok "Môj informačný kanál" (v nastaveniach sa dá zmeniť) pomocou pruhu vyhľadávania v strede (môžete tiež zadať len adresu webovej stránky). Ak kliknete na položku Prispôsobiť v pravej hornej časti stránky, môžete vybrať správne témy, ktoré vás zaujímajú na zobrazenie na hlavnej stránke.
V hornej línii prehliadača je pomerne málo tlačidiel: späť a dozadu, obnovenie stránky, tlačidlo pre prácu s históriou, záložky, sťahovanie a zoznam na čítanie, tlačidlo pre pridanie anotácií rukou, "zdieľanie" a tlačidlo nastavenia. Keď prejdete na ľubovoľnú stránku pred adresou, položky obsahujú "režim čítania" a pridajú stránku do záložiek. Aj v tomto riadku pomocou nastavení môžete pridať ikonu "Domov" a otvoriť domovskú stránku.

Práca s kartami je úplne rovnaká ako v prehliadačoch založených na Chromi (prehliadač Google Chrome, prehliadač Yandex a ďalší). Stručne povedané, pomocou tlačidla plus môžete otvoriť novú kartu (v predvolenom nastavení zobrazuje "najlepšie stránky" - tie, ktoré navštevujete najčastejšie), navyše môžete pretiahnuť kartu tak, aby sa stala samostatným oknom prehliadača ,
Nové funkcie prehliadača
Predtým, než sa vrátime k dostupným nastaveniam, navrhujem, aby som sa zaoberal hlavnými zaujímavými funkciami aplikácie Microsoft Edge, aby v budúcnosti bolo možné pochopiť, čo je nakonfigurované.
Režim čítania a zoznam čítania
Takmer to isté ako v programe Safari pre operačný systém OS X sa v aplikácii Microsoft Edge objavil režim čítania: pri otváraní ktorejkoľvek stránky,na pravej strane adresy sa objaví tlačidlo s obrázkom knihy a kliknutím na neho všetko zbytočné (reklamy, navigačné prvky atď.) sa zo stránky odstráni a zostanú len text, odkazy a obrázky, ktoré sú s ňou priamo spojené. Veľmi užitočná vec.

Ak chcete povoliť režim čítania, môžete tiež použiť klávesové skratky Ctrl + Shift + R. A stlačením klávesov Ctrl + G môžete otvoriť zoznam na čítanie, obsahujúci materiály, ktoré ste predtým pridali k nemu, aby ste si prečítali neskôr.

Ak chcete pridať ľubovoľnú stránku do zoznamu na čítanie, kliknite na hviezdičku vpravo od panela s adresou a vyberte, či chcete stránku pridať nie do obľúbených položiek (záložiek), ale do tohto zoznamu. Táto funkcia je tiež pohodlná, ale ak ju porovnáte so spomenutým Safari, je to o niečo horšie - nemôžete čítať články zo zoznamu na čítanie v programe Microsoft Edge bez prístupu na Internet.
Tlačidlo Zdieľať v prehliadači
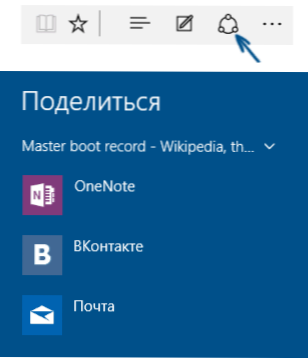
Tlačidlo Edge sa objavilo v aplikácii Microsoft Edge, ktorá vám umožňuje odoslať stránku, ktorú prezeráte, do jednej z podporovaných aplikácií z obchodu Windows 10. V predvolenom nastavení je to OneNote a Mail, ale ak nainštalujete oficiálne aplikácie Facebook, Odnoklassniki a Vkontakte, budú tiež uvedené ,
Aplikácie, ktoré túto funkciu podporujú v obchode, sú označené ako "Zdieľať", ako na obrázku nižšie.

Anotácie (vytvorenie webovej poznámky)
Jednou z úplne nových funkcií v prehliadači je vytvorenie anotácií a je jednoduchšie kresliť a vytvárať poznámky priamo na začiatku stránky, ktoré sa zobrazujú, aby ste mohli neskôr poslať niekomu, alebo len pre seba.

Režim vytvárania webových bankoviek sa otvorí stlačením príslušného tlačidla s ceruzkou v poli.
Záložky, preberania, história
Nie je to práve o nových funkciách, ale skôr o implementácii prístupu k často používaným veciam v prehliadači, ktoré sú uvedené v podtituloch. Ak ste potrebovali záložky, históriu (rovnako ako jej čistenie), stiahnuté súbory alebo zoznam, ktorý chcete prečítať, stlačte tlačidlo s obrázkom troch riadkov.

Otvorí sa panel, v ktorom môžete zobraziť všetky tieto položky, vymazať ich (alebo pridať niečo do zoznamu) a importovať záložky z iných prehliadačov. Ak chcete, môžete tento panel prilepiť kliknutím na obrázok čapu v pravom hornom rohu.

Nastavenia Microsoft Edge

Tlačidlo s tromi bodkami v pravom hornom rohu otvára ponuku možností a nastavení, z ktorých väčšina bodov je jasná a bez vysvetlenia. Budem popísať len dve z nich, ktoré môžu vyvolávať otázky:
- Nové okno služby InPrivate - otvorí okno prehliadača podobne ako v režime "Incognito" v prehliadači Chrome.Ak pracujete v tomto okne, pamäť, história a súbory cookie sa neuložia.
- Pin to Home Screen - Umožňuje umiestniť dlaždice na lokalite v ponuke Windows 10 Štart, čím sa rýchlo dostanete k nej.
V tej istej ponuke je položka "Nastavenia", v ktorej môžete:
- Vyberte tému (svetlé a tmavé) a tiež zapnite panel s obľúbenými položkami (panel so záložkami).
- Nastavte domovskú stránku prehliadača v položke "Otvoriť s". V tomto prípade, ak potrebujete určiť konkrétnu stránku, vyberte príslušnú položku "Špecifická stránka alebo stránky" a zadajte adresu požadovanej domovskej stránky.
- V okne "Otvoriť nové karty pomocou" môžete určiť, čo sa zobrazí v nových otvorených kartách. "Najlepšie stránky" sú stránky, ktoré navštevujete najčastejšie (a ak takáto štatistika nie je k dispozícii, zobrazia sa tam obľúbené stránky v Rusku).
- Vymazanie vyrovnávacej pamäte, histórie, súborov cookie v prehliadači (položka "Vymazať údaje prehliadača").
- Prispôsobte text a štýl režimu čítania (o tom napíšem neskôr).
- Prejsť na rozšírené možnosti.
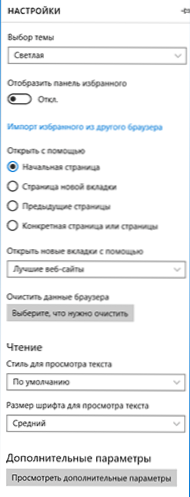
V rozšírených nastaveniach aplikácie Microsoft Edge môžete:
- Povoliť zobrazenie tlačidla domovskej stránky a tiež nastaviť adresu tejto stránky.
- Povoliť blokovanie vyskakovacích okien, Adobe Flash Player, navigácia na klávesnici
- Zmeňte alebo pridajte vyhľadávací nástroj na vyhľadávanie pomocou panela s adresou (položka "Vyhľadávanie v paneli s adresou pomocou"). Nižšie nájdete informácie o tom, ako pridať Google tu.
- Konfigurujte nastavenia ochrany osobných údajov (ukladanie hesiel a údajov formulárov, pomocou prehliadača Cortana, cookies, SmartScreen, predpoveď načítania stránky).
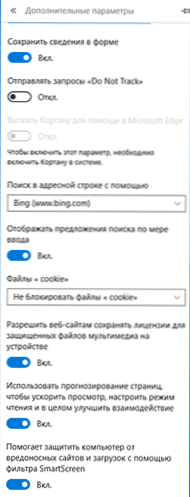
Tiež odporúčam, aby ste si na oficiálnej stránke prečítali otázky a odpovede týkajúce sa ochrany osobných údajov spoločnosti Microsoft Edge. http://windows.microsoft.com/ru-ru/windows-10/edge-privacy-faqmôže prísť vhod.
Ako urobiť Google predvolené vyhľadávanie v Microsoft Edge
Pri prvom otvorení aplikácie Microsoft Edge a potom šiel do nastavenia - ďalšie možnosti a rozhodol sa pridať vyhľadávač pod "Hľadanie adresný riadok s", potom nebudete tam nájsť vyhľadávača Google (čo som bol nemilo prekvapený).

Riešenie sa však ukázalo byť veľmi jednoduché: najprv prejdite na stránku google.com a zopakujte kroky s nastaveniami a úžasným spôsobom vyhľadávanie Google bude uvedené v zozname.
Môže sa tiež hodiť: Ako vrátiť žiadosť "Zatvoriť všetky karty" na aplikáciu Microsoft Edge.












