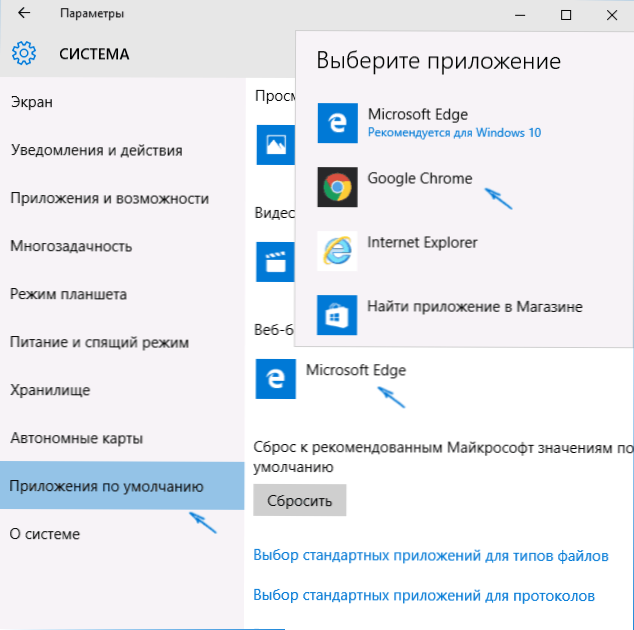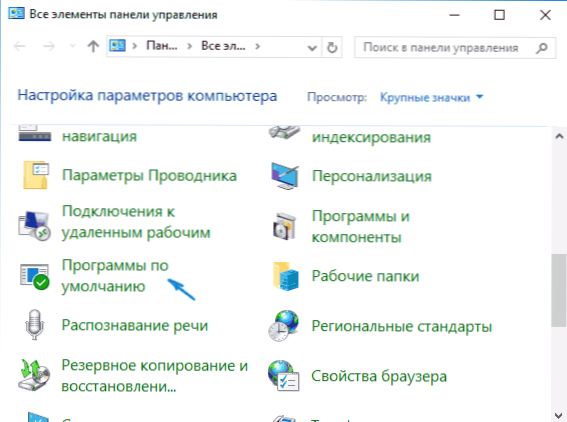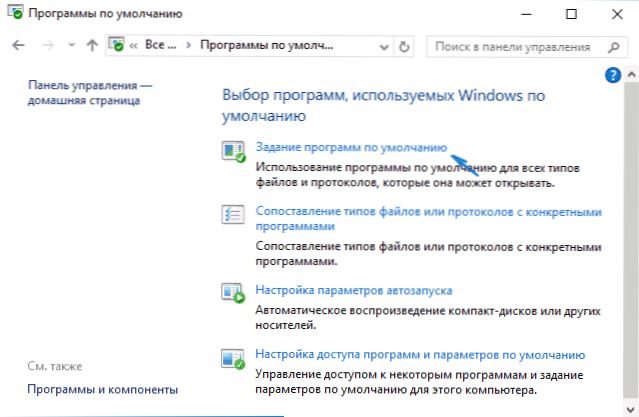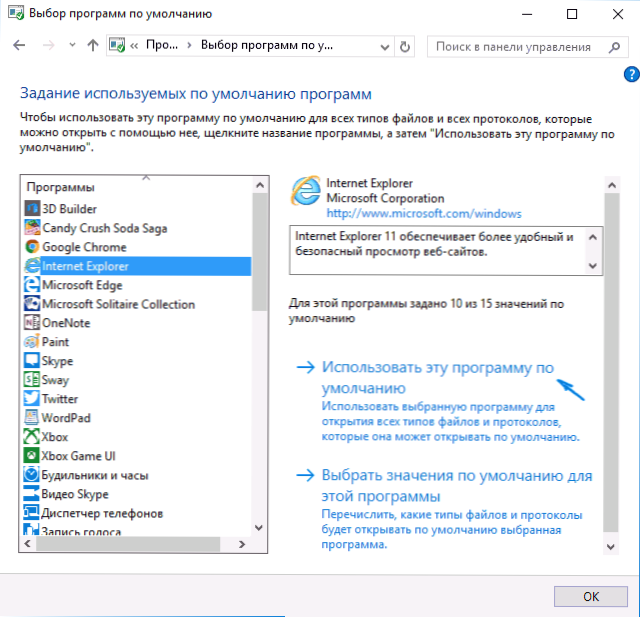Nie je ťažké vytvoriť predvolený prehliadač v systéme Windows 10 ľubovoľný z prehliadačov tretích strán - Google Chrome, Opera, Mozilla Firefox a ďalších, ale mnohí používatelia, ktorí narazia na nový operačný systém po prvýkrát, môžu spôsobiť problémy, pretože akcie potrebné na to sa zmenili v porovnaní s predchádzajúcich verziách systému.
Nie je ťažké vytvoriť predvolený prehliadač v systéme Windows 10 ľubovoľný z prehliadačov tretích strán - Google Chrome, Opera, Mozilla Firefox a ďalších, ale mnohí používatelia, ktorí narazia na nový operačný systém po prvýkrát, môžu spôsobiť problémy, pretože akcie potrebné na to sa zmenili v porovnaní s predchádzajúcich verziách systému.
Tento návod ukazuje podrobne ako inštalovať predvolený prehliadač v systéme Windows 10 dvoma spôsobmi (druhá je vhodná pri nastavovaní hlavného prehliadača v nastaveniach z nejakého dôvodu nefunguje), ako aj ďalšie informácie o téme, ktorá môže byť užitočná , Na konci článku nájdete aj inštrukcie pre zmenu štandardného prehliadača. Ďalšie informácie o inštalácii predvolených programov - predvolené programy v systéme Windows 10.
Ako nainštalovať predvolený prehliadač v systéme Windows 10 pomocou možnosti Možnosti
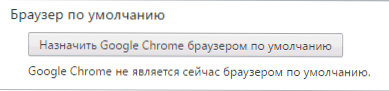
Ak už skôr, ak chcete nastaviť predvolený prehliadač, napríklad prehliadač Google Chrome alebo Opera, môžete jednoducho prejsť do vlastných nastavení a kliknúť na príslušné tlačidlo, teraz to nefunguje.
Štandardná metóda Windows 10 priradenia programov k predvolenému nastaveniu vrátane prehliadača je príslušná položka nastavení, ku ktorej je možné pristupovať pomocou tlačidla "Štart" - "Nastavenia" alebo stlačením klávesov Win + I na klávesnici.
V nastaveniach postupujte podľa týchto jednoduchých krokov.
- V predvolenom nastavení prejdite na položku Systém - aplikácie.
- V sekcii "Webový prehliadač" kliknite na názov aktuálneho predvoleného prehliadača a vyberte zo zoznamu ten, ktorý chcete použiť.
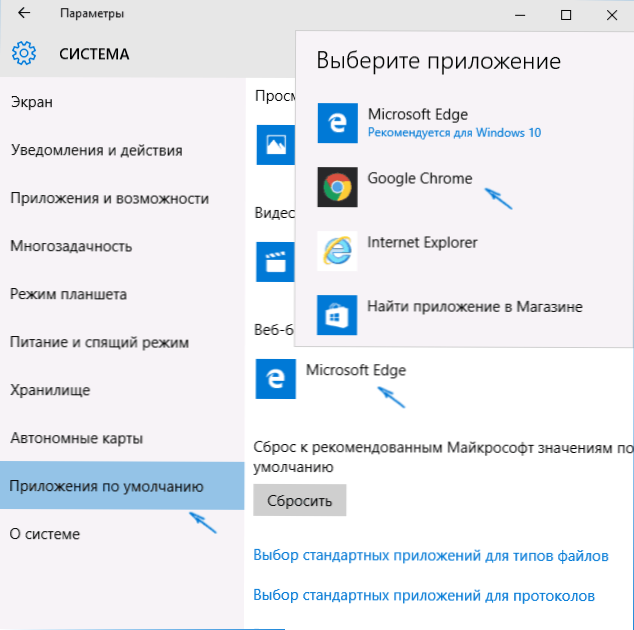
Hotovo, po týchto krokoch sa takmer všetky odkazy, webové dokumenty a webové stránky otvoria predvoleným prehliadačom, ktorý ste nainštalovali pre Windows 10. Existuje však možnosť, že to nebude fungovať a je tiež možné, že niektoré typy súborov a odkazov sa budú naďalej otvárať v aplikácii Microsoft Edge alebo Internet Explorer. Ďalej zvážte, ako ho opraviť.
Druhý spôsob priradenia predvoleného prehliadača
Ďalšou možnosťou je vytvoriť predvolený prehliadač, ktorý potrebujete (pomáha, keď z nejakého dôvodu zvyčajne nefunguje) - použite príslušnú položku v okne Ovládací panel systému Windows 10. Postupujte nasledovne:
- Prejdite na ovládací panel (napríklad kliknutím pravým tlačidlom myši na tlačidlo Štart), v poli "Zobraziť" nastavte "Ikony" a potom otvorte položku "Predvolené programy".
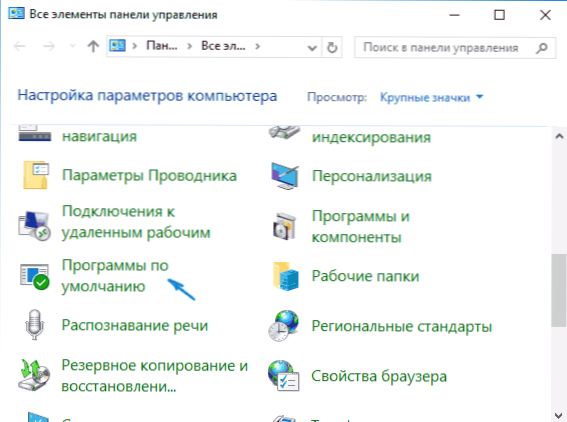
- V ďalšom okne zvoľte "Nastaviť predvolené programy". Aktualizácia 2018: v systéme Windows 10 najnovších verzií, keď kliknete na túto položku, otvorí sa príslušná sekcia parametrov.Ak chcete otvoriť staré rozhranie, stlačte klávesy Win + R a zadajte príkazovládanie / názov Microsoft.DefaultPrograms / page pageDefaultProgram
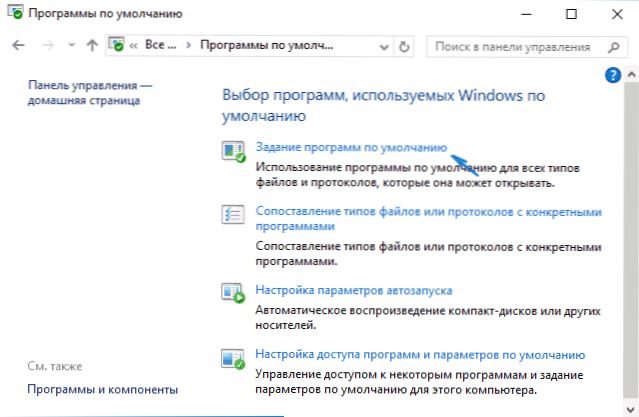
- Nájdite v zozname prehliadač, ktorý chcete vytvoriť ako štandard pre systém Windows 10, a kliknite na položku Použiť tento program ako predvolený.
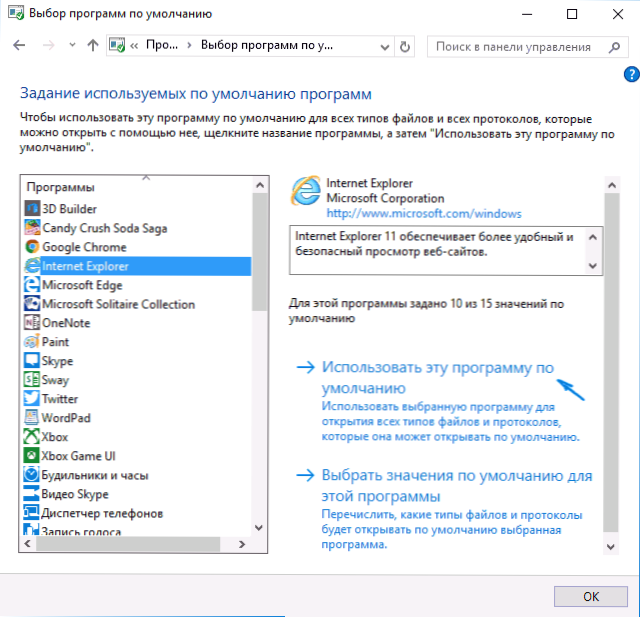
- Kliknite na tlačidlo OK.
Hotovo, teraz vybraný prehliadač otvorí všetky typy dokumentov, pre ktoré je určený.
Aktualizácia: ak sa po inštalácii predvoleného prehliadača stretnete s niektorými odkazmi (napríklad v dokumentoch programu Word) v programe Internet Explorer alebo Edge, skúste v časti Predvolené nastavenia aplikácií (v sekcii Systém, kde sme prepnuli predvolený prehliadač) , stlačte tlačidlo Výber štandardných protokolových aplikácií, a nahradiť tieto aplikácie pre tie protokoly, na ktorých zostal starý prehliadač.
Zmena predvoleného prehliadača v systéme Windows 10 - video
A na konci videonahrávky o tom, čo bolo popísané vyššie.
Ďalšie informácie
V niektorých prípadoch nemusí byť potrebné zmeniť predvolený prehliadač v systéme Windows 10, ale iba na otvorenie niektorých typov súborov pomocou samostatného prehliadača. Napríklad budete musieť v prehliadači Chrome otvoriť súbory xml a pdf, ale naďalej používať Edge, Opera alebo Mozilla Firefox.

Môžete to urobiť rýchlo nasledujúcim spôsobom: kliknite pravým tlačidlom na takýto súbor a zvoľte "Vlastnosti". Oproti položke "Aplikácia" kliknite na tlačidlo "Zmeniť" a nainštalujte prehliadač (alebo iný program), s ktorým chcete otvoriť tento typ súborov.