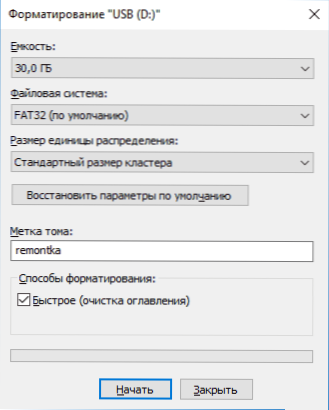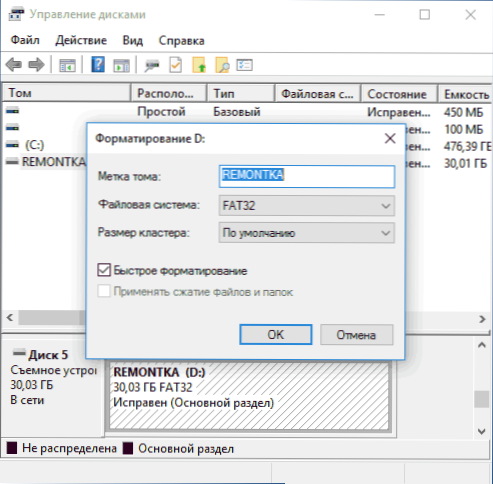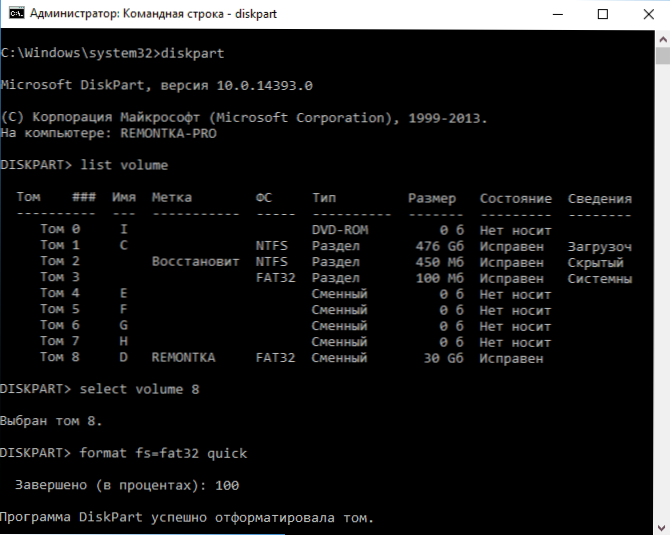Pri formátovaní disku, flash disku alebo inej jednotky v systéme Windows 10, 8 a Windows 7 môžete rôznymi spôsobmi zvoliť rýchle formátovanie (vymazanie obsahu) alebo jeho neúspech po dokončení úplného formátovania. Súčasne nie je zvyčajne pre začínajúceho používateľa jasné, aký je rozdiel medzi rýchlym a úplným formátovaním jednotky a ktorý z nich by mal byť zvolený v každom konkrétnom prípade.
Pri formátovaní disku, flash disku alebo inej jednotky v systéme Windows 10, 8 a Windows 7 môžete rôznymi spôsobmi zvoliť rýchle formátovanie (vymazanie obsahu) alebo jeho neúspech po dokončení úplného formátovania. Súčasne nie je zvyčajne pre začínajúceho používateľa jasné, aký je rozdiel medzi rýchlym a úplným formátovaním jednotky a ktorý z nich by mal byť zvolený v každom konkrétnom prípade.
V tomto materiáli - podrobne o rozdiele medzi rýchlym a úplným formátovaním pevného disku alebo USB flash disku, ako aj ktorá z možností je lepšie vybrať v závislosti na situácii (vrátane možností formátovania pre SSD).
Poznámka: Článok sa zaoberá formátovaním v systéme Windows 7 - Windows 10, niektoré nuansy plného formátovania fungujú inak v XP.
Rozdiely rýchle a plné formátovanie disku
Aby sme pochopili rozdiel medzi rýchlym a úplným formátovaním disku v systéme Windows, stačí vedieť, čo sa stane v každom z prípadov. Okamžite si všimnem, že hovoríme o formátovaní so zabudovanými nástrojmi systému, ako napríklad
- Formátovanie pomocou prehľadávača (pravým kliknutím na disk v prehliadači je položka kontextového menu "Formátovať").
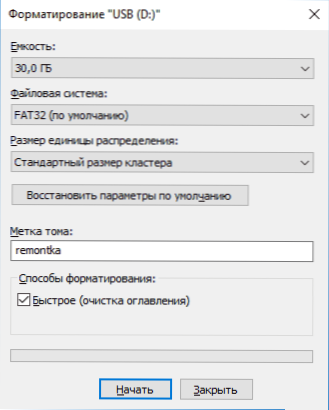
- Formátovanie v systéme "Správa diskov" systému Windows (kliknite pravým tlačidlom na sekciu - "Formátovať").
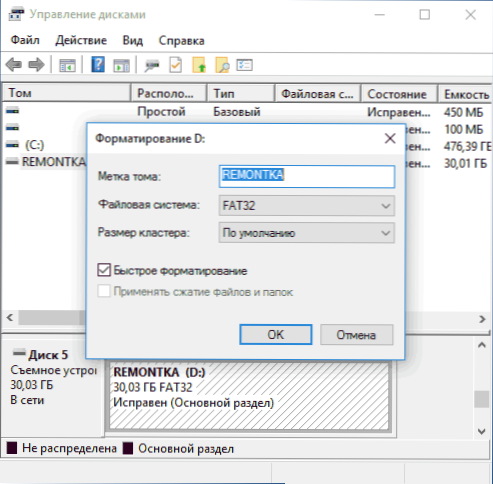
- Príkaz formátu v diskpart (pre rýchle formátovanie, v tomto prípade použite rýchly parameter v príkazovom riadku ako na snímke obrazovky. Bez použitia sa vykoná úplné formátovanie).
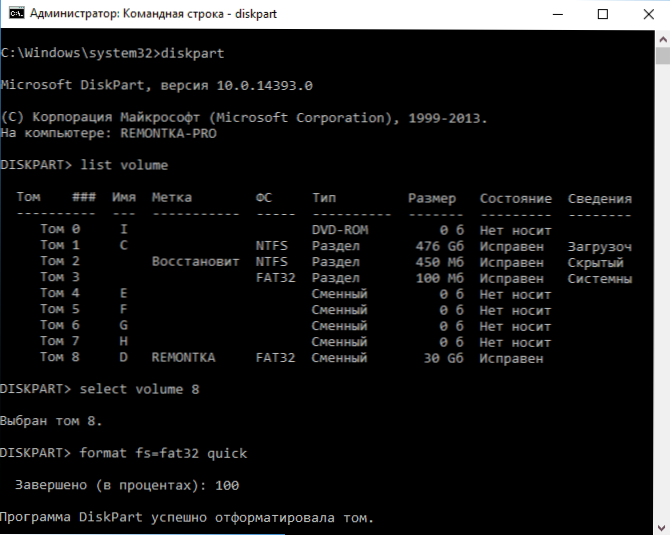
- V inštalačnom systéme Windows.
Pokračujeme priamo k tomu, čo je rýchle a úplné formátovanie a čo sa stane s diskom alebo flash diskom v každej z možností.
- Rýchle formátovanie - v tomto prípade je priestor na disku zaznamenaný v zavádzacom sektore a prázdna tabuľka vybraného súborového systému (FAT32, NTFS, ExFAT). Priestor na disku je označený ako nepoužívaný, bez toho, aby sa na ňom skutočne vymazali. Rýchle formátovanie trvá podstatne menej času (stovky alebo tisícky krát), než je úplné formátovanie tej istej jednotky.
- Úplný formát - ak je disk alebo jednotka Flash úplne naformátovaná, okrem vyššie uvedených akcií sa zaznamenávajú aj nuly (tj vymazané) do všetkých sektorov disku (začínajúc systémom Windows Vista) a jednotku kontrolujú aj chybné sektory, v ktorých sú opravené alebo označené aby ste ich v budúcnosti zabránili.Trvá to naozaj dlhý čas, obzvlášť pre hromadné HDD.
Vo väčšine prípadov pre bežné scenáre: rýchle vyčistenie disku pre budúce použitie, pri preinštalovaní systému Windows av iných podobných situáciách stačí použiť rýchle formátovanie. V niektorých prípadoch však môže byť užitočné a úplné.
Rýchle alebo úplné formátovanie - čo a kedy používať
Ako bolo uvedené vyššie, rýchle formátovanie je často lepšie a rýchlejšie na používanie, ale môžu existovať výnimky, keď je možné preferovať plné formátovanie. Nasledujúce dva body, keď budete potrebovať plný formát - len pre HDD a USB flash disky, SSD SSD - hneď po tom.
- Ak máte v úmysle preniesť disk na niekoho, kým máte obavy z pravdepodobnosti, že outsider môže obnoviť dáta z nej, je lepšie vykonať plný formát. Súbory po rýchlom formátovaní sú dostatočne ľahko obnoviteľné, pozrite si napríklad Najlepšie slobodný softvér na obnovu dát.
- Ak potrebujete skontrolovať disk, alebo v prípade jednoduchého rýchleho formátovania (napríklad,pri inštalácii systému Windows) dochádza k následnému kopírovaniu súborov s chybami, ktoré spôsobujú predpoklady, že disk môže obsahovať chybné sektory. Môžete však ručne vykonať kontrolu disku pre zlé odvetvia a potom použiť rýchle formátovanie: Ako skontrolovať chyby na pevnom disku.
Formátovanie SSD
Samostatne v tomto vydaní sú jednotky SSD SSD. Pre nich je vo všetkých prípadoch lepšie používať rýchle než úplné formátovanie:
- Ak to urobíte v modernom operačnom systéme, nemôžete obnoviť dáta po rýchlom formátovaní pomocou SSD (od štandardu Windows 7 sa príkaz TRIM používa na formátovanie pre SSD).
- Úplné formátovanie a písanie núl môže byť pre SSD škodlivé. Nie som si však istý, že Windows 10 - 7 to urobí na pevnom disku, aj keď vyberiete úplné formátovanie (bohužiaľ som nenašiel žiadne aktuálne informácie o tejto otázke, ale je dôvod domnievať sa, že to je vzaté do úvahy, ako veľa iných vecí, pozri SSD pre systém Windows 10).
To končí: Dúfam, že pre niektorých čitateľov boli informácie užitočné. Ak zostávajú otázky, môžete sa ich opýtať v komentároch k tomuto článku.