 Ak po inovácii alebo inštalácii systému Windows 10 a po reštartovaní už úspešne nainštalovaného systému sa stretnete s čiernym displejom s ukazovateľom myši (a možno aj bez neho) v článku nižšie budem diskutovať o možných spôsoboch, ako vyriešiť problém bez nutnosti opätovného nainštalovania systému.
Ak po inovácii alebo inštalácii systému Windows 10 a po reštartovaní už úspešne nainštalovaného systému sa stretnete s čiernym displejom s ukazovateľom myši (a možno aj bez neho) v článku nižšie budem diskutovať o možných spôsoboch, ako vyriešiť problém bez nutnosti opätovného nainštalovania systému.
Problém sa zvyčajne týka nesprávneho fungovania ovládačov grafickej karty NVidia a AMD Radeon, ale to nie je jediný dôvod. Táto príručka zváži prípad (najčastejšie v poslednej dobe), keď pri posudzovaní podľa všetkých znakov (zvuky, prevádzka počítača), Windows 10 topánky, ale na obrazovke nie je nič zobrazené (s výnimkou prípadného ukazovateľa myši), je tiež možné keď sa po spánku alebo hibernácii objaví čierna obrazovka (alebo po vypnutí a zapnutí počítača). Ďalšie možnosti tohto problému v pokynoch Windows 10. Neštartuje sa, najprv niektoré rýchle spôsoby riešenia bežných situácií.
- Ak ste počas posledného vypnutia systému Windows 10 videli správu Počkajte, nevypínajte počítač (aktualizácie sa nainštalujú) a po zapnutí sa zobrazí čierna obrazovka - stačí počkať, niekedy sú aktualizácie nainštalované týmto spôsobom, môže to trvať až pol hodiny,najmä na pomalších prenosných počítačoch (iným náznakom toho, že to je práve prípad, je vysoké zaťaženie procesora spôsobené modulom Windows Installer Worker).
- V niektorých prípadoch môže byť problém spôsobený pripojeným druhým monitorom. V takom prípade sa ho pokúste zakázať a ak to nefunguje, prihláste sa do systému slepým spôsobom (popísané nižšie v sekcii reštartovania) a potom stlačte klávesu Windows + P (anglicky), stlačte raz tlačidlo Enter a Enter.
- Ak sa zobrazí prihlasovacia obrazovka a po prihlásení sa zobrazí čierna obrazovka, skúste ďalšiu možnosť. Na prihlasovacej obrazovke kliknite na tlačidlo zapínania a vypínania vpravo dole, podržte kláves Shift a kliknite na tlačidlo "Reštartovať". V ponuke, ktorá sa otvorí, vyberte možnosť Diagnostika - Rozšírené nastavenia - Obnovenie systému.
Ak sa vyskytne tento problém po odstránení vírusu z počítača a po zobrazení ukazovateľa myši na obrazovke, je pravdepodobnejšie, že vám pomôže nasledujúca príručka: Pracovná plocha sa nenahráva - čo robiť. Existuje ďalšia možnosť: ak sa problém vyskytne po zmene štruktúry oddielov na pevnom disku alebo po poškodení pevného disku, môže byť čierna obrazovka bezprostredne za logom zavádzania bez akýchkoľvek zvukov znamením, že hlasitosť so systémom nie je k dispozícii.Prečítajte si viac: Chyba inaccessible_boot_device v systéme Windows 10 (pozrite si časť o zmenenej štruktúre oddielov, hoci text chyby sa nezobrazuje, môže to byť váš prípad).
Reštartujte systém Windows 10
Jeden z pracovných spôsobov, ako vyriešiť problém s čiernou obrazovkou po opätovnom zapnutí systému Windows 10, je zrejme pre majiteľov grafických kariet AMD (ATI) Radeon celkom funkčný - úplne reštartovať počítač a potom vypnúť rýchle spustenie systému Windows 10. V prípade,
Ak to chcete urobiť slepým spôsobom (dve metódy budú popísané), po spustení počítača čiernym displejom niekoľkokrát stlačte kláves Backspace (šípka vľavo pre vymazanie znaku). Tým sa odstráni šetrič obrazovky zámku a všetky znaky z poľa heslo sa odstránia, ak tam boli náhodne zadané.
Potom prepnite rozloženie klávesnice (ak je to potrebné, predvolená hodnota v systéme Windows 10 je zvyčajne ruská, takmer môžete prepínať klávesy Windows + medzerník) a zadajte heslo účtu. Stlačte kláves Enter a počkajte na spustenie systému.
Ďalším krokom je reštart počítača. Ak to chcete urobiť, stlačte klávesu Windows na klávesnici (symbol znaku) + R, počkajte 5-10 sekúnd, zadajte (znova možno budete musieť prepnúť rozloženie klávesnice, ak máte implicitne ruštinu): vypnutie / r a stlačte kláves Enter.Po niekoľkých sekundách opäť stlačte tlačidlo Enter a počkajte asi minútu, počítač bude musieť reštartovať - je to celkom možné, tentoraz uvidíte obrázok na obrazovke.
Druhý spôsob reštartovania systému Windows 10 s čiernym displejom - po zapnutí počítača niekoľkokrát stlačte kláves Backspace (alebo môžete použiť akýkoľvek priestor) a potom stlačte klávesu Tab päťkrát (to nás zavedie do ikony zapnutia-vypnutia na uzamknutej obrazovke), stlačte kláves Enter, potom stlačte tlačidlo "Hore" a znova Enter. Potom sa počítač reštartuje.
Ak žiadna z týchto možností neumožňuje reštartovať počítač, môžete vyskúšať (potenciálne nebezpečnú) násilným vypnutím počítača dlhým držaním tlačidla napájania. A potom ju znova zapnite.
Ak sa v dôsledku vyššie uvedeného objaví na obrazovke obraz, potom je to práca ovládačov grafickej karty po rýchlom spustení (ktorý sa v predvolenom nastavení používa v systéme Windows 10) a na zabránenie opakovanej chybe.
Zakázať rýchle spustenie systému Windows 10:
- Kliknite pravým tlačidlom myši na tlačidlo Štart, vyberte položku Ovládací panel a potom vyberte možnosť Napájanie.
- Vľavo vyberte položku "Akcie tlačidla napájania".
- V hornej časti kliknite na položku Upraviť možnosti, ktoré momentálne nie sú k dispozícii.
- Prejdite nadol a zrušte začiarknutie políčka "Povoliť rýchle spustenie".
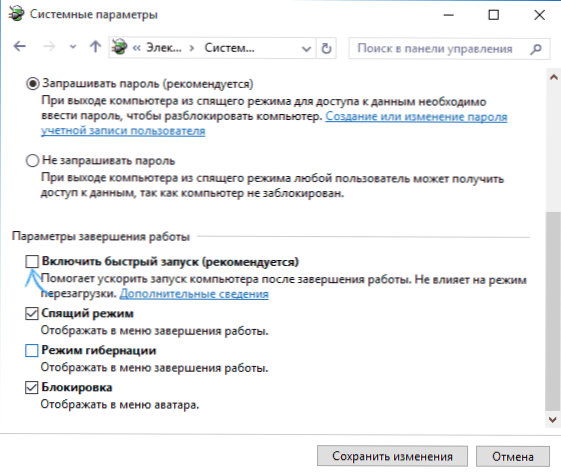
Uložte zmeny. Problém by sa nemal v budúcnosti opakovať.
Používanie integrovaného videa
Ak máte výstup na pripojenie monitora nie z diskrétnej grafickej karty, ale na základnej doske, pokúste sa počítač vypnúť, pripojte monitor k tomuto výstupu a znova zapnite počítač.
Existuje veľká šanca (ak integrovaný adaptér nie je deaktivovaný v UEFI), že po zapnutí sa na obrazovke zobrazí obrázok a môžete vrátiť ovládače diskrétnej grafickej karty (cez správcu zariadení), nainštalovať nové alebo použiť obnovenie systému.
Odinštalovanie a opätovné nainštalovanie ovládačov grafickej karty
Ak predchádzajúca metóda nefungovala, mali by ste sa pokúsiť odstrániť ovládače grafickej karty z operačného systému Windows 10. Môžete to urobiť v núdzovom režime alebo v režime s nízkym rozlíšením a poviem vám, ako sa k nej dostať, keď vidíte len čiernu obrazovku (dve metódy pre rôzne situácie).
Prvá možnosť. Na prihlasovacej obrazovke (čierna) niekoľkokrát stlačte Backspace, potom 5 krát Tab, stlačte Enter, potom raz a podržte Shift znova Enter.Počkajte minútu (načíta sa ponuka na diagnostiku, obnovu, obnovenie systému, čo pravdepodobne nebudete vidieť).
Ďalšie kroky:
- Trikrát nadol - Zadajte - dvakrát nadol - Zadajte - dvakrát doľava.
- Pre počítače s BIOS a MBR - raz dole, Enter. Pre počítače s UEFI - dvakrát nižšie - Enter. Ak neviete, akú možnosť máte, kliknite raz na tlačidlo "nadol" a ak sa dostanete do nastavení UEFI (BIOS), použite túto možnosť dvoma kliknutiami.
- Znova stlačte kláves Enter.
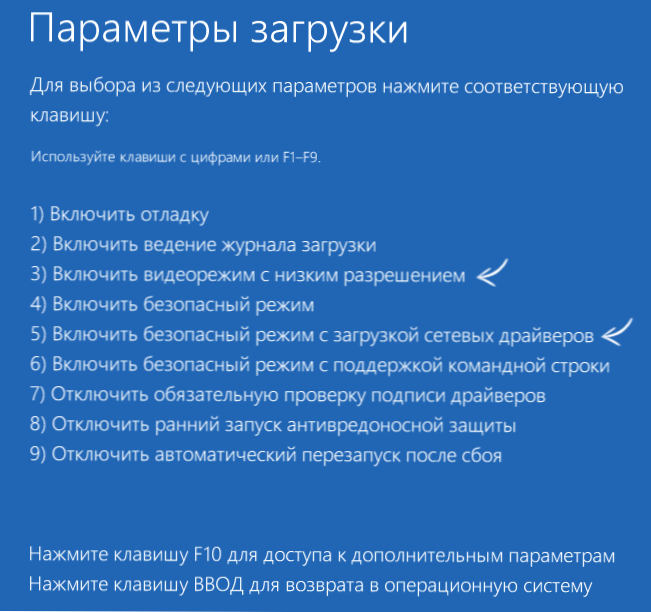
Počítač sa reštartuje a zobrazí konkrétne možnosti zavádzania. Pomocou číselných tlačidiel 3 (F3) alebo 5 (F5) spustite režim s nízkym rozlíšením obrazovky alebo bezpečný režim s podporou siete. Po spustení môžete buď pokúsiť spustiť obnovenie systému na ovládacom paneli, alebo odstrániť existujúce ovládače grafickej karty, potom reštartovať systém Windows 10 v normálnom režime (obraz by sa mal objaviť), znova ich nainštalovať. (pozri Inštalácia ovládačov NVidia pre Windows 10 - pre AMD Radeon budú kroky takmer rovnaké)
Ak tento spôsob spustenia počítača z nejakého dôvodu nefunguje, môžete vyskúšať nasledujúcu možnosť:
- Prihláste sa do systému Windows 10 pomocou hesla (ako bolo popísané na začiatku pokynov).
- Stlačte klávesy Win + X.
- 8-krát sa posúva nahor a potom - Enter (príkazový riadok sa otvorí v mene správcu).
Na príkazovom riadku zadajte (musí byť anglické rozloženie): bcdedit / set {default} bezpečná a stlačte kláves Enter. Potom to zadajte vypnutie /r po 10-20 sekundách (alebo po zvukovom upozornení) stlačte kláves Enter. - Opätovne vstúpte a počkajte, kým sa počítač neštartuje: mal by sa spustiť v núdzovom režime, kde môžete odstrániť aktuálne ovládače grafickej karty alebo spustiť obnovu systému. (Aby sa neskôr vrátil k normálnemu zavádzaniu, použite príkaz v príkazovom riadku ako správca bcdedit / deletevalue {default} safeboot )
Extra: ak máte zavádzací USB flash disk s operačným systémom Windows 10 alebo disk obnovy, môžete ich použiť: Obnovte systém Windows 10 (môžete sa pokúsiť použiť miesta obnovenia, v extrémnych prípadoch obnoviť systém).
Ak problém pretrváva a nedá sa vyriešiť, napíšte (s podrobnosťami o tom, čo sa stalo, ako a po akých krokoch sa uskutočnili), aj keď sľubujem, že nemôžem dať riešenie.












