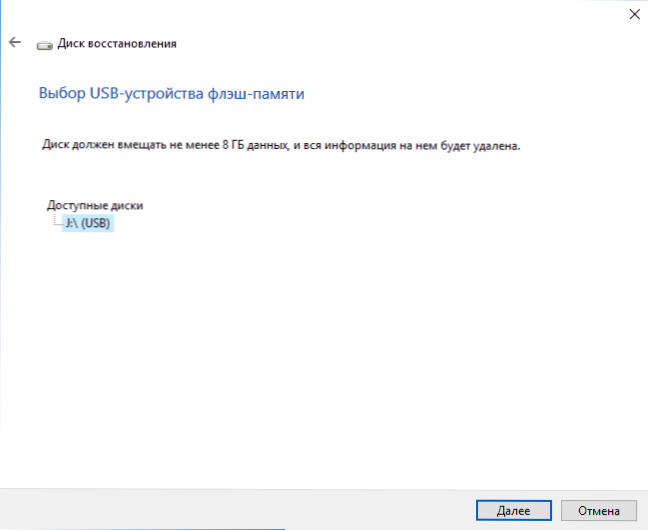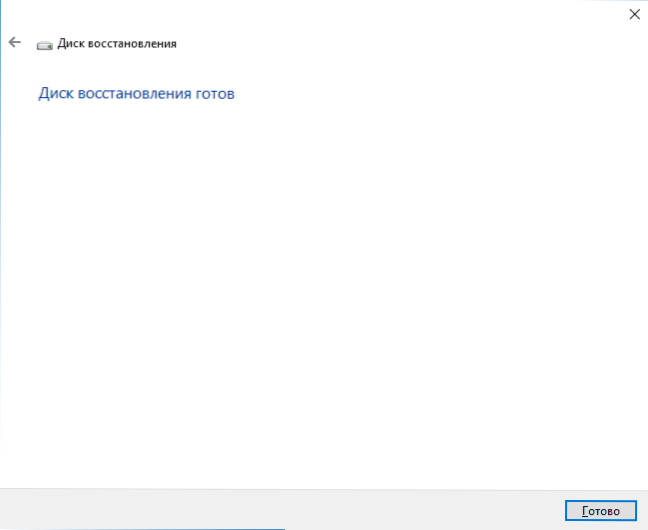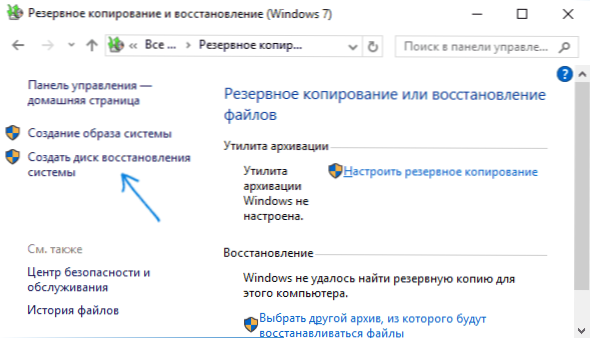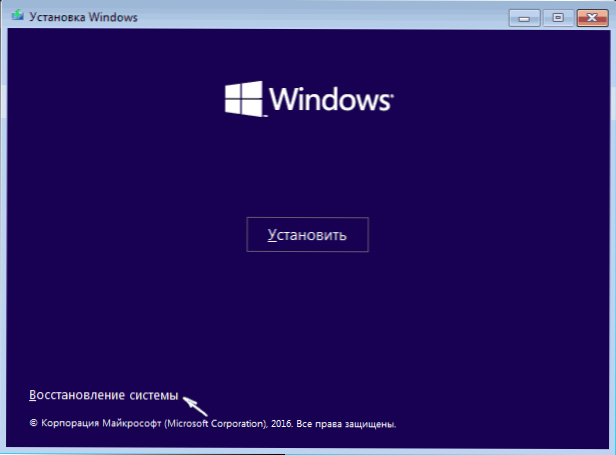Táto príručka podrobne opisuje vytvorenie disku na obnovu systému Windows 10, ako aj spôsob použitia zavádzacej jednotky USB flash disku alebo disku DVD s inštalačnými súbormi systému ako disk na obnovu, ak vznikla potreba. Ďalej je video, v ktorom sú všetky kroky zobrazené vizuálne.
Táto príručka podrobne opisuje vytvorenie disku na obnovu systému Windows 10, ako aj spôsob použitia zavádzacej jednotky USB flash disku alebo disku DVD s inštalačnými súbormi systému ako disk na obnovu, ak vznikla potreba. Ďalej je video, v ktorom sú všetky kroky zobrazené vizuálne.
Obnova disku Windows 10 je schopná pomôcť v prípade rôznych problémov so systémom: ak sa nespustí, začala pracovať nesprávne, musíte systém obnoviť vykonaním obnovenia (vrátením počítača do pôvodného stavu) alebo použitím skôr vytvorenej zálohy systému Windows 10.
Mnohé články na tejto stránke uvádzajú obnovovací disk ako jeden z nástrojov na riešenie problémov s počítačom, a preto bolo rozhodnuté pripraviť tento materiál. Všetky pokyny týkajúce sa obnovenia spustenia a výkonu nového operačného systému nájdete v materiáli Obnoviť Windows 10.
Vytvorenie disku obnovy v ovládacom paneli systému Windows 10
V systéme Windows 10 je jednoduchý spôsob, ako vytvoriť disk na obnovenie alebo správnejšie USB flash disk prostredníctvom ovládacieho panela (spôsob zobrazenia diskov CD a DVD sa zobrazí neskôr). To sa deje v niekoľkých krokoch a minútach čakania.Všimol som si, že aj keď sa počítač nespustí, môžete vytvoriť disk na obnovenie na inom počítači alebo notebooku so systémom Windows 10 (ale vždy s rovnakou bitovou hĺbkou - 32 bitov alebo 64 bitov) Ak nemáte iný počítač s 10 koy, nasledujúca časť popisuje, ako to urobiť bez nej).
- Prejdite na ovládací panel (môžete kliknúť pravým tlačidlom na tlačidlo Štart a vybrať požadovanú položku).
- Na ovládacom paneli (v časti Zobrazenie nastavte ikony) vyberte položku Obnoviť.

- Kliknite na položku "Vytvoriť disk na obnovenie" (vyžaduje práva správcu).

- V nasledujúcom okne môžete skontrolovať alebo zrušiť začiarknutie položky "Zálohovať systémové súbory na disk obnovy". Ak to urobíte, na disku Flash bude obsadené oveľa väčšie množstvo priestoru (až do 8 GB), ale zjednoduší sa resetovanie systému Windows 10 na pôvodný stav aj v prípade, že bol poškodený vstavaný obraz obnovy a vyžaduje vloženie disku s chýbajúcimi súbormi (pretože sú potrebné súbory bude na disku).

- V ďalšom okne vyberte pripojenú jednotku USB flash, z ktorej sa vytvorí disk pre obnovu. Všetky údaje z neho budú vymazané v procese.
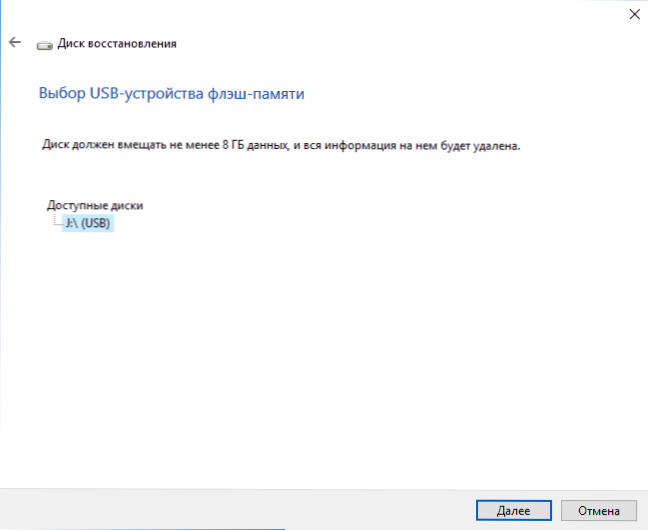
- A nakoniec počkajte, kým sa nevytvorí flash disk.
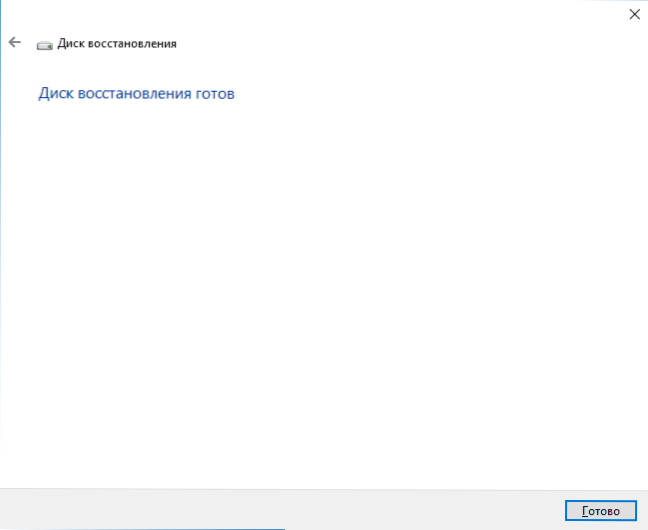
Hotovo, teraz máte k dispozícii disk na obnovu zavedením bootovacieho systému do systému BIOS alebo UEFI (Ako sa prihlásiť do systému BIOS alebo UEFI Windows 10 alebo pomocou Boot Menu), môžete vstúpiť do prostredia obnovy systému Windows 10 a vykonať mnoho úloh pri resuscitácii systému. vrátane vrátenia späť do svojho pôvodného stavu, ak nič iné nepomôže.

Poznámka: Môžete pokračovať v používaní jednotky USB, z ktorej bol vytvorený disk na obnovu, aby ste uložili svoje súbory, ak je takáto potreba: hlavnou vecou je, že súbory, ktoré už boli umiestnené, nebudú v dôsledku toho ovplyvnené. Môžete napríklad vytvoriť samostatný priečinok a použiť iba jeho obsah.
Ako vytvoriť disk obnovy Windows 10 na disku CD alebo DVD
Ako vidíte, v predchádzajúcom a hlavne pre Windows 10 spôsob vytvorenia disku na obnovu, takýto disk znamená len USB flash disk alebo inú USB disk, bez možnosti vybrať CD alebo DVD na tento účel.
Ak však potrebujete vytvoriť disk na obnovenie na disku CD, táto možnosť je stále prítomná v systéme, a to len na trochu inom mieste.
- Na ovládacom paneli otvorte položku Zálohovanie a obnovenie.

- V okne, ktoré sa otvorí, zálohovanie a obnovenie (neprikladajú význam skutočnosti, že názov okna, vyberte Windows 7 - disk zotavenie bude vytvorený špeciálne pre aktuálnu inštaláciu systému Windows 10) na ľavej strane kliknite na "Vytvoriť pre opravu systému disku".
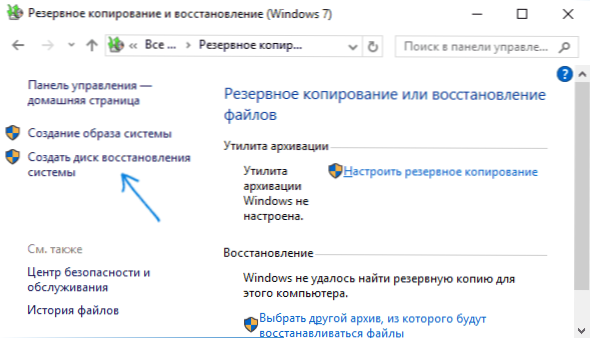
Potom budete zvoľte jednotku s prázdnymi diskami DVD alebo CD-ROM a kliknite na tlačidlo "Vytvoriť disk" vypáliť disk pre obnovu v optickom disku CD-ROM.

Jeho použitie sa nelíši od prvého spôsobu vyrába palicu - stačí dať spúšťací disk s BIOS a spustiť počítač alebo notebook s ním.
Použitie zavádzacej jednotky Flash alebo disku Windows 10 na obnovenie
Vytvorte bootovateľnú jednotku USB flash Windows 10 alebo inštalačný disk DVD s týmto operačným systémom. V rovnakej dobe, na rozdiel od využitia disku, prípadne na takmer ľubovoľnom počítači, bez ohľadu na verziu operačného systému na ňom, a stave jej povolenie. V takomto prípade môže byť takýto pohon s distribučnou súpravou použitý na problémovom počítači ako disk na obnovu.
Preto:
- Vložte boot z jednotky alebo disku Flash.
- Po stiahnutí vyberte jazyk inštalácie systému Windows
- V ďalšom okne vľavo dole vyberte "Obnovenie systému".
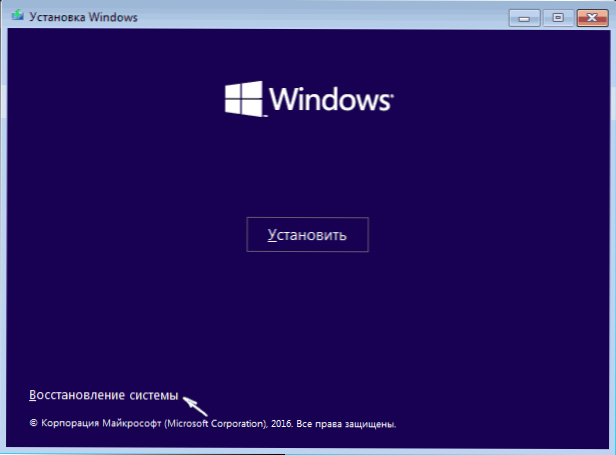
V dôsledku toho sa dostanete do rovnakého prostredia na obnovenie systému Windows 10 ako pri používaní disku z prvej možnosti a môžete vykonať všetky rovnaké kroky na odstránenie problémov so spustením alebo prevádzkou systému, napríklad použiť body obnovenia systému, skontrolovať integritu systémových súborov, obnoviť databázu Registry pomocou príkazového riadku a nielen.
Ako vytvoriť disk pre obnovu na videoinštrukciách USB
A nakoniec - video, v ktorom je jasne uvedené všetko opísané vyššie.
No, ak máte akékoľvek otázky - neváhajte sa ich opýtať v komentároch, pokúsim sa odpovedať.