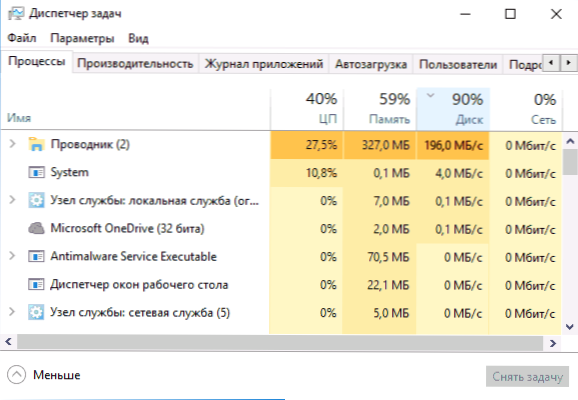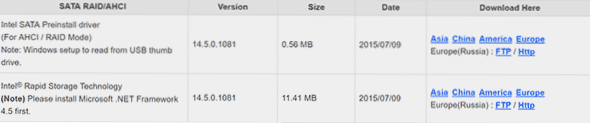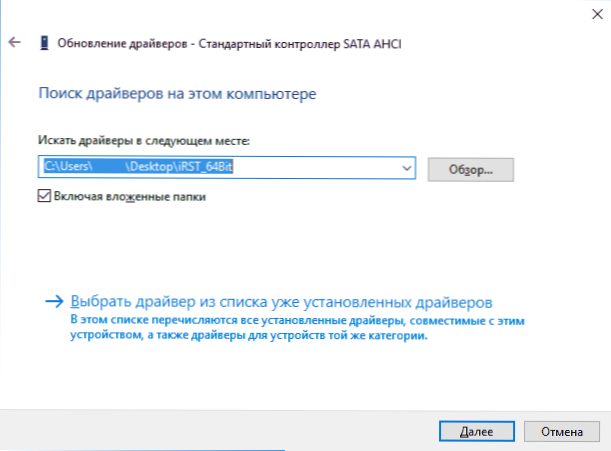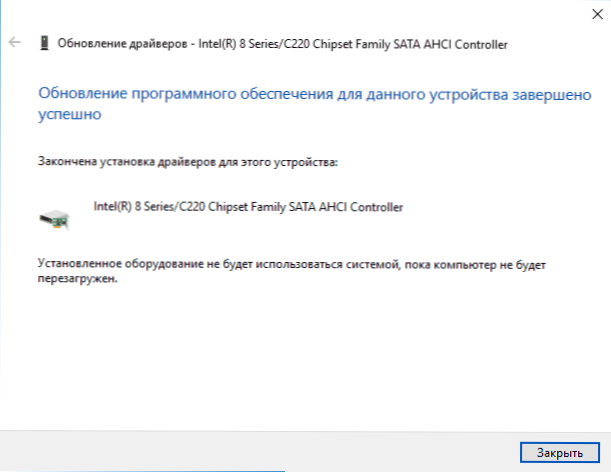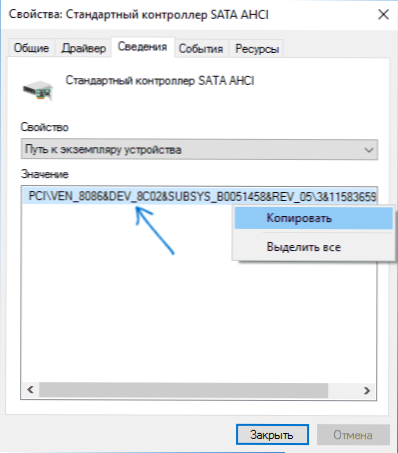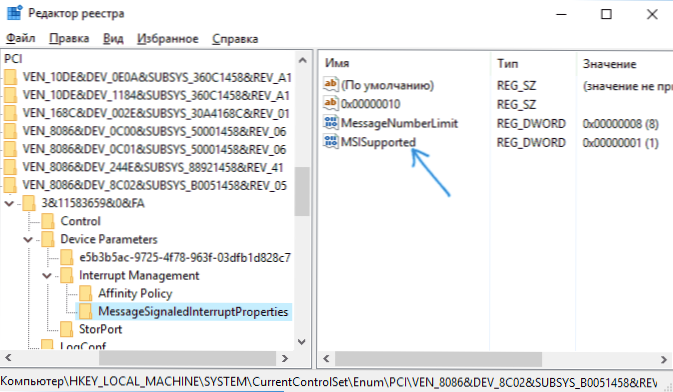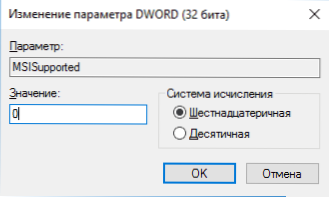Jeden z problémov, s ktorými sa stretávame v systéme Windows 10, je zrejme bežnejší ako v predchádzajúcich verziách operačného systému OS - načítavanie disku je 100% v správcovi úloh a v dôsledku toho sú viditeľné systémové brzdy. Najčastejšie ide len o chyby systému alebo ovládačov a nie o prácu niečoho škodlivého, ale sú tiež možné ďalšie možnosti.
Jeden z problémov, s ktorými sa stretávame v systéme Windows 10, je zrejme bežnejší ako v predchádzajúcich verziách operačného systému OS - načítavanie disku je 100% v správcovi úloh a v dôsledku toho sú viditeľné systémové brzdy. Najčastejšie ide len o chyby systému alebo ovládačov a nie o prácu niečoho škodlivého, ale sú tiež možné ďalšie možnosti.
Tento návod podrobne vysvetľuje, prečo môže byť jednotka pevného disku (pevný disk alebo pevný disk SSD) v systéme Windows 10 načítaná 100% a čo robiť v tomto prípade na odstránenie problému.
Poznámka: prípadne niektoré z navrhovaných metód (najmä metóda Editor databázy Registry), môže viesť k problémom so spustením systému na nedbalosť či obyčajné okolnosti, za to a pochopenie, ak ste pripravení na takýto výsledok.
Ovládače diskov
Napriek skutočnosti, že táto položka je relatívne zriedka príčinou zaťaženia HDD v systéme Windows 10, odporúčam vám začať s touto položkou, najmä ak nie ste skúseným používateľom. Skontrolujte, či je nainštalovaný a spustený program (prípadne v autoload) príčinou toho, čo sa deje.
Ak to chcete urobiť, môžete urobiť nasledovné
- Otvorte Správcu úloh (môžete to urobiť kliknutím pravým tlačidlom myši na ponuku Štart výberom príslušnej položky v kontextovej ponuke). Ak v dolnej časti Správcu úloh vidíte tlačidlo Podrobnosti, kliknite naň.
- Zoradiť procesy v stĺpci "Disk" kliknutím na jeho názov.
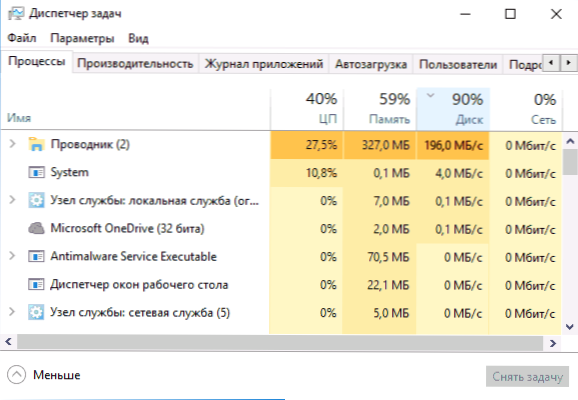
Upozorňujeme, že niektoré z vašich vlastných nainštalovaných programov nespôsobujú zaťaženie disku (to znamená, že je prvý v zozname). Môže to byť akýkoľvek antivírus, ktorý vykonáva automatické vyhľadávanie, torrent klienta alebo jednoducho nesprávne pracujúci softvér. Ak je to tak, potom stojí za to odstrániť tento program z autoloadu, možno jeho opätovné nainštalovanie, teda hľadanie problému s načítaním na disku nie v systéme, ale v softvéri tretej strany.
Tiež môže byť disk na 100% naložený akoukoľvek službou Windows 10 bežiacou cez svchost.exe. Ak vidíte, že tento proces spôsobuje zaťaženie, odporúčam vám zobraziť článok o načítaní procesora svchost.exe - poskytuje informácie o tom, ako používať Process Explorer na zistenie, ktoré služby prechádzajú cez určitú inštanciu svchost spôsobujúcu záťaž.
Porucha ovládačov AHCI
Len málo používateľov nainštaluje systém Windows 10,vykoná akékoľvek činnosti s ovládačmi diskov SATA AHCI - väčšina v správcovi zariadení v časti "IDE ATA / ATAPI Controllers" bude uvedená ako "Standard SATA AHCI Controller". A zvyčajne to nespôsobuje problémy.

Ak však z akéhokoľvek zjavného dôvodu nevidíte na disku neustále zaťaženie, mali by ste aktualizovať tento ovládač na ten, ktorý poskytuje výrobca vašej základnej dosky (ak máte počítač) alebo prenosný počítač a ktorý je dostupný na oficiálnej webovej stránke výrobcu (aj keď je k dispozícii len pre predchádzajúcu Verzie systému Windows).
Ako aktualizovať:
- Prejdite do správcu zariadení systému Windows 10 (kliknite pravým tlačidlom myši na správcu štartu - zariadenia) a skontrolujte, či naozaj máte nainštalovaný ovládač "Standard SATA AHCI".
- Ak áno, nájdite sekciu sťahovania ovládačov na oficiálnej webovej stránke výrobcu vašej základnej dosky alebo prenosného počítača. Nájdite ovládač AHCI, SATA (RAID) alebo Intel RST (Rapid Storage Technology) a stiahnite si ho (na obrazovke pod príkladom takýchto ovládačov).
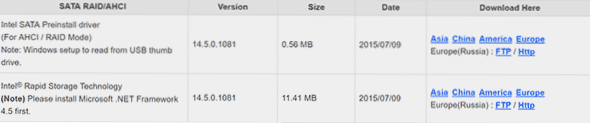
- Ovládač môže byť prezentovaný ako inštalačný program (potom ho len spustite), alebo ako zip archív so súbormi súborov ovládačov. V druhom prípade rozbaľte archív a vykonajte nasledujúce kroky.
- V nástroji Správca zariadení kliknite pravým tlačidlom na štandardný kontrolér SATA AHCI a kliknite na položku Aktualizovať ovládače.
- Vyberte možnosť "Vyhľadať ovládače na tomto počítači", potom zadajte priečinok so súbormi ovládača a kliknite na tlačidlo "Next (Ďalej)".
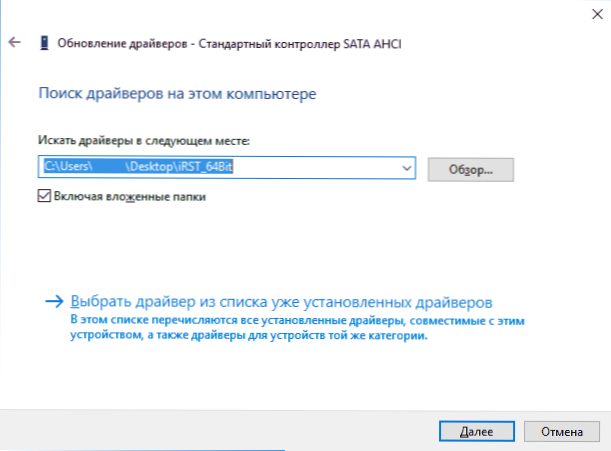
- Ak všetko prebehlo, uvidíte správu, že softvér pre toto zariadenie bol úspešne aktualizovaný.
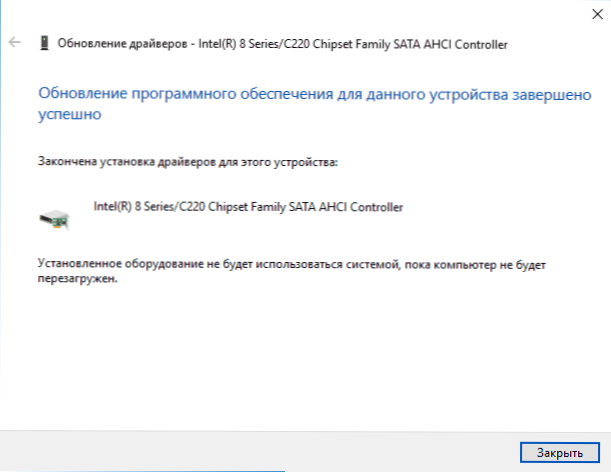
Po dokončení inštalácie reštartujte počítač a skontrolujte, či problém pretrváva pri zaťažení na HDD alebo SSD.
Ak nemôžete nájsť oficiálny ovládač AHCI alebo nie je nainštalovaný
Táto metóda môže opraviť 100% zaťaženie disku v systéme Windows 10 iba vtedy, ak použijete štandardný ovládač SATA AHCI a súbor storahci.sys je uvedený v informáciách o súboru ovládača v správcovi zariadení (pozri snímku nižšie).
Metóda funguje v prípadoch, keď zobrazené zaťaženie disku je spôsobené skutočnosťou, že zariadenie nepodporuje technológiu Message Signed Interrupt (MSI), ktorá je štandardne povolená v štandardnom ovládači. Je to dosť bežný prípad.
Ak áno, postupujte nasledovne:
- Vo vlastnostiach radiča SATA otvorte kartu Podrobnosti a vyberte vlastnosť "Cesta k inštancii zariadenia". Toto okno nezatvorte.
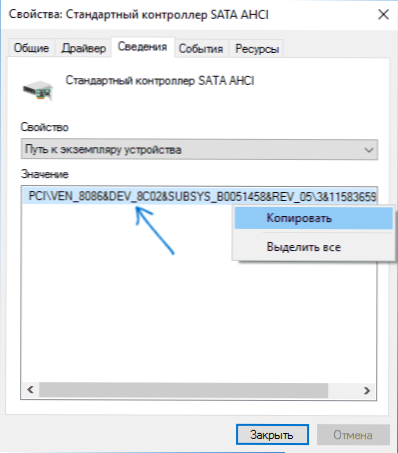
- Spustite editor databázy Registry (stlačte klávesy Win + R, zadajte regedit a stlačte Enter).
- V editore databázy Registry prejdite na sekciu (priečinky vľavo) HKEY_LOCAL_MACHINE \ System \ CurrentControlSet \ Enum \ Path_to_controller_SATA_from_window_in point_1 \ Subsection_to_specific_number \ Parametre zariadenia \ Management prerušenia \ MessageSignaledInterruptProperties \
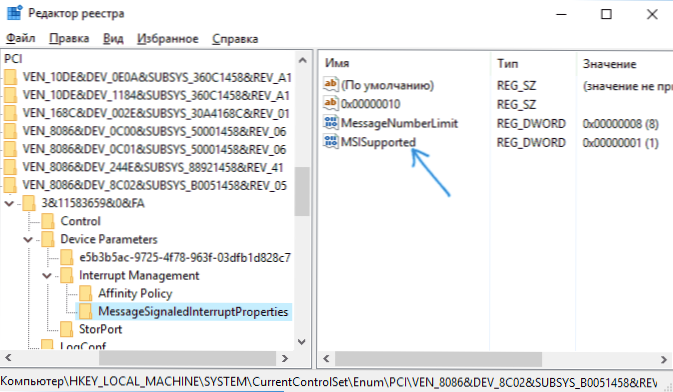
- Dvakrát kliknite na hodnotu MSISupported na pravej strane editora databázy Registry a nastavte ho na hodnotu 0.
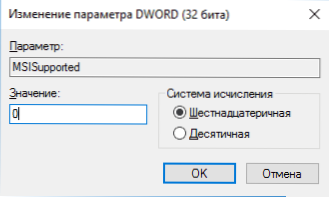
Po dokončení zatvorte editor databázy Registry a reštartujte počítač a skontrolujte, či bol problém odstránený.
Ďalšie spôsoby, ako opraviť zaťaženie na HDD alebo SSD v systéme Windows 10
Existujú ďalšie jednoduché spôsoby, ktorými je možné opraviť zaťaženie na disku v prípade niektorých chýb štandardných funkcií systému Windows 10. Ak žiadna z vyššie uvedených metód nepomohla, skúste ich tiež.
- Prejdite do časti Nastavenia - Systém - Upozornenia a akcie a vypnite funkciu "Prijímať tipy, triky a tipy pri používaní systému Windows".
- Spustite príkazový riadok ako správca a zadajte príkaz wpr-cancel
- Zakázať vyhľadávacie služby systému Windows a ako to urobiť, pozrite si časť Aké služby je možné deaktivovať v systéme Windows 10.
- V programe Explorer vo vlastnostiach disku na karte Všeobecné zrušte začiarknutie možnosti Povoliť indexovanie obsahu súborov na tomto disku okrem vlastností súboru.
V tomto okamihu - to sú všetky riešenia, ktoré môžem ponúknuť v situácii, keď je disk 100% naložený.Ak nič z vyššie uvedených pomôcok a súčasne to nebolo v minulosti v rovnakom systéme, môže byť vhodné vyskúšať obnovenie systému Windows 10.