 Správca úloh systému Windows je jedným z najdôležitejších nástrojov operačného systému. Pomocou toho môžete vidieť, prečo sa počítač spomaľuje, ktorý program "napája" celú pamäť, čas procesora, neustále píše niečo na pevný disk alebo pristupuje k sieti.
Správca úloh systému Windows je jedným z najdôležitejších nástrojov operačného systému. Pomocou toho môžete vidieť, prečo sa počítač spomaľuje, ktorý program "napája" celú pamäť, čas procesora, neustále píše niečo na pevný disk alebo pristupuje k sieti.
V systéme Windows 10 a 8 bol predstavený nový a oveľa pokročilejší manažér úloh, ale správca úloh systému Windows 7 je tiež dôležitým nástrojom, ktorý by mal každý používateľ systému Windows používať. Niektoré z typických úloh sa v operačnom systéme Windows 10 a 8 stávajú oveľa jednoduchšie. Pozrite tiež: čo robiť, ak správca úloh vypne správca systému.
Ako zavolať správcu úloh
Správcu úloh systému Windows môžete zavolať rôznymi spôsobmi, tu sú tri najvýhodnejšie a najrýchlejšie:
- Stlačte klávesy Ctrl + Shift + Esc kdekoľvek v systéme Windows
- Stlačte klávesy Ctrl + Alt + Del
- Kliknite pravým tlačidlom myši na panel úloh systému Windows a zvoľte "Spustiť Správcu úloh".
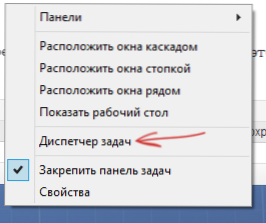
Volanie Správcu úloh z hlavného panela systému Windows
Dúfam, že tieto metódy budú stačiť.
Existujú aj iné, napríklad môžete vytvoriť odkaz na pracovnej ploche alebo zavolať dispečerovi cez "Spustiť". Viac informácií o tejto téme: 8 spôsobov otvorenia Správcu úloh systému Windows 10 (vhodné pre predchádzajúci operačný systém). Obráťme sa na to, čo sa dá urobiť pomocou Správcu úloh.
Zobrazenie využitia procesora a využitia pamäte RAM
V systéme Windows 7 sa správca úloh automaticky otvorí na karte "Aplikácie", kde môžete vidieť zoznam programov, rýchlo ich zatvorte pomocou príkazu "Odomknúť úlohu", ktorý funguje aj vtedy, keď je aplikácia zmrazená.
Táto karta neumožňuje zobraziť použitie prostriedkov programom. Navyše na tejto karte nie sú zobrazené všetky programy spustené v počítači - softvér, ktorý beží na pozadí a neobsahuje žiadne okná, sa tu nezobrazuje.
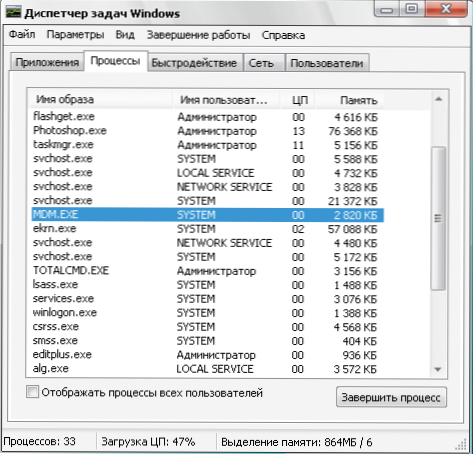
Správca úloh systému Windows 7
Ak prejdete na kartu "Procesy", zobrazí sa zoznam všetkých programov bežiacich v počítači (pre aktuálneho používateľa), vrátane procesorov na pozadí, ktoré môžu byť neviditeľné alebo sa nachádzajú v systémovej lište systému Windows. Karta procesov navyše zobrazuje čas procesora a počítačovú pamäť RAM, ktorú používa bežiaci program, čo nám v niektorých prípadoch umožňuje vyvodiť užitočné závery o tom, čo presne spomaľuje systém.
Ak chcete zobraziť zoznam procesov bežiacich v počítači, kliknite na tlačidlo Zobraziť procesy pre všetkých používateľov.
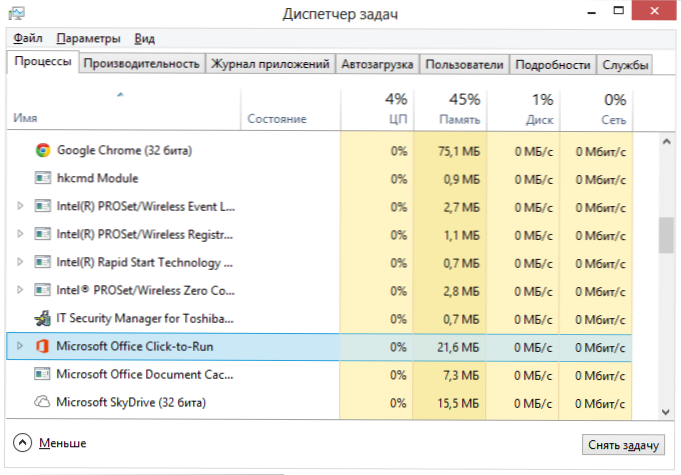
Správca úloh procesov Windows 8
V systéme Windows 8 je hlavná karta správcu úloh "Procesy", ktorá zobrazuje všetky informácie o používaní zdrojov počítača podľa programov a procesov, ktoré sú v nich obsiahnuté.
Ako zabiť procesy v systéme Windows

Zabite tento proces v Správcovi úloh systému Windows
Procesy zabíjania znamenajú zastavenie ich spustenia a vyloženia z pamäte systému Windows. Najčastejšie je potrebné zabrániť procesu na pozadí: napríklad ste mimo hru, ale počítač sa spomalí a vidíte, že súbor game.exe pokračuje v zavesení v Správcovi úloh systému Windows a jesť zdroje alebo niektorý program načíta procesor o 99%. V tomto prípade môžete kliknúť pravým tlačidlom myši na tento proces a vybrať položku Kontextová ponuka "Odstrániť úlohu".
Skontrolujte používanie počítača
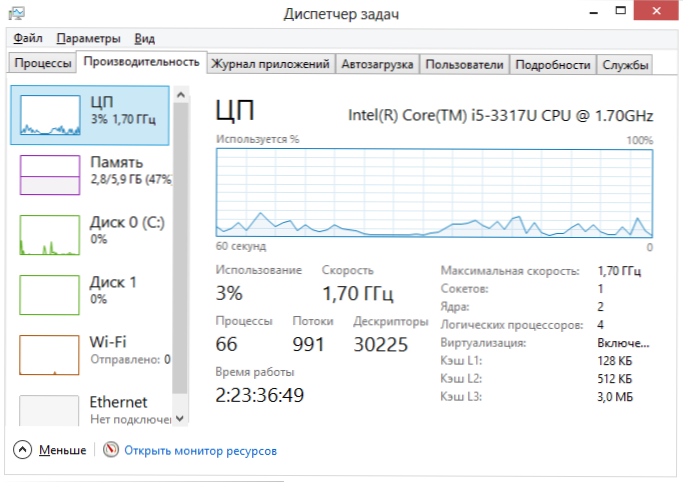
Výkonnosť v Správcovi úloh systému Windows
Ak otvoríte kartu Výkon v Správcovi úloh systému Windows, potom budete môcť vidieť celkovú štatistiku použitia zdrojov počítača a jednotlivých grafiky pre pamäť RAM, procesor a každé procesorové jadro. V systéme Windows 8 sa štatistika používania siete zobrazí na rovnakej karte, v systéme Windows 7 sú tieto informácie k dispozícii na karte Sieť.V systéme Windows 10 sú informácie o záťaži na grafickej karte dostupné aj na karte výkonnosti.
Zobrazenie využitia prístupu k sieti podľa jednotlivých procesov zvlášť.
Ak spomaľujete internet, ale nie je jasné, ktorý program sťahuje niečo, zistíte to, prečo v správcovi úloh na karte "Výkon" kliknite na tlačidlo "Open Resource Monitor".
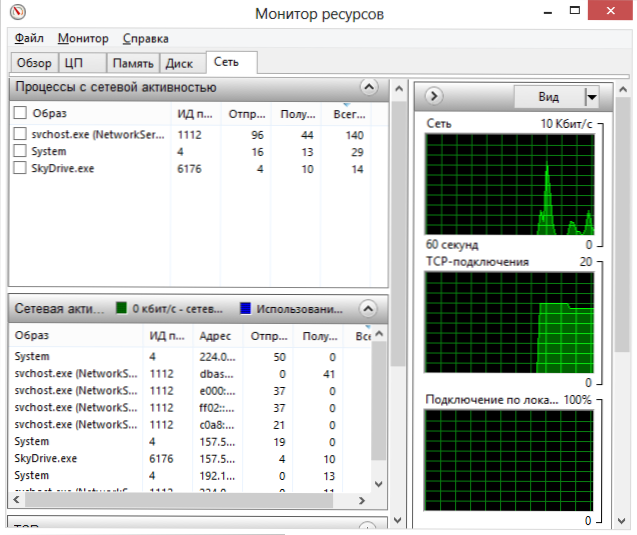
Windows Resource Monitor
Na monitore zdrojov na karte "Sieť" sú k dispozícii všetky potrebné informácie - môžete vidieť, ktoré programy používajú prístup na Internet a používajú vašu návštevnosť. Treba poznamenať, že zoznam bude zahŕňať aplikácie, ktoré nepoužívajú prístup na internet, ale využívajú možnosti siete na komunikáciu s počítačovými zariadeniami.
Podobne v nástroji Windows 7 Resource Monitor môžete sledovať použitie pevného disku, pamäte RAM a iných zdrojov počítača. V systéme Windows 10 a 8 je väčšina týchto informácií viditeľná z karty "Procesy" správcu úloh.
Spravujte, povoľte a zakážte autoload v správcovi úloh
V systéme Windows 10 a 8 má správca úloh novú kartu "Uvedenie do prevádzky", kde nájdete zoznam všetkých programov, ktoré sa spúšťajú automaticky pri spustení systému Windows a ich zdrojoch.Tu môžete odstrániť nepotrebné programy od spustenia (nie však všetky programy sú zobrazené tu.) Podrobnosti: Spustenie programov Windows 10).
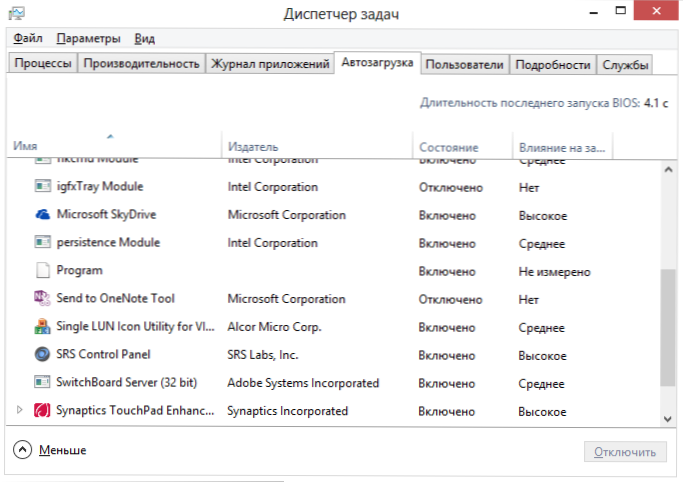
Programy v štarte v Správcovi úloh
V systéme Windows 7 môžete použiť kartu Startup v programe msconfig alebo použiť pomocné programy tretích strán na vyčistenie spustenia, napríklad CCleaner.
Toto ukončí moje krátke exkurzie do Windows Task Manager pre začiatočníkov, dúfam, že to bolo užitočné pre vás, pretože ste si čítali ďaleko. Ak zdieľate tento článok s ostatnými - bude to skvelé.












