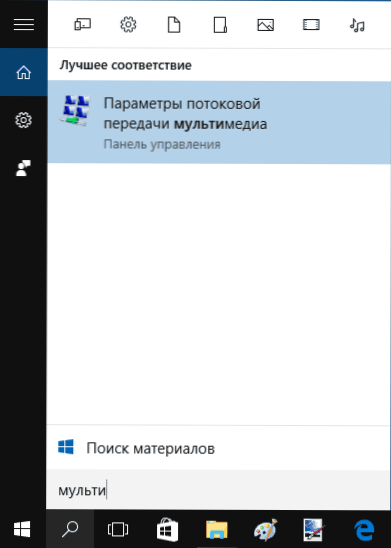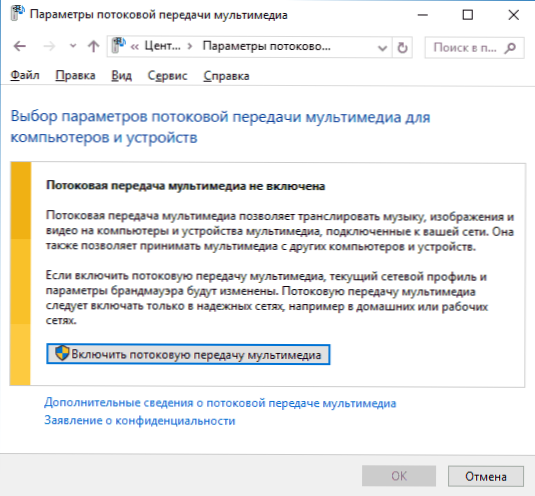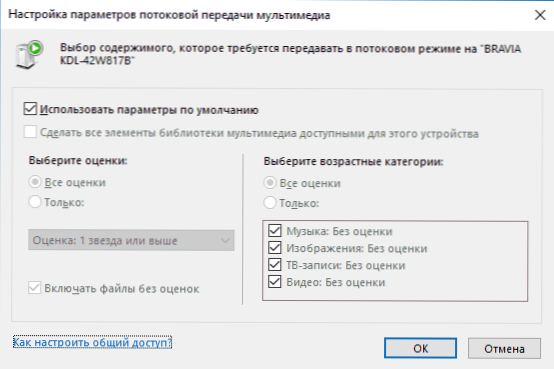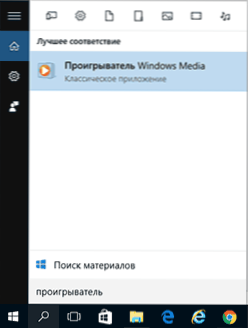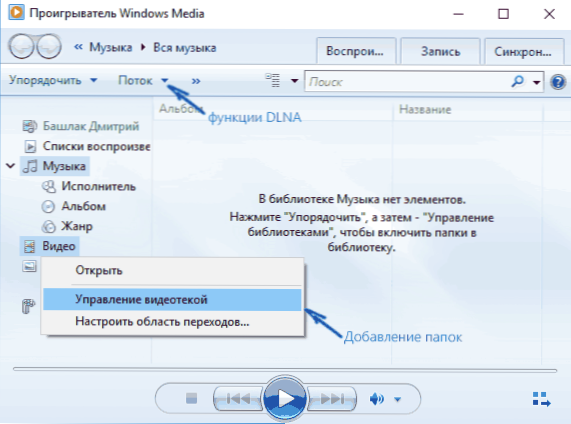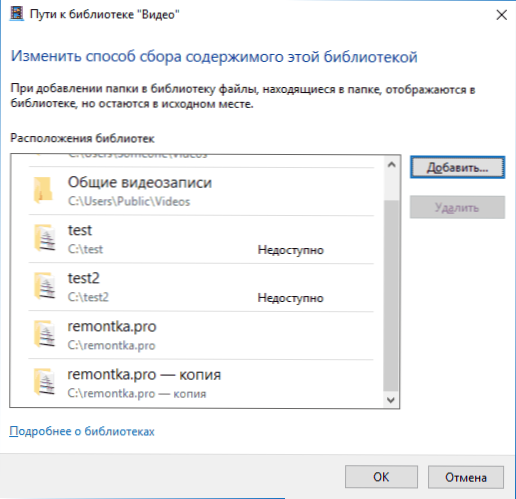Táto príručka podrobne opisuje, ako vytvoriť server DLNA v systéme Windows 10 pre streamovanie médií do televízora a iných zariadení pomocou vstavaných nástrojov systému alebo pomocou bezplatných programov tretích strán. Rovnako ako používať funkcie prehrávania obsahu z počítača alebo prenosného počítača bez nastavenia.
Táto príručka podrobne opisuje, ako vytvoriť server DLNA v systéme Windows 10 pre streamovanie médií do televízora a iných zariadení pomocou vstavaných nástrojov systému alebo pomocou bezplatných programov tretích strán. Rovnako ako používať funkcie prehrávania obsahu z počítača alebo prenosného počítača bez nastavenia.
Na čo to je? Najčastejším používaním je prístup k knižnici filmov uložených v počítači zo Smart TV pripojeného k rovnakej sieti. To isté platí aj pre ostatné typy obsahu (hudba, fotografie) a iné typy zariadení, ktoré podporujú štandard DLNA.
Streamovanie videa bez nastavení
V systéme Windows 10 môžete pomocou funkcie DLNA prehrávať obsah bez nastavenia servera DLNA. Jedinou požiadavkou je, že počítač (laptop) a zariadenie, na ktoré plánujete hrať, boli v rovnakej lokálnej sieti (pripojené k tomu istému smerovaču alebo cez Wi-Fi Direct).
Súčasne môže byť v sieťových nastaveniach v počítači zapnutá možnosť "Verejná sieť" (ak je vypnutie siete zakázané) a zdieľanie súborov je zakázané, prehrávanie bude naďalej fungovať.
Jediné, čo musíte urobiť, je kliknúť pravým tlačidlom myši na napríklad video súbor (alebo priečinok s viacerými multimediálnymi súbormi) a vybrať položku "Prenos do zariadenia ..." ("Prichyť na zariadenie ...") a potom zvoľte požadovanú zo zoznamu Ak chcete zobraziť zoznam v zozname, musíte mať zapnutú funkciu a v sieti, ak vidíte dve položky s rovnakým názvom, vyberte ten, ktorý má ikonu ako na snímke nižšie).

Tým sa začne streamovať vybratý súbor alebo súbory v okne Bring to Device Windows Media Player.

Vytvorenie servera DLNA so zabudovaným systémom Windows 10
Ak chcete, aby systém Windows 10 fungoval ako server DLNA pre zariadenia s technológiou, postačí, aby ste nasledovali tieto jednoduché kroky:
- Otvorte položku Nastavenia streamingu médií (pomocou vyhľadávania na paneli úloh alebo na ovládacom paneli).
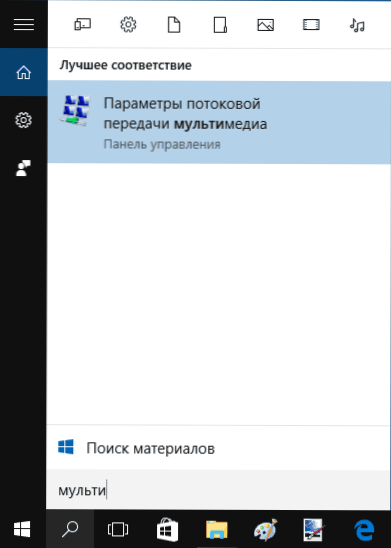
- Kliknite na položku "Povoliť streamovanie multimédií" (tá istá akcia sa môže vykonať z programu Windows Media Player v položke ponuky "Stream").
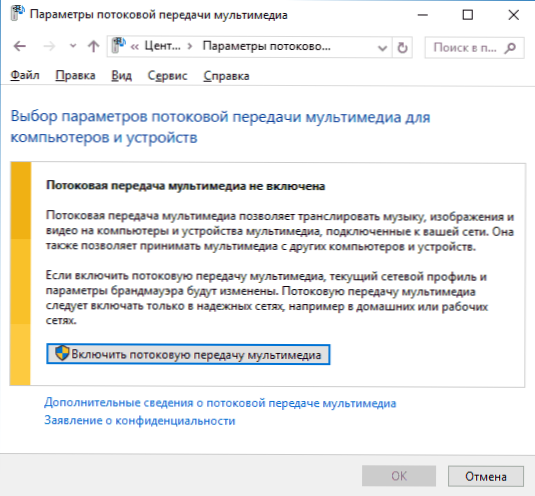
- Zadajte názov servera DLNA a v prípade potreby vylúčte všetky zariadenia, ktoré sú povolené (v predvolenom nastavení budú všetky zariadenia v lokálnej sieti schopné prijímať obsah).

- Tiež výberom zariadenia a kliknutím na položku "Konfigurovať" môžete určiť, ktoré typy médií majú mať prístup.
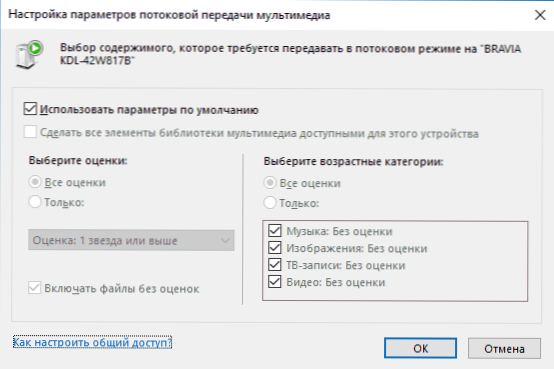
tj nie je potrebné vytvoriť domácu skupinu alebo sa k nej pripojiť (okrem toho v systéme Windows 10 1803 zmizli domáce skupiny). Ihneď po nastaveniach z televízora alebo iných zariadení (vrátane iných počítačov v sieti) môžete získať prístup k obsahu zo zložiek Video, Music a Images v počítači alebo notebooku a prehrávať ich späť (pokyny sú tiež informácie o pridávaní ďalších priečinkov).

Poznámka: Pre tieto akcie je povolený typ siete (ak je nastavený na "Verejné") na "Súkromnú sieť" (Domov) a zisťovanie siete (v mojom teste z nejakého dôvodu je vyhľadávanie siete v časti "Rozšírené možnosti zdieľania" ďalšie nastavenia pripojenia v novom rozhraní nastavenia systému Windows 10).
Pridávanie priečinkov pre server DLNA
Jeden bez zjavnej veci, keď zapnete DLNA serverom vstavaným v systéme Windows 10 prostriedky, ako je popísané vyššie, - ako pridať vlastné priečinky (pretože nie všetky uložené filmy a hudbu v rámci systémových priečinkov pre toto), tak, aby boli viditeľné z televízora, prehrávača, konzoly a tak ďalej
Môžete to urobiť nasledovne:
- Spustite program Windows Media Player (napríklad vyhľadaním na paneli úloh).
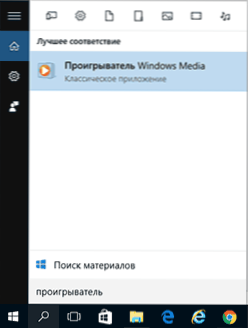
- Kliknite pravým tlačidlom myši na sekciu "Hudba", "Video" alebo "Obrázky". Predpokladajme, že chceme pridať priečinok s videom - pravým tlačidlom myši kliknite na príslušnú sekciu, zvoľte "Správa knižnice videí" ("Správa hudobnej knižnice" a "Správa galérie" pre hudbu a fotografie).
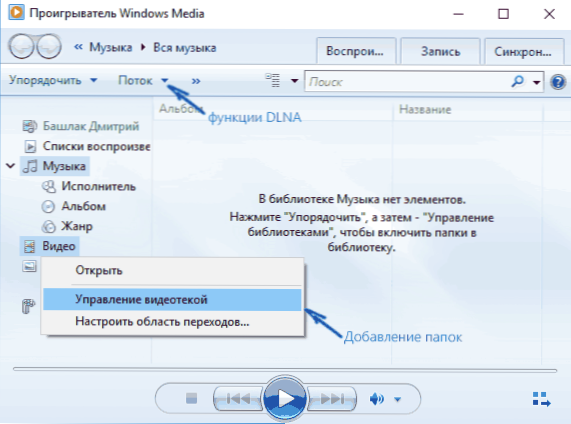
- Pridajte požadovaný priečinok do zoznamu.
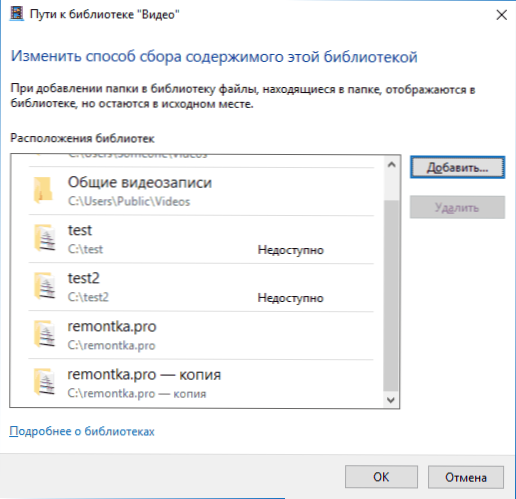
Je hotovo. Tento priečinok je k dispozícii aj v zariadeniach s podporou DLNA. Jediná výhra: Niektoré televízory a iné zariadenia ukladajú do pamäte zoznam súborov dostupných prostredníctvom zariadenia DLNA a na to, aby ich mohli "vidieť", môže byť v niektorých prípadoch potrebné odpojiť (zapnúť-vypnúť) televízor - odpojte a znova pripojte k sieti.
Poznámka: mediálny server je možné zapnúť a vypnúť v samotnom programe Windows Media Player v ponuke Stream.
Nastavenie servera DLNA pomocou programov tretích strán
V predchádzajúcej príručke na rovnakej téme: Vytvorenie servera DLNA v systéme Windows 7 a 8 bolo (popri spôsobe vytvorenia "Homegroup", ktorý je použiteľný v 10-k), sme zvážili niekoľko príkladov programov tretích strán na vytvorenie mediálneho servera v počítači so systémom Windows.V skutočnosti uvedené nástroje sú stále relevantné. Tu by som chcel pridať ešte jeden takýto program, ktorý som nedávno objavil a ktorý zanechal najpozitívnejší dojem - Serviio.
Program už vo svojej bezplatnej verzii (tam je tiež platený Pro verziu) poskytuje užívateľovi čo najväčšie možnosti pre vytvorenie DLNA servera v systéme Windows 10, a medzi ďalšie funkcie si môžete všimnúť:
- Používanie zdrojov online vysielania (niektoré z nich vyžadujú doplnky).
- Podpora pre transkódovanie (prekladanie do podporovaného formátu) takmer všetkých moderných televízorov, konzol, hudobných prehrávačov a mobilných zariadení.
- Podpora vysielania titulkov, práca so zoznamami skladieb a všetkými bežnými formátmi zvuku, videa a fotografií (vrátane formátov RAW).
- Automatické triedenie obsahu podľa typu, autorov, dátum pridania (t. J. Pri prezeraní konečného zariadenia získate jednoduchú navigáciu, berúc do úvahy rôzne kategórie mediálneho obsahu).
Stiahnite si bezplatne server Serviio z oficiálnych webových stránok http://serviio.org
Po inštalácii spustite službu Serviio Console zo zoznamu nainštalovaných programov, prepnite rozhranie na ruštinu (vpravo hore), pridajte do priečinka "Media Library" potrebné priečinky s videom a iným obsahom a v skutočnosti je všetko pripravené - váš server je dostupný a dostupný.

V tomto článku sa nezobrazím podrobností o nastaveniach služby Serviio, s výnimkou toho, že si môžem všimnúť, že kedykoľvek môžete vypnúť server DLNA v položke Nastavenie stavu.
Tu možno je to všetko. Očakávam, že materiál bude užitočný, a ak máte akékoľvek otázky, neváhajte sa ich opýtať v komentároch.