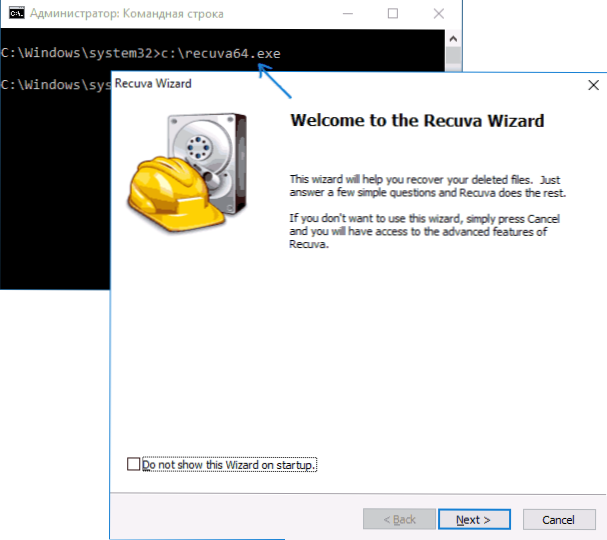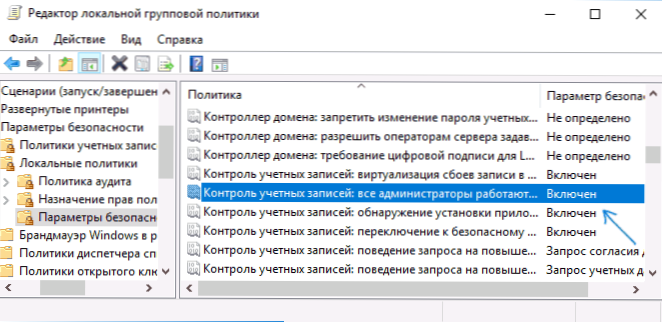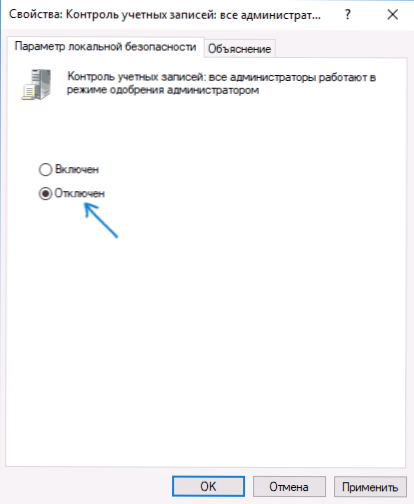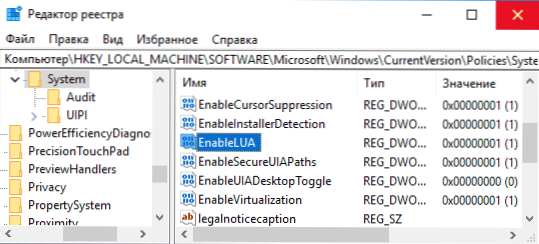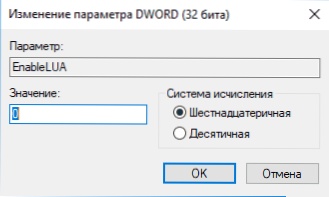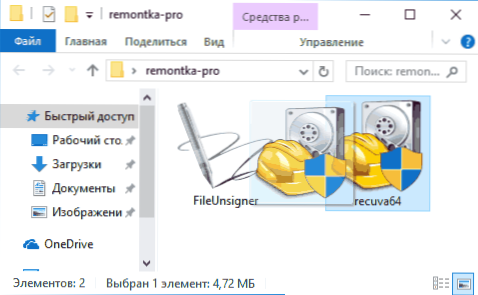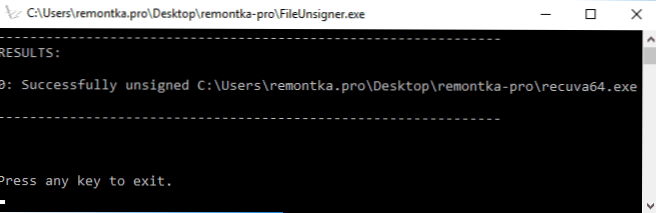Pri spustení niektorých programov v systéme Windows 10 sa môže vyskytnúť správa UAC: Táto aplikácia je z bezpečnostných dôvodov uzamknutá. Administrátor zablokoval vykonanie tejto aplikácie. Ďalšie informácie získate od svojho správcu. Súčasne sa môže objaviť chyba v prípadoch, keď ste jediným správcom v počítači a kontrola používateľských účtov je zakázaná (v každom prípade, keď je služba UAC zakázaná oficiálnymi prostriedkami).
Pri spustení niektorých programov v systéme Windows 10 sa môže vyskytnúť správa UAC: Táto aplikácia je z bezpečnostných dôvodov uzamknutá. Administrátor zablokoval vykonanie tejto aplikácie. Ďalšie informácie získate od svojho správcu. Súčasne sa môže objaviť chyba v prípadoch, keď ste jediným správcom v počítači a kontrola používateľských účtov je zakázaná (v každom prípade, keď je služba UAC zakázaná oficiálnymi prostriedkami).
Tento návod podrobne vysvetľuje, prečo sa v systéme Windows 10 vyskytla chyba "Táto aplikácia je zablokovaná z bezpečnostných dôvodov" a ako sa táto správa odstráni a spustí sa program. Pozrite tiež: Ako opraviť chybu "Nemožno spustiť túto aplikáciu na vašom PC."
Poznámka: Chyba sa zvyčajne neobjavuje od začiatku a súvisí so skutočnosťou, že spúšťate niečo skutočne nežiaduce, stiahnuté z pochybného zdroja. Preto, ak sa rozhodnete postupovať podľa krokov popísaných nižšie, urobíte to s celkovou zodpovednosťou za seba.
Dôvod blokovania aplikácie
Zvyčajne dôvodom správy, že aplikácia bola zablokovaná, je poškodený, vypršaný, falošný alebo zakázaný v nastavení digitálneho podpisu systému Windows 10 (uvedený v zozname nedôveryhodných certifikátov) spustiteľného súboru.Okno s chybovými hláseniami môže vyzerať inak (na obrazovke obrazovky zostáva - vo verziách Windows 10 až 1703, vpravo vpravo v verzii aktualizácie tvorcov).

V tomto prípade sa niekedy stane, že zákaz spustenia sa nevyskytuje v prípade skutočne potenciálne nebezpečného programu, ale napríklad v prípade starých oficiálnych ovládačov hardvéru stiahnutých z oficiálnych webových stránok alebo prevzatých z dodaného CD s ovládačmi.
Spôsoby odstránenia "Táto aplikácia je zablokovaná z bezpečnostných dôvodov" a opravu spustenia programu
Existuje niekoľko spôsobov, ako spustiť program, pre ktorý sa zobrazí správa, že správca zablokoval vykonanie tejto aplikácie.
Použitie príkazového riadku
Najbezpečnejšou cestou (neotvorením "otvorov" do budúcnosti) je spustenie problému z príkazového riadku bežiaceho ako správca. Postup bude nasledovný:
- Spustite príkazový riadok ako správca. Za týmto účelom môžete začať písať "príkazový riadok" pri vyhľadávaní na paneli úloh systému Windows 10, potom kliknúť pravým tlačidlom na nájdený výsledok a vybrať položku "Spustiť ako správca".

- Na príkazovom riadku zadajte cestu k súboru .exe, pre ktorý je hlásené, že aplikácia bola zablokovaná z bezpečnostných dôvodov.
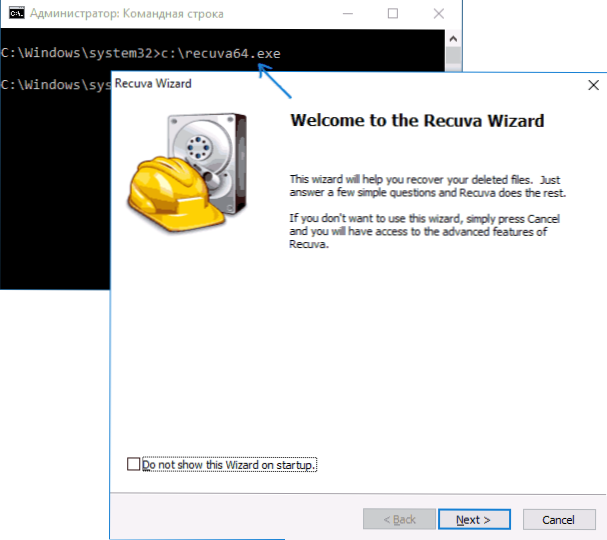
- Spravidla okamžite po spustení aplikácie (nezatvorte príkazový riadok, kým prestanete pracovať s programom alebo dokončíte jeho inštaláciu, ak inštalátor nefunguje).
Použitie zabudovaného účtu správcu systému Windows 10
Tento spôsob riešenia problému je vhodný len pre inštalatérov, ktorých spustenie prináša problémy (pretože pri každom zapnutí a vypnutí zabudovaného administrátorského konta nie je vhodné a jeho udržanie a prepnutie na spustenie programu nie je tou najlepšou voľbou).
Podstata akcie: zapnite vstavaný účet správcu systému Windows 10, prihláste sa pod týmto účtom, nainštalujte program ("pre všetkých používateľov"), zakážte vstavaný účet správcu a pracujte s programom vo vašom bežnom účte (spravidla sa už spustí už nainštalovaný program žiadny problém).
Zakázanie blokovania aplikácií v editore miestnych zásad skupiny
Táto metóda je potenciálne nebezpečná.pretože umožňuje, aby nedôveryhodné aplikácie s "poškodenými" digitálnymi podpismi bežali bez správ od správcu účtov v mene správcu.
Vykonané kroky môžete vykonávať iba v verziách systému Windows 10 Professional a Corporate (pre domáce vydanie, pozrite si postup pomocou editora databázy Registry nižšie).
- Stlačte klávesy Win + R na klávesnici a napíšte gpedit.msc
- Prejdite na položku "Konfigurácia počítača" - "Konfigurácia systému Windows" - "Nastavenia zabezpečenia" - "Lokálne pravidlá" - "Nastavenia zabezpečenia". Dvakrát kliknite na parameter vpravo: "Kontrola používateľských kont: Všetci správcovia pracujú v režime schvaľovania správcu."
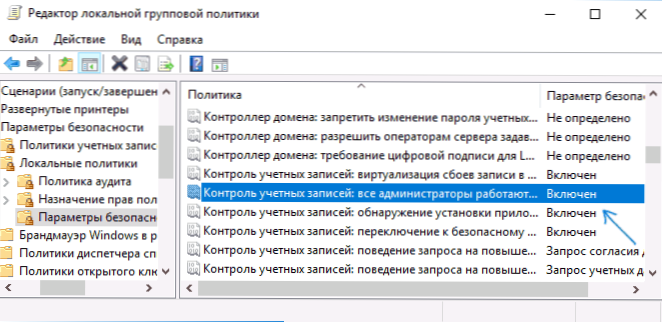
- Nastavte hodnotu na hodnotu "Zakázané" a kliknite na tlačidlo "Ok".
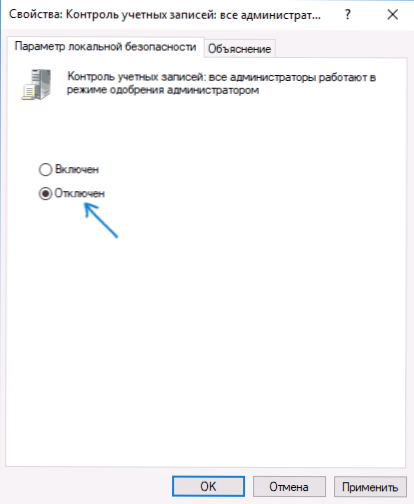
- Reštartujte počítač.
Potom program bude musieť začať. Ak potrebujete spustiť túto aplikáciu raz, dôrazne odporúčam, aby ste resetovali nastavenia miestnej bezpečnostnej politiky na pôvodný stav rovnakým spôsobom.
Používanie Editora databázy Registry
Toto je variant predchádzajúcej metódy, ale v systéme Windows 10 Home, kde nie je poskytovaný editor lokálnej skupiny.
- Stlačte klávesy Win + R na klávesnici a zadajte regedit
- V editore databázy Registry prejdite na Súbor HKEY_LOCAL_MACHINE \ SOFTWARE \ Microsoft \ Windows \ CurrentVersion \ Policies \ System
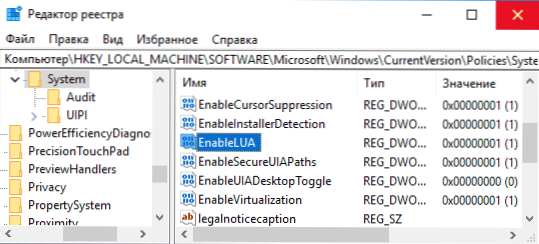
- Dvojitým klepnutím na parameter EnableLUA na pravej strane editora databázy Registry a nastavte ho na 0 (nula).
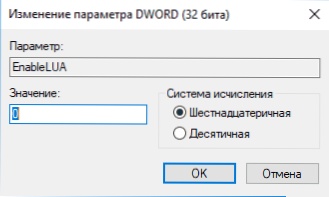
- Kliknite na tlačidlo OK, zatvorte editor databázy Registry a reštartujte počítač.
Hotovo, po spustení tejto aplikácie. Počítač však bude ohrozený a dôrazne odporúčam vrátiť hodnotu EnableLUA v 1, ako to bolo pred zmenami.
Odstránenie digitálneho podpisu aplikácie
Keďže sa zobrazí chybové hlásenie Aplikácia bola z bezpečnostných dôvodov zablokovaná z dôvodu problému s digitálnym podpisom spustiteľného súboru programu. Jedným z možných riešení je odstrániť digitálny podpis (nevykonajte to pre systémové súbory systému Windows 10, ak sa s nimi vyskytne problém, skontrolujte integrita systémových súborov).
Môžete to urobiť pomocou malej bezplatnej aplikácie File Unsigner:
- Stiahnite si program File Unsigner, oficiálne stránky - www.fluxbytes.com/software-releases/fileunsigner-v1-0/
- Presuňte problémový program do spustiteľného súboru FileUnsigner.exe (alebo použite príkazový riadok a príkaz: path_to_file_fileunsigner.exe path_to_program_file.exe)
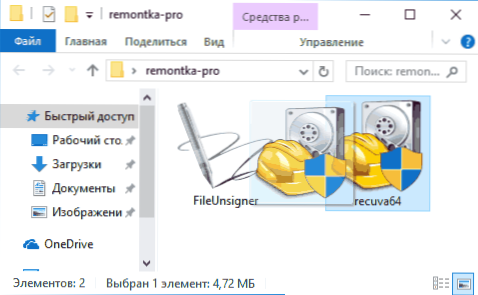
- Objaví sa príkazové okno, kde, ak bude úspešné, bude uvedené, že súbor bol úspešne nepodpísaný, t.Digitálny podpis bol odstránený. Stlačte ľubovoľné tlačidlo a, ak sa okno príkazového riadku samo nezavrie, zatvorte ho ručne.
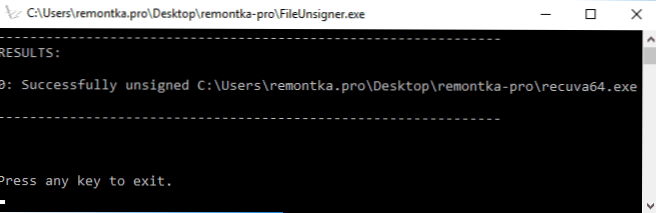
V tomto prípade bude digitálny podpis aplikácie odstránený a spustí sa bez toho, aby správca blokoval správy (ale niekedy s upozornením od SmartScreenu).
Zdá sa, že sú to všetky spôsoby, ktoré môžem ponúknuť. Ak niečo nefunguje, položte otázky v komentároch, pokúsim sa pomôcť.