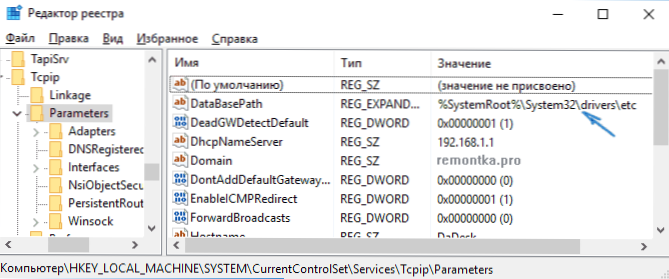Táto príručka popisuje, ako zmeniť súbor hostiteľov v systéme Windows 10, kde sa nachádza (a čo robiť, ak tam nie je), aký je jeho predvolený obsah a ako správne uložiť tento súbor po zmene, ak to nie je uložený. Tiež na konci článku sú informácie v prípade, že zmeny vykonané hostiteľmi nefungujú.
Táto príručka popisuje, ako zmeniť súbor hostiteľov v systéme Windows 10, kde sa nachádza (a čo robiť, ak tam nie je), aký je jeho predvolený obsah a ako správne uložiť tento súbor po zmene, ak to nie je uložený. Tiež na konci článku sú informácie v prípade, že zmeny vykonané hostiteľmi nefungujú.
V porovnaní s dvomi predchádzajúcimi verziami OS sa nič v systéme Windows 10 hosts nezmenilo: ani miesto, ani obsah, ani spôsoby úpravy. Napriek tomu som sa rozhodol napísať samostatný podrobný návod na prácu s týmto súborom v novom operačnom systéme.
Kde je súbor hostiteľov v systéme Windows 10
Súbor hostiteľov je v rovnakom priečinku ako predtým, a to v C: \ Windows \ System32 \ ovládače \ atď (za predpokladu, že systém je nainštalovaný v systéme C: \ Windows a nikde inde, v druhom prípade vyhľadajte príslušný priečinok).
Súčasne, aby sa otvoril súbor "správnych" hostiteľov, odporúčam začať zadaním do ovládacieho panela (kliknutím pravým tlačidlom myši na štart) - parametre prieskumníka. Na karte "Zobraziť" na konci zoznamu zrušte začiarknutie políčka "Skryť rozšírenia pre registrované typy súborov" a potom prejdite na priečinok so súborom hostiteľov.
Odporúčanie: Niektorí noví používatelia neotvárajú súbor hostiteľov, ale napríklad hosts.txt, hosts.bak a podobné súbory,zmeny vykonané v takýchto súboroch neovplyvňujú prevádzku internetu podľa potreby. Musíte otvoriť súbor, ktorý nemá žiadne rozšírenie (pozrite si snímku obrazovky).

Ak súbor hostiteľov nie je v priečinku C: \ Windows \ System32 \ ovládače \ atď - je to normálne (hoci podivné) a nemalo by žiadnym spôsobom ovplyvňovať fungovanie systému (štandardne je tento súbor už prázdny a neobsahuje žiadne komentáre, ktoré neovplyvňujú prácu).
Poznámka: teoreticky môže byť zmena umiestnenia súboru hostiteľov v systéme (napríklad niektoré programy na ochranu tohto súboru). Ak chcete zistiť, či ste to zmenili:
- Spustite editor databázy Registry (Win + R, zadajte regedit)
- Prejdite na kľúč databázy Registry HKEY_LOCAL_MACHINE \ SYSTEM \ CurrentControlSet \ Services \ Tcpip \ Parametre \
- Pozrite sa na hodnotu parametra. DatabasePathTáto hodnota označuje priečinok so súborom hosts v systéme Windows 10 (štandardne % SystemRoot% \ System32 \ drivers \ etc )
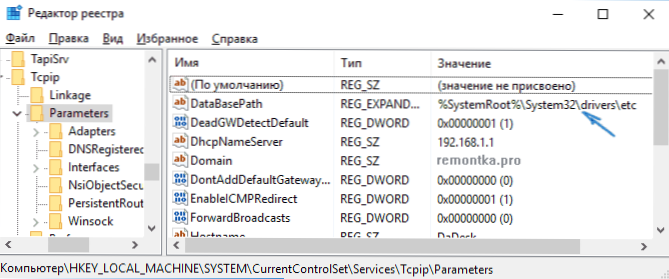
Umiestnenie súboru je dokončené a pokračujte v jeho zmene.
Ako zmeniť súbor hostiteľov
V predvolenom nastavení je zmena súboru hostiteľov v systéme Windows 10 k dispozícii len správcom systému. Skutočnosť, že tento bod neberú do úvahy používatelia nováčikov, je najčastejšou príčinou, že súbor hostiteľov nie je uložený po zmene.
Ak chcete zmeniť súbor hostiteľov, musíte ho otvoriť v textovom editore, beží ako správca (povinné), Ukážem príklad štandardného editora Poznámkový blok.
Pri vyhľadávaní systému Windows 10 začnite písať "Poznámkový blok" a po zobrazení programu vo výsledkoch vyhľadávania kliknite pravým tlačidlom naň a vyberte možnosť Spustiť ako správca.

Ďalším krokom je otvorenie súboru hostiteľov. Ak to chcete urobiť, zvoľte v priečinku "Súbor" - "Otvoriť", prejdite do priečinka s týmto súborom, do poľa zadajte "Všetky súbory" a zvoľte súbor hostiteľov, ktorý nemá žiadne rozšírenie.

V predvolenom nastavení sa zdá, že obsah hostiteľského súboru v systéme Windows 10 sa môže zobraziť na obrazovke nižšie. Ale ak sú hostitelia prázdne, nemali by ste sa o to obávať, je to normálne: faktom je, že obsah predvoleného súboru je funkčne rovnaký ako prázdny súbor, pretože všetky riadky začínajúce znakom libry sú to sú len pripomienky, ktoré pre prácu nemajú zmysel.

Ak chcete upraviť súbor hostiteľov, stačí pridať nové riadky v riadku, ktoré by mali vyzerať ako adresa IP, jeden alebo viac medzery, adresa webových stránok (adresa URL, ktorá bude presmerovaná na zadanú adresu IP).
Aby to bolo jasnejšie - v nižšie uvedenom príklade bol VC zablokovaný (všetky hovory na ne budú presmerované na 127.0.0.1 - táto adresa sa používa na označenie "aktuálneho počítača") a takisto tak urobilatakže po zadaní adresy dlink.ru do adresového riadka prehliadača sa nastavenia smerovača automaticky otvoria na adrese IP 192.168.0.1.

Poznámka: Neviem, aké dôležité je, ale podľa niektorých odporúčaní by súbor hostiteľa mal obsahovať prázdny posledný riadok.
Po dokončení úpravy jednoducho vyberte súbor na ukladanie súborov (ak hostiteľské počítače nie sú uložené, potom ste neštartovali textový editor v mene administrátora. V zriedkavých prípadoch možno budete musieť samostatne nastaviť oprávnenia pre súbor vo svojich vlastnostiach na karte Zabezpečenie).
Ako prevziať alebo obnoviť súbor Windows 10 hosts
Ako už bolo napísané o niečo vyššie, obsah predvoleného súboru hostiteľa, aj keď obsahuje nejaký text, je ekvivalentný prázdnemu súboru. Ak teda hľadáte miesto na stiahnutie tohto súboru alebo ho chcete obnoviť na predvolený obsah, najjednoduchší spôsob by bol tento:
- Na pracovnej ploche kliknite pravým tlačidlom myši na položku "Vytvoriť" - "Textový dokument". Pri zadávaní názvu odstráňte rozšírenie .txt a názov súboru sám (ak sa prípona nezobrazuje, zapnite jeho displej v "ovládacom paneli" - "Možnosti prehľadávača" v spodnej časti karty "Zobraziť"). Pri premenovaní sa vám povie, že súbor sa nemusí otvoriť - je to normálne.
- Skopírujte tento súbor do priečinka C: \ Windows \ System32 \ ovládače \ atď
Dokončiť, súbor je obnovený do formy, v ktorej je umiestnená bezprostredne po inštalácii systému Windows 10. Poznámka: Ak máte otázku o tom, prečo nie sme len vytvoriť súbor v správnej zložke, potom áno, mohol, práve deje v niektorých prípadoch, nie sú dostatočné práva na vytvorenie súboru tam, ale pri kopírovaní všetko zvyčajne funguje.
Čo robiť, ak súbor hostiteľa nefunguje
Zmeny vykonané v hostiteľskom súbore by sa mali prejaviť bez reštartovania počítača a bez akýchkoľvek zmien. V niektorých prípadoch sa to však nestane a nefungujú. Ak sa vyskytne takýto problém, vyskúšajte nasledovné:
- Otvorte príkazový riadok ako správca (pomocou ponuky pravého kliknutia na "Štart")
- Zadajte príkaz ipconfig / flushdns a stlačte kláves Enter.
Ak používate hostiteľa na blokovanie webových stránok, odporúča sa použiť dva varianty adresy naraz - s www a bez (ako v mojom príklade s VK skôr).
Použitie servera proxy môže tiež narušiť fungovanie súboru hostiteľov. Prejdite na ovládací panel (v poli "Zobraziť" v pravom hornom rohu by mali byť ikony) - vlastnosti prehliadača. Otvorte kartu "Pripojenia" a kliknite na tlačidlo "Nastavenia siete".Zrušte začiarknutie všetkých značiek, vrátane možnosti Automaticky zistiť nastavenia.
Ďalším detailom, ktorý môže spôsobiť, že súbor hostov nebude pracovať, sú medzery pred adresou IP na začiatku riadku, prázdne riadky medzi položkami, medzery v prázdnych riadkoch a sada medzier a kariet medzi adresou IP a adresou URL (najlepšie je použiť jeden priestor, karta povolená). Kódovanie hostiteľského súboru - Povolené sú možnosti ANSI alebo UTF-8 (predvolene sa ukladá poznámkový blok ANSI).