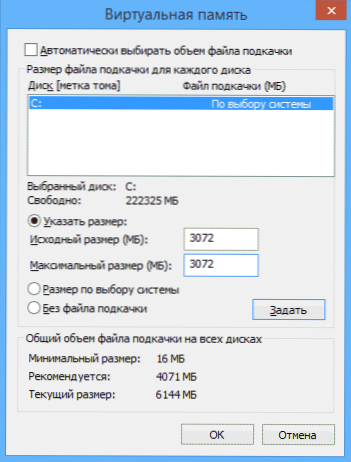V operačnom systéme Windows sa používa takzvaný swapový súbor pagefile.sys (skrytý a systém, zvyčajne umiestnený na jednotke C), ktorý predstavuje akýsi "rozšírenie" pamäte počítača (aka virtuálna pamäť) a zabezpečuje, že programy fungujú aj v prípade, keď fyzická pamäť RAM nestačí.
V operačnom systéme Windows sa používa takzvaný swapový súbor pagefile.sys (skrytý a systém, zvyčajne umiestnený na jednotke C), ktorý predstavuje akýsi "rozšírenie" pamäte počítača (aka virtuálna pamäť) a zabezpečuje, že programy fungujú aj v prípade, keď fyzická pamäť RAM nestačí.
Systém Windows sa tiež snaží presunúť nevyužité údaje z pamäte RAM do stránkovacieho súboru a podľa Microsoft každá nová verzia to lepšie. Napríklad dáta z programu RAM, ktoré sú minimálne a nepoužívané na určitý čas, sa môžu presunúť do stránkovacieho súboru, takže jeho následné otvorenie môže byť pomalšie ako zvyčajne a spôsobuje volanie na pevný disk počítača.
Po vypnutí stránkovacieho súboru a malého množstva pamäte RAM (alebo pomocou náročných procesov počítača) sa môže zobraziť upozornenie: "Váš počítač nemá dostatok pamäte. Na uvoľnenie pamäte pre bežné programy uložte súbory a potom zatvorte alebo reštartujte všetky otvorené programy "alebo" Zabrániť strate údajov, zavrite programy.

V predvolenom nastavení systém Windows 10, 8.1 a Windows 7 automaticky určuje jeho parametre, ale v niektorých prípadoch môže manuálne zmeniť súbor stránkovacieho systému, čo môže pomôcť optimalizovať systém, niekedy je vhodné ho úplne vypnúť a v niektorých iných situáciách najlepšie nie je nič meniť a ponechať automatická detekcia veľkosti stránkovacieho súboru. Táto príručka popisuje spôsob zvýšenia, zníženia alebo deaktivácie stránkovacieho súboru a odstránenie súboru pagefile.sys z disku, ako aj spôsob správneho nakonfigurovania stránkovacieho súboru v závislosti od toho, ako používate počítač a jeho vlastnosti. V článku sa tiež nachádza inštrukcia pre video.
Windows stránkovací súbor
Okrem súboru stránok pagefile.sys, ktorý bol tiež v predchádzajúcich verziách operačného systému, v systéme Windows 10 (skôr ako 8) bol skrytý systémový súbor swapfile.sys tiež umiestnený v koreňovom adresári systémového oddielu disku a v skutočnosti tiež reprezentoval je druh stránkovacieho súboru, ktorý sa nepoužíva pre bežné aplikácie ("klasická aplikácia" v terminológii systému Windows 10), ale pre "univerzálne aplikácie", predtým nazývané aplikácie Metro a niekoľko ďalších mien.

Nový swapfile.sys swap súbor bol požadovaný kvôli tejto skutočnostiže pre univerzálne aplikácie sa spôsoby práce s pamäťou zmenili a na rozdiel od konvenčných programov, ktoré používajú pagingový súbor ako normálnu RAM, sa súbor swapfile.sys používa ako súbor, ktorý uchováva stav "plného" jednotlivých aplikácií, druh súboru hibernácie špecifických aplikácií, z koho môžu v krátkom čase pokračovať v práci počas manipulácie.
Predpokladá sa, ako odstrániť súbor swapfile.sys: jeho prítomnosť závisí od toho, či je zapnutý bežný pagingový súbor (virtuálna pamäť), t.j. je odstránený rovnakým spôsobom ako pagefile.sys, sú navzájom prepojené.
Ako zvýšiť, znížiť alebo odstrániť stránkovací súbor v systéme Windows 10
A teraz o nastavovaní stránkovacieho súboru v systéme Windows 10 ao tom, ako je možné ho zvýšiť (aj keď je tu možno lepšie jednoducho nastaviť odporúčané parametre systému), znížiť, ak si myslíte, že máte dosť pamäte RAM na počítači alebo notebooku alebo ho úplne vypnite, čím sa uvoľní priestor na pevnom disku.
Nastaviť stránkovací súbor
Ak chcete zadať nastavenie stránkovacieho súboru systému Windows 10, jednoducho môžete začať do vyhľadávacieho poľa zadávať slovo "výkon" a potom zvoľte položku "Úprava výkonnosti a výkonu systému".

V okne, ktoré sa otvorí, zvoľte kartu Rozšírené a v sekcii Virtuálna pamäť kliknite na tlačidlo Zmeniť na konfigurovanie virtuálnej pamäte.

V predvolenom nastavení sa nastavenia nastavia na možnosť Automaticky vybrať veľkosť stránkovacieho súboru a dnes (2016), možno to je moje odporúčanie pre väčšinu používateľov.

Text na konci inštrukcie, kde som vám povedal, ako správne nakonfigurovať stránkovací súbor v systéme Windows a aké veľkosti nastaviť s rôznymi veľkosťami pamäte RAM, bol napísaný pred dvoma rokmi (a teraz aktualizovaný), aj keď s najväčšou pravdepodobnosťou nebude robiť žiadnu škodu, nie je to že by som odporučil novým používateľom. Avšak takéto opatrenie, ako je prenos súboru stránkovania na iný disk alebo nastavenie pevnej veľkosti, môže mať v niektorých prípadoch zmysel. Informácie o týchto odtieňoch nájdete tiež nižšie.
Aby sa zvýšilo alebo znížilo, t.j. ručne nastaviť veľkosť stránkovacieho súboru, odznačiť automatickú detekciu veľkosti, zaškrtnite voľbu "Zadajte veľkosť" a nastavte požadovanú veľkosť a kliknite na tlačidlo "Nastaviť". Potom použite nastavenia. Zmeny sa prejavia po reštarte systému Windows 10.

Ak chcete vypnúť stránkovací súbor a odstrániť súbor pagefile.sys z jednotky C, vyberte možnosť Bez stránkovacieho súboru a potom kliknite na tlačidlo Nastaviť vpravo a odpovedzte na správu, ktorá sa objaví ako výsledok, a kliknite na Ok.

Pagingový súbor z pevného disku alebo SSD nezmizne okamžite, ale po reštartovaní počítača ho nebudete môcť odstrániť ručne až do tohto bodu: uvidíte správu, ktorá sa používa. Neskôr v článku nájdete aj video, ktoré zobrazuje všetky operácie popísané vyššie na úpravu stránkovacieho súboru v systéme Windows 10.
Ako obmedziť alebo zvýšiť stránkovací súbor v systémoch Windows 7 a 8
Predtým, než budem hovoriť o tom, čo je veľkosť stránkovacieho súboru optimálna pre rôzne scenáre, dovoľte mi, aby som vám ukázal, ako môžete zmeniť túto veľkosť alebo zakázať použitie virtuálnej pamäte systému Windows.

Ak chcete nakonfigurovať nastavenia stránkovacieho súboru, prejdite na položku "Vlastnosti počítača" (kliknite pravým tlačidlom myši na ikonu "Vlastnosti počítača") a v zozname vľavo vyberte "Ochrana systému". Rýchlejším spôsobom je stlačiť klávesy Win + R na klávesnici a zadajte príkaz sysdm.cpl (vhodné pre systémy Windows 7 a 8).

V dialógovom okne kliknite na kartu "Rozšírené" a potom kliknite na tlačidlo "Parametre" v sekcii Výkon a tiež na kartu Rozšírené.Kliknite na tlačidlo Upraviť v sekcii Virtuálna pamäť.

Práve tu môžete nakonfigurovať potrebné parametre virtuálnej pamäte:

- Zakázať virtuálnu pamäť
- Znížte alebo zväčšite stránkovací súbor systému Windows
Navyše na oficiálnej webovej lokalite spoločnosti Microsoft existuje inštrukcia na nastavenie stránkovacieho súboru v systéme Windows 7 -windows.microsoft.com/ru-ru/windows/change-virtual-memory-size
Ako zvýšiť, znížiť alebo zakázať stránkovací súbor v systéme Windows - video
Nižšie nájdete video pokyny na nastavenie stránkovacieho súboru v systémoch Windows 7, 8 a Windows 10, nastavenie jeho veľkosti alebo odstránenie tohto súboru a jeho prenesenie na iný disk. A po videu nájdete odporúčania, ako správne nakonfigurovať stránkovací súbor.
Správne nastavenie stránkovacieho súboru
Existuje mnoho rôznych odporúčaní, ako správne nakonfigurovať stránkovací súbor v systéme Windows od ľudí s veľmi rôznymi kompetenciami.
Napríklad jeden vývojár spoločnosti Microsoft Sysinternals odporúča nastaviť minimálnu veľkosť stránkovacieho súboru tak, aby sa rovnal rozdielu medzi maximálnym objemom pamäte, ktorý sa používa počas špičkového zaťaženia a fyzickej pamäte RAM. A ako maximálna veľkosť - rovnaké číslo, násobí dvakrát.
Ďalším bežným odporúčaním, nie bezdôvodne, je použitie rovnakej minimálnej (zdrojovej) a maximálnej veľkosti stránkovacieho súboruzabrániť fragmentácii tohto súboru a v dôsledku toho znížiť výkon. Toto nie je relevantné pre SSD, ale môže to byť dosť zmysluplné pre pevný disk.
Možnosť konfigurácie, ktorú musíte spĺňať častejšie ako ostatné, je zakázanie stránkovacieho súboru systému Windows, ak má počítač dostatok pamäte RAM. Nedoporučoval by som to robiť väčšine čitateľov, pretože ak máte problémy s spustením alebo spustením programov a hier, nemusíte si pamätať, že tieto problémy môžu byť spôsobené zakázaním stránkovacieho súboru. Avšak ak máte v počítači prísne obmedzený súbor softvéru, ktorý používate vždy a tieto programy fungujú bez stránkovacieho súboru, má táto optimalizácia aj právo na život.
Prenos stránkovacieho súboru na iný disk
Jednou z možností nastavenia stránkovacieho súboru, ktoré môže byť v niektorých prípadoch užitočné pre výkon systému, je jeho prenos na samostatný pevný disk alebo SSD. V tomto prípade ide o samostatný fyzický disk, a nie o diskový oddiel (v prípade logického oddielu, prenos stránkovacieho súboru môže naopak viesť k poklesu výkonu).
Ako presunúť stránkovací súbor na iný disk v systéme Windows 10, 8 a Windows 7:
- V nastaveniach stránkovacieho súboru systému Windows (virtuálna pamäť) vypnite stránkovací súbor disku, na ktorom sa nachádza (vyberte možnosť Bez stránkovacieho súboru a kliknite na tlačidlo Nastaviť.)
- Pre druhý disk, do ktorého prenášame stránkovací súbor, nastavte veľkosť alebo ho nainštalujte podľa voľby systému a tiež kliknite na tlačidlo "Nastaviť".
- Kliknite na tlačidlo OK a reštartujte počítač.
Ak však chcete preniesť stránkovací súbor zo SSD na pevný disk, aby ste predĺžili životnosť jednotky SSD, pravdepodobne by ste to nemali robiť, ak nemáte starý SSD s malou kapacitou. V dôsledku toho stratíte výkon a zvýšenie životnosti môže byť veľmi nevýznamné. Prečítajte si viac - Nastavenie SSD pre systém Windows 10 (relevantné pre 8-ki).
Pozor: Nasledujúci text s odporúčaniami (na rozdiel od vyššie uvedeného) bol napísaný mnou asi dva roky av niektorých bodoch nie je celkom relevantný: napríklad pre dnešné SSD už viac neodporúčam vypnúť stránkovací súbor.
V rôznych článkoch o optimalizácii systému Windows môžete splniť odporúčania na vypnutie stránkovacieho súboru, ak je veľkosť pamäte RAM 8 GB alebo dokonca 6 GB a tiež nepoužívať automatickú voľbu veľkosti stránkovacieho súboru.Logika v tom je - keď vyradil stránkovací súbor, počítač nepoužíva pevný disk je ďalšia pamäť, ktorá by mala zvýšiť rýchlosť (RAM oveľa rýchlejšie) a pri ručnom zadaním presnej veľkosti stránkovacieho súboru (v tomto prípade sa odporúča stanoviť počiatočné a maximum veľkosť je rovnaká), uvoľníme miesto na disku a odstránime úlohu úpravy veľkosti súboru z operačného systému.
Poznámka: ak používate SSD, je najlepšie starať sa o nastavenie maximálneho počtu RAM a úplne zakázať stránkovací súbor, čo predĺži životnosť jednotky SSD.
Podľa môjho názoru to nie je pravda, na prvom mieste by malo zamerať nie toľko na veľkosti dostupnej fyzickej pamäte ako na tom, ako je používaný v počítači, inak riskujete zobraziť správy, že Windows nie je dostatok pamäte.
V skutočnosti, ak máte 8 GB RAM, a práca na počítači, je pozrieť sa na miestach, a niekoľko hier, je pravdepodobné, že stránkovací súbor off je dobrým riešením (ale existuje riziko zásahu so správou, že nie je dostatok pamäte).
Ak však upravujete videá, upravujete fotografie v profesionálnych balíčkoch, pracujete s vektorovou alebo trojrozmernou grafikou, navrhujete domy a raketové motory a používate virtuálne stroje, 8 GB pamäte RAM bude malá a výmenný súbor bude určite potrebný v procese. Okrem toho tým, že ho vypnete, riskujete stratu neuložených dokumentov a súborov, keď dôjde k nedostatku pamäte.
Moje odporúčania pre nastavenie veľkosti stránkovacieho súboru
- Ak nepoužívate počítač na špeciálne úlohy a na počítači máte kapacitu 4 až 6 GB pamäte RAM, je účelné určiť presnú veľkosť stránkovacieho súboru alebo ho zakázať. Pri určovaní presnej veľkosti použite rovnaké veľkosti pre veľkosť originálu a maximálnu veľkosť. Pri tomto množstve pamäte RAM by som odporučil prideliť 3 GB stránkovacieho súboru, ale sú možné aj ďalšie možnosti (viac o tom neskôr).
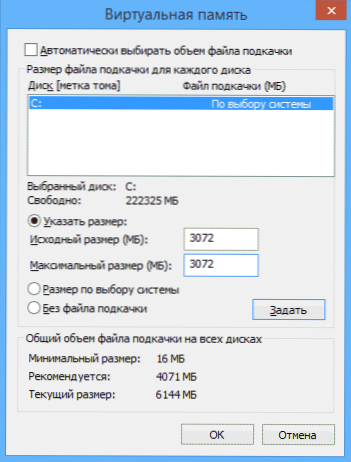
- S veľkosťou RAM 8 GB alebo viac a znova bez špeciálnych úloh môžete vyskúšať vypnutie stránkovacieho súboru. Zároveň pamätajte na to, že niektoré staré programy sa nemusia začať bez nej a hlásiť, že nie je dostatok pamäte.
- Ak pracujete s fotografiami, videom, inou grafikou, matematickými výpočtami a výkresmi, bežiace aplikácie vo virtuálnych počítačoch sú to, čo neustále robíte vo svojom počítači. Odporúčam vám nechať systém Windows určiť veľkosť stránkovacieho súboru bez ohľadu na veľkosť pamäte RAM (s výnimkou 32 GB Môžete uvažovať o deaktivácii).
Ak si nie ste istí, koľko pamäte RAM potrebujete a akú veľkosť stránkovacieho súboru bude vo vašej situácii správna, vyskúšajte nasledovné:
- Spustite v počítači všetky tie programy, ktoré teoreticky môžete spustiť naraz - kancelária a Skype, otvorte v prehliadači tucet záložiek YouTube, spustite hru (použite svoj skript).
- Otvorte Správcu úloh systému Windows, zatiaľ čo to všetko beží a na karte výkonnosti, uvidíte, koľko pamäte RAM sa používa.
- Zvýšte toto číslo o 50-100% (neposkytnem presné číslo, ale odporúčam 100) a porovnajte ho s veľkosťou fyzickej pamäte RAM počítača.
- To je napríklad na PC 8 GB pamäte, 6 GB sa používa, my zdvojnásobíme (100%), to sa ukáže 12 GB. Odpočítajte 8, nastavte veľkosť swapového súboru na 4 GB a môžete byť relatívne pokojní, pretože neexistujú žiadne problémy s virtuálnou pamäťou ani s kritickými pracovnými možnosťami.

Opäť je to môj osobný pohľad na stránkovací súbor, na internete nájdete odporúčania, ktoré sa výrazne líšia od toho, čo ponúkam. Ktorý z nich bude závisieť od vás. Pri používaní mojej voľby sa s najväčšou pravdepodobnosťou nenachádza situácia, keď sa program nespustí z dôvodu nedostatku pamäte, ale možnosť úplného zablokovania stránkovacieho súboru (čo vo väčšine prípadov neodporúčam) môže mať pozitívny vplyv na výkon systému. ,