 Ospravedlňujem sa za titul, ale práve táto otázka sa spýta, keď pri operácii s pamäťovou jednotkou USB alebo pamäťovou kartou Windows hlási chybu "Disk je chránený proti zápisu. Odstráňte ochranu alebo použite iný disk" (disk je chránený proti zápisu). V tejto príručke vám ukážem niekoľko spôsobov, ako odstrániť takúto ochranu z jednotky flash a povedať vám, odkiaľ pochádza.
Ospravedlňujem sa za titul, ale práve táto otázka sa spýta, keď pri operácii s pamäťovou jednotkou USB alebo pamäťovou kartou Windows hlási chybu "Disk je chránený proti zápisu. Odstráňte ochranu alebo použite iný disk" (disk je chránený proti zápisu). V tejto príručke vám ukážem niekoľko spôsobov, ako odstrániť takúto ochranu z jednotky flash a povedať vám, odkiaľ pochádza.
Všimol som si, že v rôznych prípadoch sa môže z rôznych dôvodov objaviť, že disk je chránený proti zápisu - často kvôli nastaveniam systému Windows, ale niekedy kvôli poškodenej jednotke flash, dotknem sa všetkých možností. Samostatné informácie budú na diskoch Transcend USB, ktoré sa nachádzajú blízko konca príručky.
Poznámky: Existujú flash disky a pamäťové karty, na ktorých je fyzický prepínač ochrany proti zápisu, zvyčajne podpísaný zámok (Skontrolovať a presúvať a tiež sa niekedy preruší a nevypne sa). Ak niečo nie je úplne jasné, potom v spodnej časti článku je video, ktoré demonštruje takmer všetky spôsoby, ako opraviť chybu.
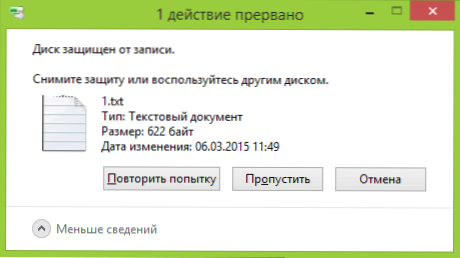
Ochranu zápisu z USB odstraňujeme v Editori databázy Registry systému Windows
Ak chcete najprv opraviť chybu, budete potrebovať editor databázy Registry. Ak ju chcete spustiť, stlačte klávesy Windows + R na klávesnici a zadajte príkaz regedit a stlačte kláves Enter.
Na ľavej strane editora databázy Registry uvidíte štruktúru kľúčov databázy Registry, nájdite položku HKEY_LOCAL_MACHINE \ SYSTEM \ CurrentControlSet \ Control \ StorageDevicePolicies (všimnite si, že táto položka nemusí byť, potom si ju prečítať).

Ak je táto sekcia prítomná, vyberte ju a vyhľadajte pravú časť editora databázy Registry, ak existuje parameter s názvom WriteProtect a hodnota 1 (táto hodnota môže spôsobiť chybu. Disk je chránený proti zápisu). Ak je, dvakrát kliknite naň a v poli "Hodnota" zadajte 0 (nula). Potom uložte zmeny, zatvorte editor databázy Registry, odstráňte jednotku USB Flash a reštartujte počítač. Skontrolujte, či chyba bola opravená.
Ak takáto sekcia neexistuje, kliknite pravým tlačidlom myši na sekciu, ktorá je o jednu úroveň vyššiu (Ovládanie) a vyberte možnosť "Vytvoriť sekciu". Zavolajte na StorageDevicePolicies a vyberte ju.

Potom kliknite pravým tlačidlom na prázdnu oblasť napravo a vyberte položku "Parameter DWORD" (32 alebo 64 bitov v závislosti od kapacity vášho systému). Zavolajte na WriteProtect a ponechajte hodnotu rovnajúcu sa 0. Rovnako ako v predchádzajúcom prípade zatvorte editor databázy Registry, odstráňte jednotku USB a reštartujte počítač. Potom môžete skontrolovať, či chyba pretrváva.
Ako odstrániť ochranu proti zápisu na príkazovom riadku
Ďalším spôsobom, ako pomôcť odstrániť chybu disku USB, ktorá sa náhle objaví pri písaní chyby, je odhlásenie na príkazovom riadku.
Postupujte nasledovne:
- Spustite príkazový riadok ako správca (v systéme Windows 8 a 10 prostredníctvom ponuky Win + X v systéme Windows 7 - kliknite pravým tlačidlom myši na príkazový riadok v ponuke Štart).
- Na príkazovom riadku zadajte diskpart a stlačte kláves Enter. Potom zadajte príkaz zoznam disku a v zozname diskov nájdite svoj flash disk, budete potrebovať jeho číslo. Zadajte nasledujúce príkazy a po každom stlačení klávesu Enter.
- vyberte disk N (kde N je číslo jednotky flash z predchádzajúceho kroku)
- atribúty disk jasne readonly
- výjazd
Zatvorte príkazový riadok a skúste znova urobiť niečo s jednotkou flash, napríklad ju naformátujte alebo napíšte niektoré informácie, aby ste skontrolovali, či chyba zmizla.
Disk je chránený proti zápisu na pamäťovej jednotke Transcend.
Ak máte zariadenie Transcend USB a pri jeho používaní narazíte na uvedenú chybu, najlepšou možnosťou by ste mali použiť špeciálny nástroj JetFlash Recovery určený na opravu chýb v jednotkách, vrátane "Disk je chránený proti zápisu". (To však neznamená, že predchádzajúce riešenia nie sú vhodné, takže ak to nepomôže, vyskúšajte ich tiež).
Bezplatný nástroj Transcend JetFlash Online Recovery je k dispozícii na oficiálnej stránke. http://transcend-info.com (Zadajte možnosť Obnoviť vo vyhľadávacom poli na webe, aby ste to rýchlo našli) a pomáha väčšine používateľov riešiť problémy s jednotkami flash od tejto spoločnosti.
Video inštrukcie a ďalšie informácie
Nižšie je uvedené video o tejto chybe, ktorá zobrazuje všetky vyššie opísané metódy. Možno vám môže pomôcť s týmto problémom.
Ak vám pomôcla žiadna z metód, vyskúšajte aj pomôcky uvedené v článku Programy na opravu flash diskov. A ak to nepomôže, môžete sa pokúsiť vykonať formátovanie na nižšej úrovni s jednotkou flash alebo pamäťovou kartou.












