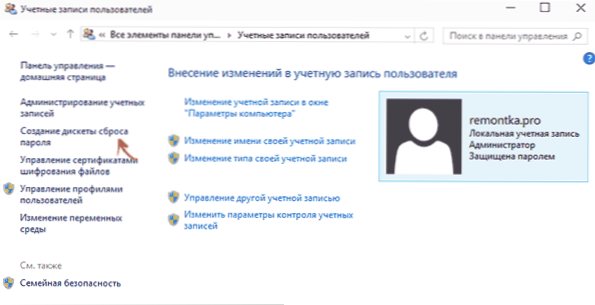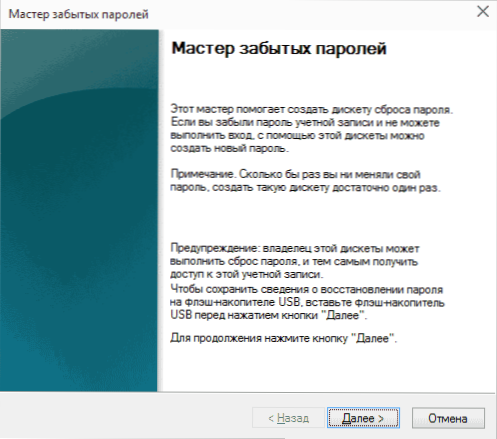Ak potrebujete na obnovenie hesla Windows 7, 8 alebo Windows 10 bootovateľnú (aj keď nainštalovanú) USB flash disk, nájdete v tejto príručke 2 spôsoby, ako vytvoriť takýto disk a informácie o tom, ako ju používať (rovnako ako niektoré obmedzenia, ktoré sú v každom z nich obsiahnuté) , Samostatná príručka: Resetovanie hesla systému Windows 10 (pomocou jednoduchého zavádzacieho disku Flash s operačným systémom).
Ak potrebujete na obnovenie hesla Windows 7, 8 alebo Windows 10 bootovateľnú (aj keď nainštalovanú) USB flash disk, nájdete v tejto príručke 2 spôsoby, ako vytvoriť takýto disk a informácie o tom, ako ju používať (rovnako ako niektoré obmedzenia, ktoré sú v každom z nich obsiahnuté) , Samostatná príručka: Resetovanie hesla systému Windows 10 (pomocou jednoduchého zavádzacieho disku Flash s operačným systémom).
Tiež si uvedomujem, že som opísal tretiu možnosť - inštalačná flash disk alebo disk s distribučnou súpravou systému Windows môže byť tiež použitý na obnovenie hesla na už nainštalovanom systéme, ktorý som napísal v článku Jednoduchý spôsob obnovenia hesla systému Windows (mal by byť vhodný pre všetky najnovšie verzie operačného systému od Windows 7).
Oficiálny spôsob, ako vytvoriť USB flash disk na obnovenie hesla
Prvý spôsob, ako vytvoriť jednotku USB, ktorú môžete použiť, ak zabudnete heslo na prihlásenie do systému Windows, poskytuje vstavané nástroje operačného systému, ale má značné obmedzenia, ktoré zriedka používajú.
V prvom rade je to vhodné iba vtedy, ak môžete prejsť na systém Windows a vytvoriť flash disk pre budúcnosť, ak zrazu potrebujete obnoviť zabudnuté heslo (ak to nie je o vás - môžete okamžite prejsť na ďalšiu možnosť).Druhým obmedzením je, že je vhodné iba na resetovanie hesla lokálneho účtu (to znamená, ak používate účet Microsoft Windows 8 alebo Windows 10, táto metóda nebude fungovať).
Samotné poradie vytvorenia flash disku vyzerá takto (funguje to isté v systéme Windows 7, 8, 10):
- Prejdite do ovládacieho panela systému Windows (v pravej hornej časti vyberte "Ikony", nie kategórie), vyberte možnosť "Používateľské kontá".
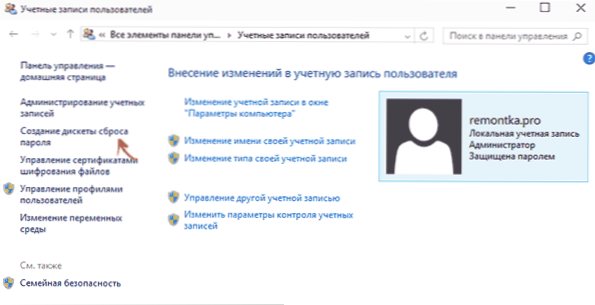
- Kliknite na položku "Vytvoriť disk na obnovenie hesla" v zozname vľavo. Ak nemáte miestny účet, taká položka nebude.
- Postupujte podľa pokynov sprievodcu zabudnutým heslom (veľmi jednoduché, len tri kroky).
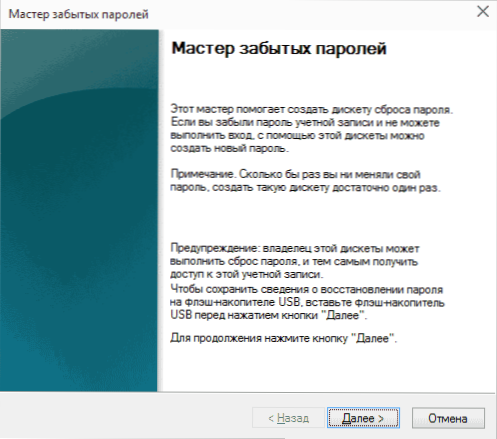
V dôsledku toho sa na vašu jednotku USB zapíše súbor userkey.psw, ktorý obsahuje informácie potrebné na obnovenie (a ak je to potrebné, tento súbor sa dá preniesť na ľubovoľnú inú jednotku USB flash, všetko bude fungovať).
Ak chcete použiť USB flash disk, pripojte ho k počítaču a pri prihlasovaní zadajte nesprávne heslo. Ak ide o lokálny účet systému Windows, uvidíte, že pod zadávacím poľom sa zobrazí položka Reset. Kliknite na ňu a postupujte podľa pokynov sprievodcu.
Online NT Password & Registry Editor je výkonný nástroj na obnovenie hesiel Windows a nielen
Použil som nástroj Online NT Password & Registry Editor po prvýkrát úspešne asi pred 10 rokmi a odvtedy neztratil svoju relevantnosť a nezabudol byť pravidelne aktualizovaný.
Tento bezplatný program môže byť umiestnený na zavádzacej jednotke alebo disku USB a môže sa použiť na obnovenie hesla lokálneho účtu (a nielen) Windows 7, 8, 8.1 a Windows 10 (rovnako ako predchádzajúce verzie operačného systému Microsoft). Ak máte jednu z najnovších verzií a súčasne používate lokálny účet Microsoft namiesto lokálneho, môžete stále pristupovať k počítaču prostredníctvom riešenia (tiež sa zobrazujem) pomocou Online NT Password & Registry Editor.
Upozornenie: obnovenie hesla na systémoch pomocou šifrovania súborov EFS spôsobí, že tieto súbory nebudú prístupné na čítanie.
A teraz príručka pre vytvorenie zavádzacej jednotky flash na obnovenie hesla a pokynov na jeho používanie.
- Prejdite na oficiálnu stránku na prevzatie súboru ISO a zavádzacích súborov USB flash disku Online NT Password & Registry Editor http://pogostick.net/~pnh/ntpasswd/bootdisk.htmlPrejdite bližšie do stredu a stiahnite najnovšiu verziu pre USB (je tu tiež ISO pre zápis na disk).

- Rozbaľte obsah archívu na jednotke USB flash, najlepšie prázdne a momentálne nie je potrebné zavádzanie.
- Spustite príkazový riadok ako správca (v systéme Windows 8.1 a 10 kliknutím pravým tlačidlom myši na tlačidlo Štart v systéme Windows 7 - keď ste našli príkazový riadok v štandardných programoch a potom pravým kliknutím).
- Na príkazovom riadku zadajte e: \ syslinux.exe -ma e: (kde e je písmeno vašej jednotky flash).Ak sa zobrazuje chybové hlásenie, spustite ten istý príkaz a odstráňte z neho možnosť -ma
Poznámka: Ak z nejakého dôvodu táto metóda nefungovala, môžete si stiahnuť obrázok ISO tohto nástroja a nahrať ho na jednotku USB flash pomocou WinSetupFromUSB (pomocou zavádzacieho systému SysLinux).
Takže USB jednotka je pripravená, pripojte ju k počítaču, kde potrebujete obnoviť heslo alebo prístup k systému iným spôsobom (ak používate účet spoločnosti Microsoft), spustite zavádzanie z jednotky USB flash v systéme BIOS a spustite aktívne akcie.
Po načítaní sa na prvej obrazovke zobrazí výzva na výber možností (vo väčšine prípadov môžete jednoducho stlačiť kláves Enter bez toho, aby ste si vybrali nič.) Ak sa v tomto prípade vyskytnú problémy, použite jednu z možností zadaním zadaných parametrov, topánka irqpoll (potom stlačte kláves Enter), ak sa vyskytnú chyby IRQ.

Druhá obrazovka zobrazí zoznam oblastí, v ktorých bol nájdený nainštalovaný systém Windows. Musíte zadať číslo tejto sekcie (existujú ďalšie možnosti, detaily, na ktoré sa sem nezúčastním, ten, kto ich používa, a bez toho, aby som vedel prečo, a obyčajní používatelia ich nebudú potrebovať).

Po skončení programu je presvedčený, že sú k dispozícii potrebné súbory databázy Registry vo vybratom systéme Windows a možnosť písania na pevný disk, dostanete niekoľko možností.o ktoré nás zaujíma obnovenie hesla (resetovanie hesla), ktoré vyberieme zadaním 1 (jedného).

Potom znova zvoľte 1 - Úprava užívateľských údajov a hesiel (úprava užívateľských údajov a hesiel).

Z najbližšej obrazovky začína najzaujímavejšia. Zobrazí sa tabuľka používateľov, či už ide o správcov a či sú tieto účty zablokované alebo povolené. Na ľavej strane zoznamu sa zobrazujú čísla RID každého používateľa. Požadovanú hodnotu vyberte zadaním príslušného čísla a stlačením klávesu Enter.

Nasledujúci krok umožňuje vybrať niekoľko akcií pri zadávaní zodpovedajúceho čísla:
- Obnovte heslo vybraného používateľa
- Odomknúť a používať používateľa (Len túto príležitosť dovoľuje Windows 8 a 10 s účtom Microsoft prístup k počítaču - len v predchádzajúcom kroku, vyberte skrytý účet správcu a povoliť pomocou tejto položky).
- Nastaviť vybraného používateľa ako správcu.
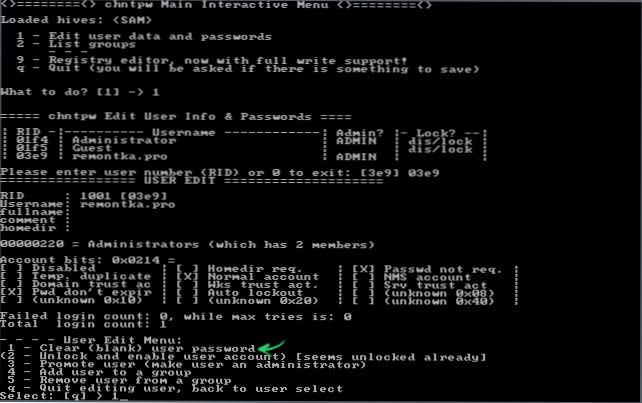
Ak nevyberiete nič, stlačením klávesu Enter sa vrátite k výberu používateľov. Ak chcete obnoviť heslo systému Windows, vyberte 1 a stlačte kláves Enter.

Zobrazia sa informácie o tom, že bolo heslo vynulované, a opäť rovnaké menu, ktoré ste v predchádzajúcom kroku videli. Ak chcete opustiť, stlačte kláves Enter, pri ďalšom vybratí - q, a nakoniec zachrániť zmeny, ktoré robíme y na vyžiadanie.

V tomto systéme Windows resetovanie hesla pomocou bootovacie USB disk Online NT Password & Registry Editor je dokončená, môžete ho odstrániť zo svojho počítača a stlačte Ctrl + Alt + Del reštartovať (a nastaviť bootovanie z pevného disku v systéme BIOS).