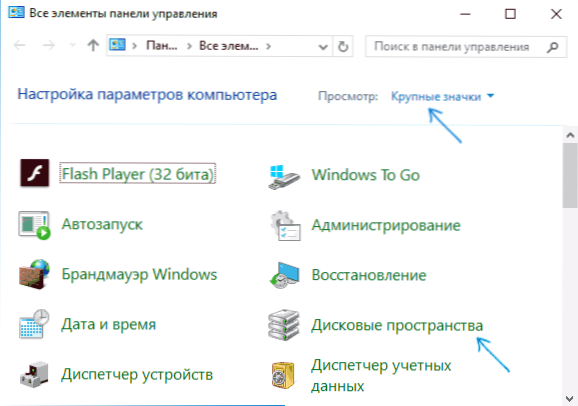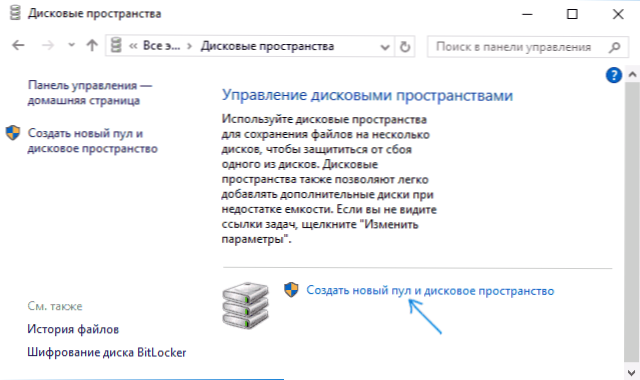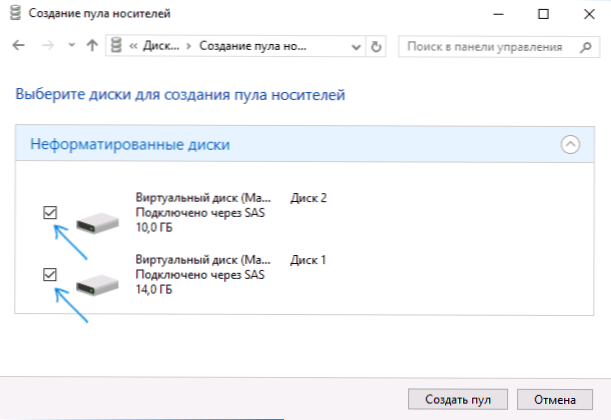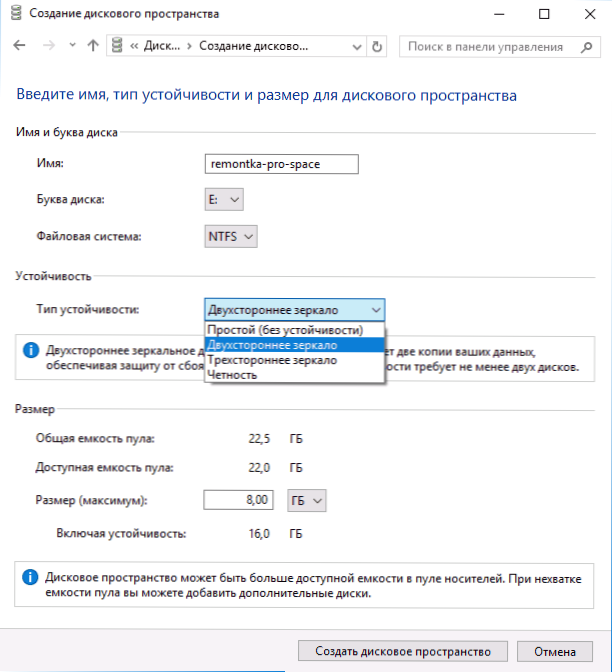V systéme Windows 10 (a 8) je zabudovaná funkcia "Diskové miesto", ktorá vám umožňuje vytvoriť zrkadlovú kópiu údajov na viacerých fyzických pevných diskoch alebo použiť niekoľko diskov ako jeden disk, t. J. vytvoriť druh softvérových RAID polí.
V systéme Windows 10 (a 8) je zabudovaná funkcia "Diskové miesto", ktorá vám umožňuje vytvoriť zrkadlovú kópiu údajov na viacerých fyzických pevných diskoch alebo použiť niekoľko diskov ako jeden disk, t. J. vytvoriť druh softvérových RAID polí.
V tejto príručke - podrobnosti o tom, ako môžete nakonfigurovať diskové medzery, aké možnosti sú k dispozícii a čo je potrebné na ich používanie.
Ak chcete vytvoriť medzery na disku, je nutné, aby počítač mal viac ako jeden fyzický pevný disk alebo SSD nainštalovaný pri použití externých diskov USB (rovnaká veľkosť jednotky je voliteľná).
K dispozícii sú nasledujúce typy úložných priestorov.
- Jednoduché - ako jeden disk sa používa niekoľko diskov, nie je poskytnutá ochrana pred stratou informácií.
- Obojstranné zrkadlo - údaje sa zdvojujú na dvoch diskoch, zatiaľ čo jeden z diskov zlyhá, údaje zostávajú k dispozícii.
- Trilaterálne zrkadlo - na použitie sa vyžaduje najmenej päť fyzických diskov, v prípade výpadku dvoch diskov sú uložené dáta.
- "Parity" - vytvára priestor na disku s paritou (riadené dáta sú uložené, čo neumožňuje stratu údajov pri zlyhaní jedného z diskov,súčasne je celkový voľný priestor v priestore väčší ako pri použití zrkadiel), vyžaduje sa minimálne 3 disky.
Vytváranie miesta na disku
Dôležité: všetky údaje z diskov, ktoré sa používajú na vytvorenie miesta na disku, sa v procese odstránia.
Diskové medzery v systéme Windows 10 môžete vytvoriť pomocou príslušnej položky na ovládacom paneli.
- Otvorte ovládací panel (v hľadaní môžete začať písať "Ovládací panel" alebo stlačte klávesy Win + R a zadajte ovládací prvok).
- Prepnite ovládací panel do pohľadu "Ikony" a otvorte položku "Diskové priestory".
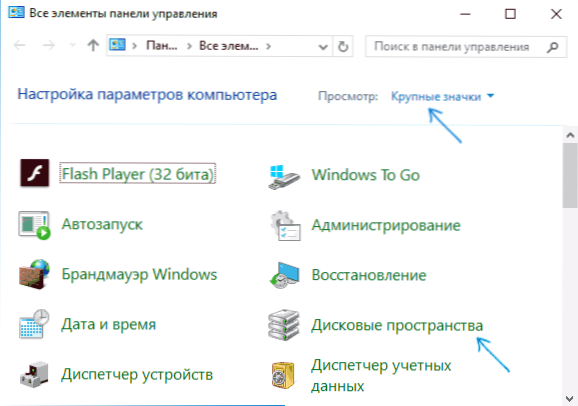
- Kliknite na položku Vytvoriť nový priestor a miesto na disku.
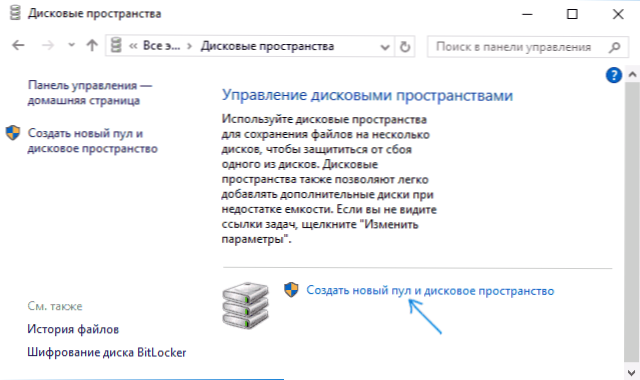
- Ak existujú neformátované disky, uvidíte ich v zozname, ako na snímke obrazovky (skontrolujte tie disky, ktoré chcete použiť v priestore na disku). Ak sú disky už naformátované, uvidíte upozornenie, že údaje o nich budú stratené. Podobne označte disky, ktoré chcete použiť na vytvorenie miesta na disku. Kliknite na tlačidlo Vytvoriť bazén.
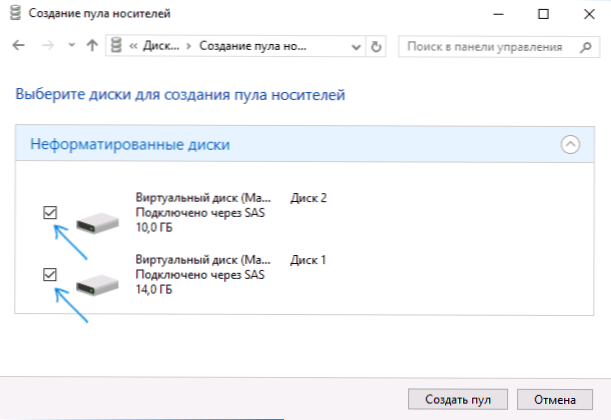
- V ďalšom kroku môžete vybrať písmeno jednotky, pod ktorým bude umiestnené miesto na disku v systéme Windows 10,súborový systém (ak používate súborový systém REFS, dostanete automatickú opravu chýb a spoľahlivejšiu pamäť), typ miesta na disku (v poli "Resilience Type".) Pri každom vybratom type v poli "Size" môžete vidieť, akú veľkosť priestoru bude k dispozícii na nahrávanie (miesto na disku, ktoré bude vyhradené pre kópie údajov a riadiace údaje, nebude k dispozícii na nahrávanie.) Kliknite na tlačidlo "Vytvoriť miesto na disku" a počkajte, kým sa proces neukončí.
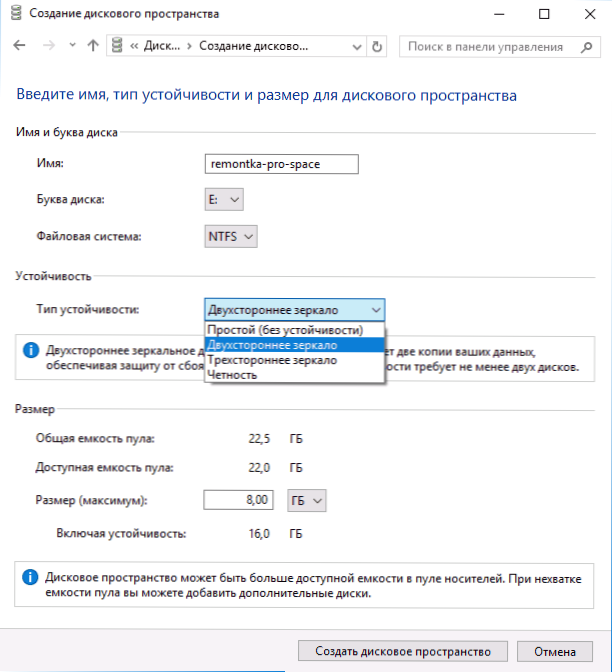
- Po dokončení procesu sa vrátite na stránku správy miesta na disku na ovládacom paneli. V budúcnosti tu môžete pridať disky na miesto na disku alebo ich odstrániť.

V programe Windows 10 Explorer sa vytvorené miesto na disku objaví ako bežný disk v počítači alebo notebooku, pre ktoré sú k dispozícii všetky rovnaké akcie dostupné na bežnom fyzickom disku.

Súčasne, ak ste použili miesto na disku s typom zrkadlovej stability, ak jeden z diskov zlyhá (alebo dva, v prípade "trojsmerného zrkadla"), alebo dokonca aj keď sú náhodne odpojené od počítača, uvidíte aj v prieskume disk a všetky dáta na ňom.Upozornenia sa však objavia v nastaveniach miesta na disku, ako na obrazovke nižšie (príslušné upozornenie sa zobrazí aj v oznamovacom centre systému Windows 10).

Ak k tomu dôjde, mali by ste zistiť dôvod a v prípade potreby pridať nové disky na miesto na disku a nahradiť neúspešné.