 Témou tohto článku je použitie nástroja Windows, ktorý nie je známy väčšine používateľov: prehliadač udalostí alebo prehliadač udalostí.
Témou tohto článku je použitie nástroja Windows, ktorý nie je známy väčšine používateľov: prehliadač udalostí alebo prehliadač udalostí.
Čo je to užitočné? Po prvé, ak chcete zistiť, čo sa deje s počítačom a vyriešiť rôzne druhy problémov v prevádzke OS a programov, tento nástroj vám môže pomôcť za predpokladu, že viete, ako ho používať.
Viac informácií o správe systému Windows
- Správa systému Windows pre začiatočníkov
- Editor databázy Registry
- Editor lokálnych zásad skupiny
- Práca so službami Windows
- Správa diskov
- Správca úloh
- Prehliadač udalostí (tento článok)
- Plánovač úloh
- Monitor stability systému
- Monitor systému
- Monitorovanie zdrojov
- Brána firewall systému Windows s rozšíreným zabezpečením
Ako začať prezerať udalosti
Prvá metóda, rovnako vhodná pre Windows 7, 8 a 8.1, je stlačiť klávesy Win + R na klávesnici a vstúpiť eventvwr.msc, potom stlačte kláves Enter.

Ďalším spôsobom, ktorý je vhodný aj pre všetky aktuálne verzie operačného systému, je prejsť do ovládacieho panela - Administration a vybrať príslušnú položku.
Ďalšou možnosťou, ktorá je vhodná pre systém Windows 8.1, je kliknutie pravým tlačidlom myši na tlačidlo "Štart" a výber kontextovej ponuky "Zobrazovač udalostí".Rovnakú ponuku môžete získať stlačením klávesov Win + X na klávesnici.
Kde a čo je v prehliadači udalostí
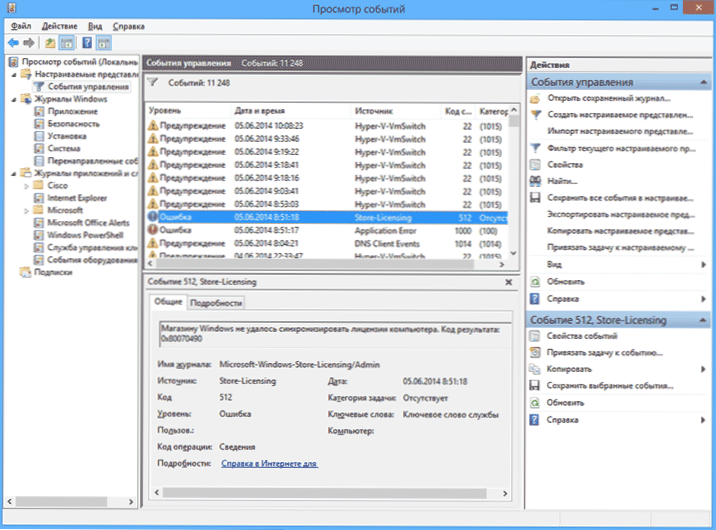
Rozhranie tohto administratívneho nástroja sa dá rozdeliť na tri časti:
- V ľavej table je stromová štruktúra, v ktorej sú udalosti zoradené podľa rôznych parametrov. Okrem toho tu môžete pridať svoje vlastné "Vlastné zobrazenia", ktoré zobrazia iba tie udalosti, ktoré potrebujete.
- V stredu bude voľba jednej z "zložky" na ľavej strane zobrazí zoznam udalostí seba, a ak niektorý z nich, v spodnej časti uvidíte podrobnejšie informácie o ňom.
- V pravej časti okna obsahuje odkazy na akcie, ktoré umožňujú filtrovať udalosti v súlade s parametrami pre vyhľadanie požadovaného, vytvárať vlastné pohľady, uložte zoznam a vytvorenie úlohy v Plánovači úloh, ktoré budú spojené s konkrétnou udalosťou.
Informácie o udalostiach
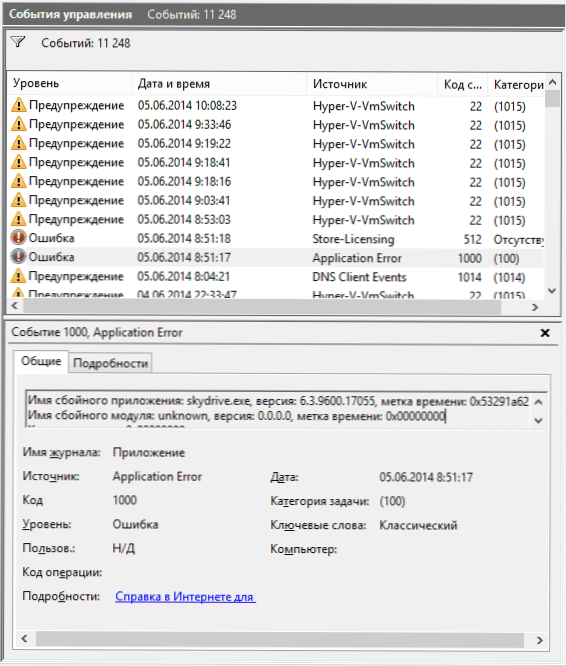
Ako som uviedol vyššie, pri výbere udalosti sa v dolnej časti zobrazí informácie o nej. Tieto informácie vám pomôžu nájsť riešenie problému na internete (nie však vždy) a stojí za to pochopiť, čo vlastne znamená:
- Názov denníka - názov súboru denníka, v ktorom boli uložené informácie o udalosti.
- Zdroj - názov programu, procesu alebo komponentu systému, ktorý vygeneroval udalosť (ak vidíte chybu aplikácie tu), potom vidíte názov samotnej aplikácie v hore uvedenom poli.
- kód - kód udalosti, môže pomôcť nájsť informácie o nej na internete. V anglickom segmente však stojí za to hľadanie žiadosti o udalosť + označenie číselného kódu + názov aplikácie spôsobujúcej chybu (pretože kódy udalostí pre každý program sú jedinečné).
- Prevádzkový kód - spravidla sa tu vždy uvádza "Podrobnosti", takže z tohto poľa nie je dostatočný zmysel.
- Úlohy kategórie, kľúčové slová - zvyčajne sa nepoužívajú.
- Používateľ a počítač - hlásenia v mene ktorého používateľa a na ktorom počítači bol spúšťaný proces, ktorý spustil udalosť.
V spodnej časti sa v poli Podrobnosti zobrazuje tiež odkaz "Online nápoveda", ktorý odosiela informácie o udalosti na webovú lokalitu spoločnosti Microsoft a teoreticky by mal zobrazovať informácie o tejto udalosti. Vo väčšine prípadov sa však zobrazí správa, že stránka nebola nájdená.
Ak chcete zistiť informácie omylom, je lepšie použiť nasledujúci dotaz: Názov aplikácie + ID udalosti + kód + zdroj. Príklad je možné vidieť na snímke obrazovky.Môžete skúsiť vyhľadávať v ruštine, ale v angličtine viac informatívnych výsledkov. Tiež informácie o textovej chybe sú vhodné na vyhľadávanie (dvojklikom na udalosť).

Poznámka: na niektorých stránkach môžete nájsť ponuku na prevzatie programov na opravu chýb s týmto alebo týmto kódom a všetky možné chybové kódy sa zhromažďujú na jednej stránke - nemali by ste tieto súbory sťahovať, neodstraňovať problémy a s najväčšou pravdepodobnosťou budú mať ďalšie.
Je tiež potrebné poznamenať, že väčšina varovaní nepredstavuje niečo nebezpečné a chybové hlásenia tiež neznamenajú vždy, že niečo nie je v poriadku s počítačom.
Zobrazenie denníka výkonnosti systému Windows
Pri prezeraní udalostí v systéme Windows môžete nájsť dostatočný počet zaujímavých vecí, napríklad pri pohľade na problémy s výkonom počítača.

V pravom okne otvorte protokoly aplikácií a služieb - Microsoft - Windows - Diagnostika - výkon - funguje a uvidíte, či medzi jednotlivými udalosťami nie sú žiadne chyby - hlásia, že komponent alebo program spomalil načítanie systému Windows. Dvojitým kliknutím na udalosť môžete získať podrobné informácie o nej.
Používanie filtrov a prispôsobených zobrazení
Veľké množstvo udalostí v časopisoch vedie k tomu, že je ťažké ich navigovať. Navyše väčšina z nich neposkytuje kritické informácie. Najlepším spôsobom, ako zobraziť iba udalosti, ktoré potrebujete, je použiť vlastné zobrazenia: môžete nastaviť úroveň udalostí, ktoré sa majú zobrazovať - chyby, varovania, kritické chyby, ako aj ich zdroj alebo protokol.

Ak chcete vytvoriť vlastné zobrazenie, kliknite na príslušnú položku v paneli vpravo. Po vytvorení vlastného zobrazenia máte k dispozícii možnosť pridať ďalšie filtre kliknutím na "Filter aktuálneho vlastného zobrazenia".
Samozrejme, nie je to všetko, čo môže byť užitočné pri prezeraní udalostí systému Windows, ale toto, ako bolo uvedené, je článok pre začínajúcich používateľov, to znamená pre tých, ktorí o tomto nástroji vôbec nevedia. Možno to povzbudí ďalšie štúdium tohto a iných nástrojov správy systému OS.












