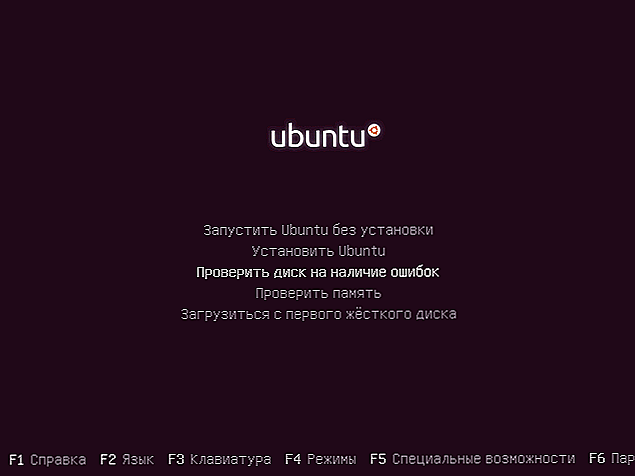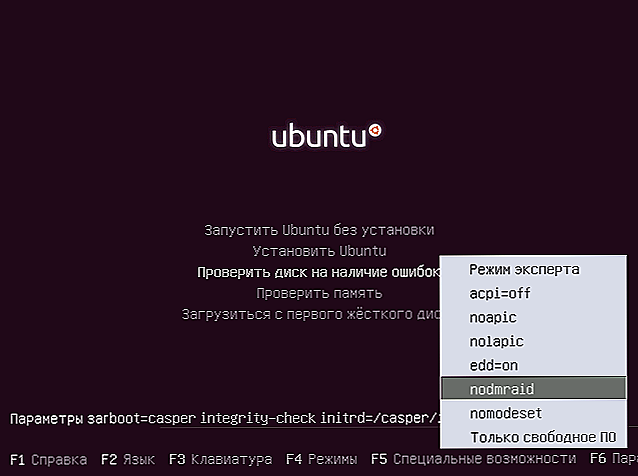Každý softvér môže niekedy zlyhať. Najmä ten, ktorý je distribuovaný zdarma. Najmä ak ju dajeme do počítača vlastnými rukami. Napriek všetkým pôžitkom z OS Ubuntu sa jej môže stať. Jedna z týchto chýb: čierna obrazovka pri inštalácii Ubuntu. Zistite, čo máte robiť, ak sa pri inštalácii a inovácii Ubuntu zobrazí čierna obrazovka.

Ubuntu má režim obnovenia systému, v ktorom môžete počítač pracovať s terminálom.
obsah
- 1 Zdroje problémov
- 2 Čo robiť
- 2.1 Predinštalačné kroky
- 3 Čierna obrazovka po aktualizácii
- 4 Nainštalujte z USB
Zdroje problémov
Červené obrazovky sa vyskytujú vo všetkých operačných systémoch. Problémy, ktoré spôsobujú tento jav, hmotnosť. Takisto môže byť obvinený aj používateľ aj samotný počítač.
- Zlyhania hardvéru. To je presne to, čo sa často deje v systéme Windows. Ak sa neobjavila zavádzacia obrazovka vo forme ponuky BIOS alebo loga výrobcu, pokúsiť sa niečo opraviť bez demontáže počítača je zbytočné. Nie je to softvér, ktorý je vinný. Navyše, aj keď stlačíte špeciálne klávesy (F2, F8, Del), počítač nepôjde do systému BIOS.
- Ak je všetko v poriadku, biele písmená na čiernom pozadí blikali po monitore, ale obrazovka stále vybledla, čo znamená, že je to v Grube. Grub je špeciálny systém nakladač. Môžete to opraviť sami.
- Poškodenie súborového systému. Ako zistiť, čo to je? Vzniká po spustení systému Ubuntu.
- Problémy v GUI. Ak je na obrazovke iba kurzor, pravdepodobne je to pravda.
- Nekompatibilita jadra a distribučnej súpravy. Ak inovácia alebo inštalácia verzie Ubuntu nie je vhodná pre jadro, dôsledky sa môžu zobraziť aj vo forme čiernej obrazovky.
Čo robiť
Predinštalačné kroky
Ak chcete zabezpečiť správne nainštalovanie Ubuntu vopred, postupujte podľa týchto krokov. Všetko sa vykonáva pomocou režimu obnovenia alebo terminálu.
- Skontrolujte veľkosť inštalačného obrazu md5. Mal by sa zhodovať s tým, ktorý je napísaný v zdroji, z ktorého bol súbor stiahnutý. Zadajte nasledujúci príkaz:
$ md5sum ~ / ubuntu.iso
Ak sú odlišné, preinštalujte obrázok.
- Skontrolujte médium md5 pomocou špeciálneho príkazu:
$ md5sum / dev / sr0
Hodnota musí byť rovnaká ako zdroj.
- Skontrolujte chyby disku.V tomto prípade je v režime obnovenia špeciálne tlačidlo.
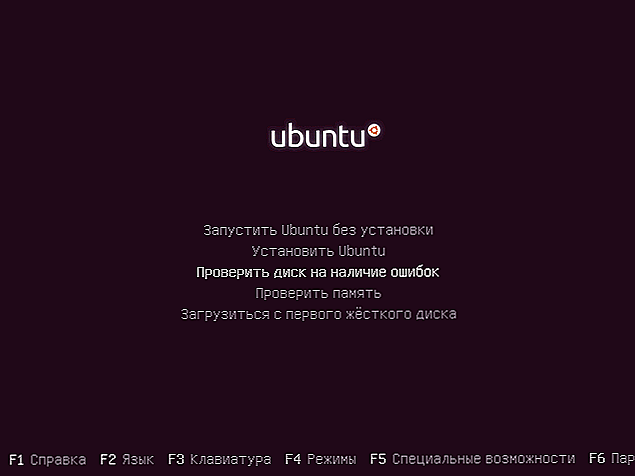
Disk môžete skontrolovať chyby výberom možnosti Check disk for errors (Chyba disku) v ponuke disku.
- Skúste použiť špeciálny režim nomenklatúry ovládača: F6 v ponuke inštalátora a potom túto možnosť vyberte. Faktom je, že ovládač nie je vždy kompatibilný so zariadením a táto konfigurácia vám umožňuje opraviť ho.
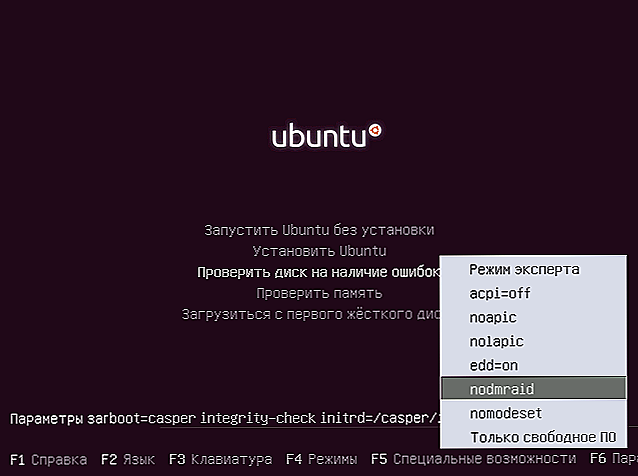
Kliknite na ponuku inštalátora F6 a vyberte z nomodesetu rozbaľovacieho zoznamu
- Vypnite nasledujúce parametre APIC a ACPI v systéme BIOS. Ak bola inštalácia úspešná, môžete ich znova povoliť.
Potom skúste nainštalovať Ubuntu. Môžete to urobiť po tom, ako sa zobrazí čierna obrazovka.
Čierna obrazovka po aktualizácii
Čierna obrazovka v Ubuntu po aktualizácii naznačuje, že niektoré balíky sú nekompatibilné alebo nie sú správne nainštalované. Nesprávne nastavenia nie sú vylúčené.
V takomto prípade je jednoduchšie preinštalovať systém. To je možné vykonať bez vymazania súborov a údajov používateľov. Takéto parametre opätovnej inštalácie je možné nastaviť pomocou inštalačného disku. Preinštalovanie ovplyvňuje program Grub, takže problémy, ktoré sa ho týkajú, sa zvyčajne riešia.
Po závažných aktualizáciách sa môže vyskytnúť aj čierna obrazovka.Problém je spôsobený problémami so súbormi a nastaveniami vyrovnávacej pamäte. Mali by byť vymazané alebo premenované.
Potom môžete obnoviť nastavenia Unity, Compiz a reštartovať grafický server.
- Spustite virtuálnu konzolu: Ctrl + Alt + F
- Zadajte príkazy:
$ dconf reset -f / org / compiz /
$ setid jednotnosť
$ mv ~ / .config / compiz-1 / compizconfig ~ / .config / compiz-1 / compizconfig.old
$ sudo service lightdm restart
Potom by mali zmiznúť problémy s prázdnym priestorom na monitore.
Nainštalujte z USB
Tento problém sa často vyskytuje pri pokuse o inštaláciu Ubuntu z flash disku. Mnoho skúsených používateľov sa odporúča, aby tento operačný systém nainštalovali týmto spôsobom: takto sa objavuje najviac chýb. Inštalácia sa najlepšie vykoná z disku CD. Je dôležité zabezpečiť, aby sa obraz správne zaznamenával a aby sa verzie zhodovali a sú kompatibilné.
Teraz poznáte niekoľko spôsobov, ako vyriešiť problém s čiernou obrazovkou. Je pomerne ťažké popísať ich všetky, tam môže byť vždy súkromný, mimo bežného prípadu. Po všetkých týchto krokoch by ste však mali byť schopní úspešne nainštalovať systém.