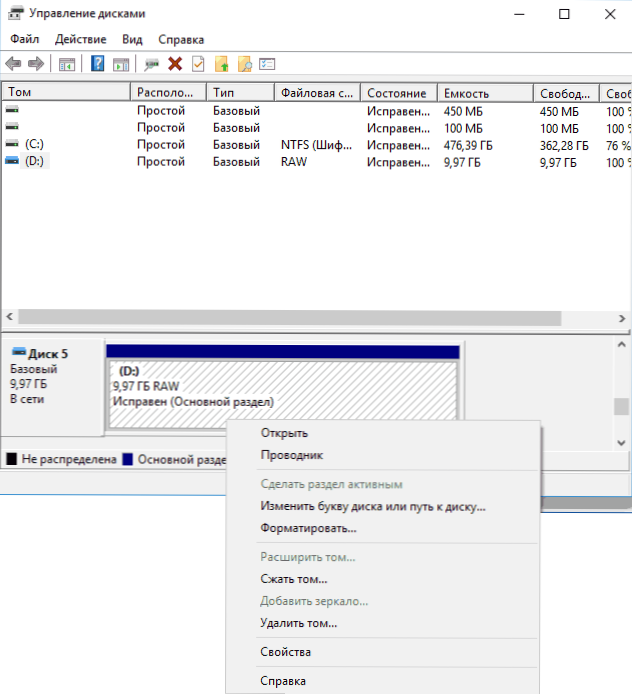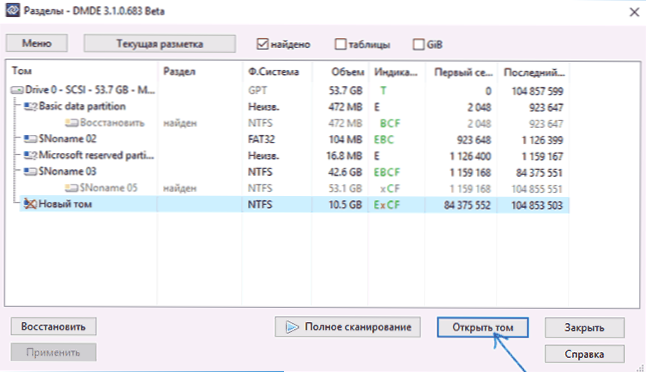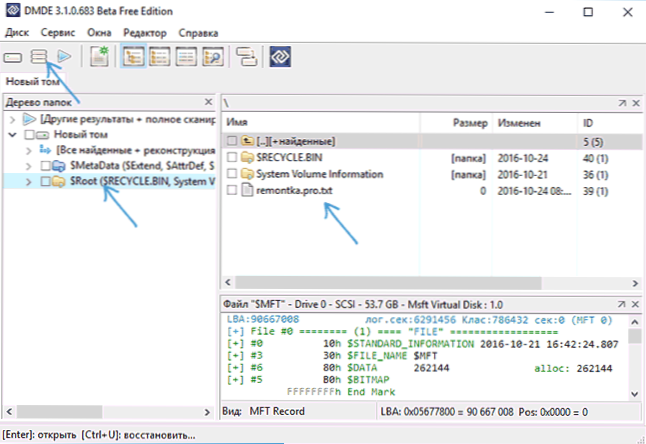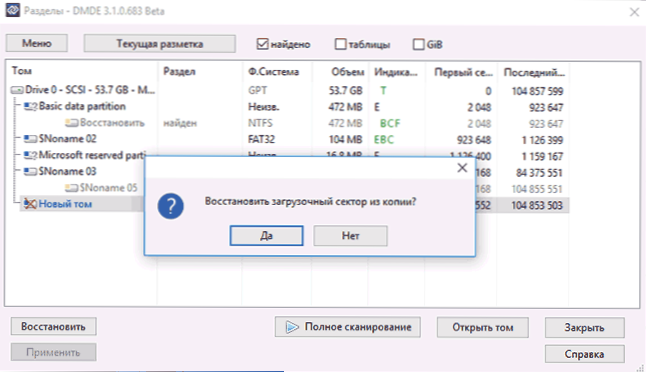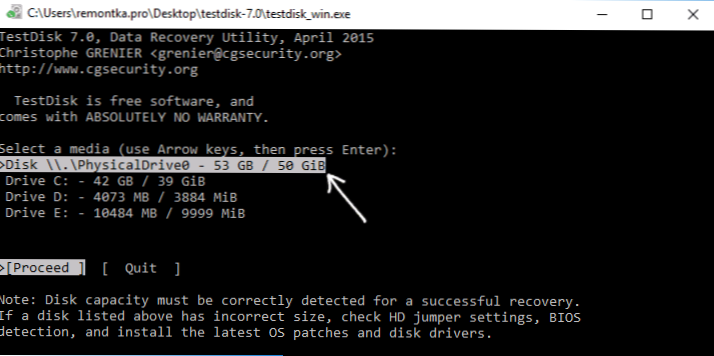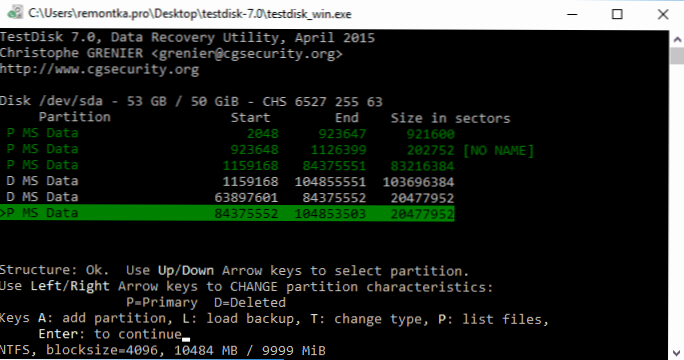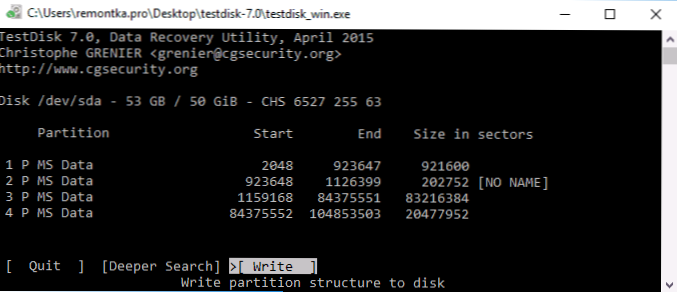Jedným z problémov, ktorým čelia používatelia Windows 10, 8 a Windows 7, je pevný disk (HDD a SSD) alebo oblasť so súbormi RAW. Toto je zvyčajne sprevádzané správou "Používať disk, prvý formát" a "Súborový systém zväzku nie je rozpoznaný" a keď sa pokúsite skontrolovať takýto disk pomocou štandardných nástrojov systému Windows, uvidíte správu "CHKDSK je neplatný pre RAW disky".
Jedným z problémov, ktorým čelia používatelia Windows 10, 8 a Windows 7, je pevný disk (HDD a SSD) alebo oblasť so súbormi RAW. Toto je zvyčajne sprevádzané správou "Používať disk, prvý formát" a "Súborový systém zväzku nie je rozpoznaný" a keď sa pokúsite skontrolovať takýto disk pomocou štandardných nástrojov systému Windows, uvidíte správu "CHKDSK je neplatný pre RAW disky".
Formát RAW disku je akýmsi "nedostatkom formátu", alebo skôr súborovým systémom na disku: to sa deje s novými alebo chybnými pevnými diskami a v situáciách, kedy disk nie je žiadnym dôvodom pre RAW formát - častejšie kvôli zlyhaniu systému , nesprávne vypnutie počítača alebo problémy s napájaním, zatiaľ čo v druhom prípade informácie na disku zvyčajne zostávajú nedotknuté. Poznámka: niekedy sa disk zobrazí ako RAW, ak systém súborov nie je podporovaný v súčasnom operačnom systéme, v tomto prípade by ste mali podniknúť kroky na otvorenie oddielu v systéme OS, ktorý môže pracovať s týmto súborovým systémom.
Táto príručka podrobne opisuje, ako opraviť disk so systémom súborov RAW v rôznych situáciách: ak sú na nej údaje, potrebujete systém a potrebujete obnoviť starý súborový systém z RAW alebo keď na HDD alebo SSD neexistujú žiadne dôležité údaje a formátovanie disk nie je problém.
Skontrolujte chyby a chyby súborového systému na disku
Táto možnosť je prvá vec, ktorá stojí za to vyskúšať vo všetkých prípadoch vzhľadu oddielu alebo RAW disku. Zďaleka to nefunguje, ale je to bezpečné a použiteľné v prípadoch, keď vznikol problém s diskom alebo oblasťou s údajmi, a v prípade, že RAW disk je systémový disk so systémom Windows a operačný systém sa nespúšťa.
V prípade spustenia operačného systému postupujte podľa týchto krokov.
- Spustite príkazový riadok ako administrátor (v systéme Windows 10 a 8, to je najjednoduchšie vykonať prostredníctvom ponuky Win + X, ktorú je možné vyvolat 'kliknutím pravým tlačidlom myši na tlačidlo Štart).
- Zadajte príkaz chkdsk d: / f a stlačte kláves Enter (v tomto príkaze d: je písmeno RAW disku, ktoré treba opraviť).
Potom sú možné dva možné scenáre: ak sa disk stane RAW kvôli zlyhaniu súborového systému, kontrola sa spustí a po jeho skončení sa s najväčšou pravdepodobnosťou zobrazí váš disk v správnom formáte (zvyčajne NTFS). Ak je záležitosť vážnejšia, príkaz vydá "CHKDSK neplatný pre RAW disky." To znamená, že táto metóda nie je vhodná na obnovu disku.

V prípadoch, keď sa operačný systém nespustí, môžete použiť operačný systém Windows 10, 8 alebo Windows 7 alebo distribučnú sadu, napríklad zavádzací USB flash disk (príkladom pre druhý prípad):
- Boot z distribučnej sady (jeho šírka by mala zodpovedať šírke bitov nainštalovaného operačného systému).
- Ďalej, a to buď na obrazovke v ľavom dolnom rohu, vyberte "Obnovenie systému" Po výbere jazyka a potom otvorte príkazový riadok, alebo jednoducho stlačiť Shift + F10, otvorte ju (na niektoré notebooky Shift + Fn + F10).
- Príkazy v príkazovom riadku používame v poradí.
- diskpart
- objemu zoznamu (V dôsledku tohto príkazu, pohľad, podľa ktorého písmeno je v súčasnej dobe problematické disk, alebo presnejšie, oddiel ako tento list sa môže líšiť od tej, ktorá bola v operačnom systéme).
- výjazd
- chkdsk d: / f (kde d: je písmeno diskového disku, ktoré sme sa dozvedeli v odseku 5).
Tu sú možné scenáre sú rovnaké, ako bolo opísané skôr: buď všetko bude stanovená po reštarte systému bude zahájená v obvyklým spôsobom, alebo uvidíte správu, ktorú nemožno použiť s RAW chkdsk disk, pozrite sa na nasledujúce metódy.
Jednoduché formátovanie disku alebo RAW oddielu bez dôležitých údajov
Prvým prípadom je najjednoduchšie: je vhodná pre situácie, kedy systém súborov RAW, ktoré vidíte na novo zakúpeného disku (čo je normálne), alebo ak máte disk alebo oddiel na ňom k dispozícii dal súborový systém, ale nemá žiadne dôležité dáta, ktoré je, s cieľom obnoviť predchádzajúce formát disku nie je potrebný.
V tomto scenári môžeme tento disk alebo oblasť jednoducho naformátovať pomocou štandardných nástrojov systému Windows (v skutočnosti môžete jednoducho súhlasiť s možnosťou formátovania v priečinku "Použiť disk, najskôr ho formátovať)
- Spustite nástroj Správa diskov systému Windows. Ak to chcete urobiť, stlačte klávesy Win + R na klávesnici a zadajte ich diskmgmt.mscpotom stlačte kláves Enter.
- Otvorí sa nástroj na správu diskov. V ňom kliknite pravým tlačidlom na oddiel alebo RAW disk a potom zvoľte "Format." Ak je akcia neaktívna a hovoríme o novom disku, kliknite pravým tlačidlom na jej názov (vľavo) a zvoľte "Inicializovať disk" a po inicializácii tiež naformátujte oblasť RAW.
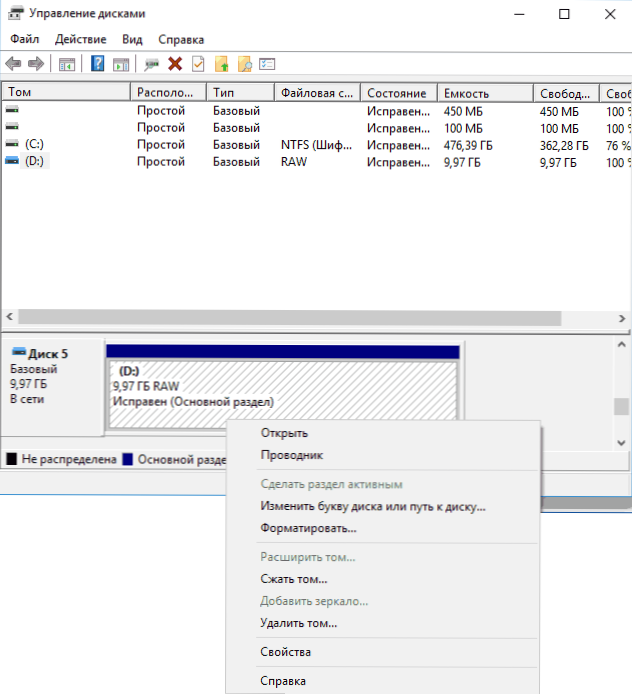
- Pri formátovaní je potrebné zadať iba štítok s objemom a požadovaný súborový systém, zvyčajne systém NTFS.
Ak z nejakého dôvodu nemôžete takto naformátovať disk, skúste tiež kliknutím pravým tlačidlom myši na oddiel RAW (disk) najprv odstráňte zväzok a potom kliknite na oblasť disku, ktorý nie je distribuovaný, a vytvorte jednoduchý zväzok. Sprievodca vytvorením zväzku vás požiada o zadanie písmena jednotky a jeho formátovanie v požadovanom systéme súborov.
Poznámka: všetky metódy obnovenia oddielu RAW alebo disku používajú štruktúru oddielov zobrazenú na nasledujúcom obrázku obrazovky: systémový disk GPT so systémom Windows 10, bootovateľný oddiel EFI, prostredie obnovy, systémový oddiel a oddiel E, ktorý je definovaný ako systém RAW súborov Predpokladám, že to pomôže lepšie pochopiť kroky uvedené nižšie).

Obnovte oddiel NTFS z RAW na DMDE
Je oveľa nepríjemnejšie, ak sa disk, ktorý sa stal RAW, mal dôležité dáta a je potrebné ho nielen naformátovať, ale vrátiť oddiel s týmito údajmi.
V tejto situácii, pre začiatok, odporúčam skúsiť bezplatný program na obnovu dát a stratených oddielov (a to nielen preto) DMDE, ktorého oficiálna webová stránka je dmde.ru (táto príručka používa verziu programu GUI pre Windows). Podrobnosti o používaní programu: Obnova dát v DMDE.
Proces obnovenia oddielu z RAO v programe bude spravidla pozostávať z nasledujúcich krokov:
- Vyberte fyzický disk, ktorý obsahuje oddiel RAW (nechajte zaškrtávacie políčko "zobrazovať oddiely").

- Ak sa stratený oddiel objaví v zozname oddielov DMDE (môže byť identifikovaný súborovým systémom, veľkosť a prečiarknutie na ikone), vyberte ho a kliknite na "Otvoriť hlasitosť". Ak sa nezobrazí, vykonajte úplné vyhľadanie.
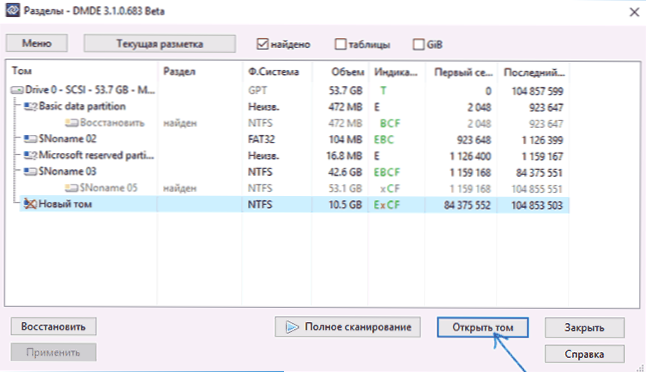
- Skontrolujte obsah sekcie, či je to, čo potrebujete. Ak áno, kliknite na tlačidlo "Zobraziť sekcie" v ponuke programu (v hornej časti snímky obrazovky).
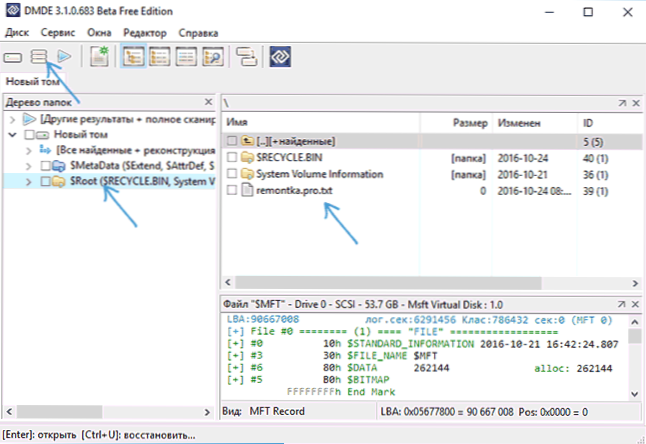
- Uistite sa, že požadovaný oddiel je zvýraznený a kliknite na tlačidlo "Obnoviť". Potvrďte obnovenie zavádzacieho sektora a kliknite na tlačidlo "Použiť" v dolnej časti a uložte údaje, aby ste sa vrátili na súbor na vhodnom mieste.
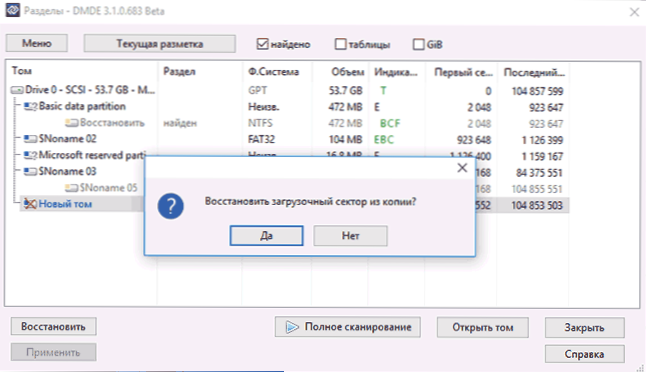
- Po krátkom čase sa zmeny vykonajú a disk RAW bude opäť dostupný a bude mať potrebný súborový systém. Program môžete ukončiť.
Poznámka: v mojich experimentoch, pri opravách RAW disku vo Windows 10 (UEFI + GPT) s použitím DMDE, ihneď po zákroku, systém hlási chybu disku (a problematická disk bol k dispozícii a obsahuje všetky údaje, ktoré boli na ňom predtým) a reštartovať počítač na ich odstránenie. Po reštarte všetko fungovalo dobre.
Ak používate opravu systému pohonu DMDE (napríklad pripojením k inému počítaču), upozorňujeme, že v dôsledku možného nasledujúcej situácii: RAW disk vráti na pôvodný systém súborov, ale keď ho pripojiť k "natívne" alebo prenosnom počítači OS nebude načítať. V takom prípade obnovte zavádzač, pozriteObnovenie zavádzacieho systému Windows 10, zavádzanie zavádzacieho systému Windows 7.
Obnovte disk RAW v testovacom disku
Ďalším spôsobom, ako efektívne nájsť a obnoviť diskový oddiel z RAW, je bezplatný program TestDisk. Je ťažšie použiť ako predchádzajúca verzia, ale niekedy je efektívnejšia.
varovanie: Vykonajte to, čo je popísané nižšie, iba ak pochopíte, čo robíte, a dokonca aj v tomto prípade, pripravte sa na to, že sa niečo pokazí. Uložte dôležité údaje na iný fyzický disk, ako je ten, na ktorom sa vykonávajú akcie. Zásobujte tiež pomocou nástroja na obnovu systému Windows alebo distribučnej verzie operačného systému (možno budete musieť obnoviť zavádzací systém, pokyny pre ktoré som citoval vyššie, najmä v prípade, že disk GPT, dokonca aj v prípadoch, keď sa obnoví systémový oddiel).
- Stiahnite si program TestDisk z oficiálnych webových stránok. http://www.cgsecurity.org/wiki/TestDisk_Download (prevzatý archív vrátane softvéru na obnovu dát TestDisk a PhotoRec, rozbaľte tento archív na vhodnom mieste).
- Spustite testovací disk (súbor testdisk_win.exe).
- Vyberte možnosť "Vytvoriť" a na druhej obrazovke vyberte disk, ktorý sa stal RAW alebo má v tomto formáte oddiel (vyberte disk a nie samotný oddiel).
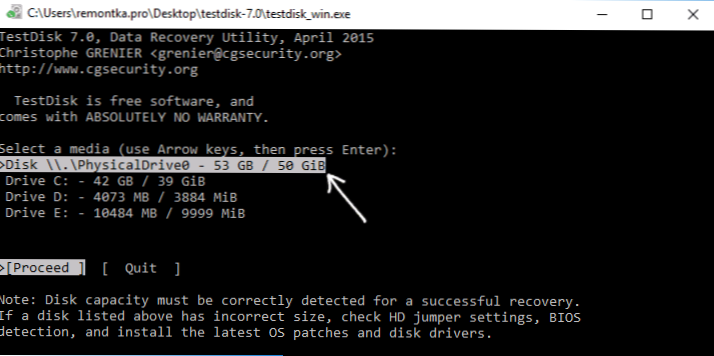
- Na ďalšej obrazovke je potrebné vybrať štýl oddielov na disku. Zvyčajne sa určuje automaticky - Intel (pre MBR) alebo EFI GPT (pre disky GPT).
- Zvoľte možnosť "Analyzovať" a stlačte kláves Enter. Na ďalšej obrazovke opäť stlačte Enter (s vybratím rýchleho vyhľadávania). Počkajte na analýzu disku.
- TestDisk nájdete niekoľko sekcií, vrátane tej, ktorá bola zmenená na RAW. Môže sa určiť podľa veľkosti a súborového systému (veľkosť v megabajtoch sa zobrazí v spodnej časti okna pri výbere príslušnej časti). Obsah sekcie môžete zobraziť aj stlačením klávesy P, opustíte režim prezerania a stlačíte Q. Sekcie označené P (zelené) sa obnovia a zaznamenajú s označením D - nebudú. Použite ľavé-pravé klávesy na zmenu značky. Ak to nefunguje, potom obnovenie tejto oblasti rozbije štruktúru disku (a pravdepodobne to nie je sekcia, ktorú potrebujete). Je možné, že súčasné systémové oddiely sú definované na vymazanie (D) - pomocou šípok sa mení na (P). Stlačením klávesu Enter pokračujte, keď štruktúra disku zodpovedá tomu, čo má byť.
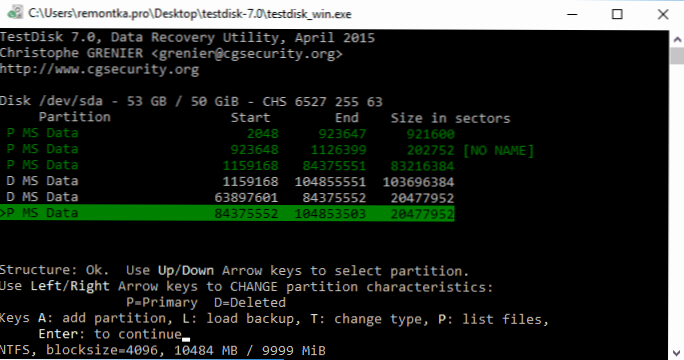
- Uistite sa, že tabuľka oddielov na disku na disku je správna (to znamená, že by mali obsahovať oddiely s bootloaderom, EFI, prostredie obnovenia). Ak máte pochybnosti (nerozumiete tomu, čo sa zobrazuje), potom je lepšie nerobiť nič.Ak nie je pochybnosti, zvoľte "Write" a stlačte Enter, potom Y potvrďte. Potom môžete zavrieť testovací disk a reštartovať počítač a potom skontrolovať, či bola oblasť obnovená z RAW.
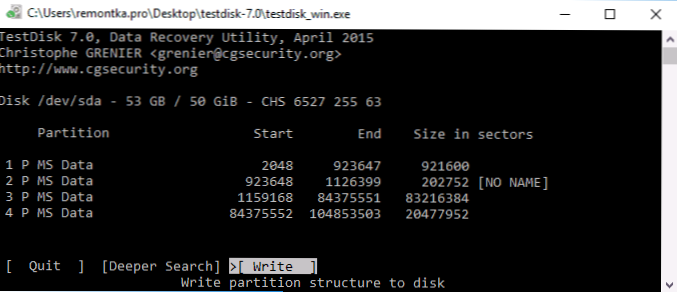
- Ak štruktúra disku nezodpovedá tomu, čo má byť, vyberte sekcie "Hlbšie vyhľadávanie" až "Hlbšie vyhľadávanie". A rovnako ako v odsekoch 6-7, pokúste sa obnoviť správnu štruktúru oddielov (ak si nie ste istí, čo robíte, lepšie nie pokračovať, môžete získať neštartujúci operačný systém).
Ak všetko prebehlo správne, nahráva sa správna štruktúra oddielov a po reštartovaní počítača bude disk k dispozícii rovnako ako predtým. Avšak, ako bolo uvedené vyššie, možno budete musieť obnoviť bootloader, v systéme Windows 10, automatické obnovenie pri spustení v prostredí obnovy funguje dobre.
Súborový súbor RAW v systéme Windows
V prípadoch, keď vznikol problém so súborovým systémom na oddieli so systémom Windows 10, 8 alebo Windows 7 a jednoduchý chkdsk v prostredí obnovy nefunguje, môžete buď pripojiť túto jednotku k inému počítaču pomocou pracovného systému a odstrániť problém alebo ho použiť LiveCD s prostriedkami na obnovenie oddielov na diskoch.
- Zoznam súborov LiveCD obsahujúcich súpravu TestDisk nájdete tu: http://www.cgsecurity.org/wiki/TestDisk_Livecd
- Ak chcete obnoviť RAW pomocou DMDE, môžete extrahovať programové súbory na bootovateľnú WinPE flash disk a po jej zavádzaní spustiť spustiteľný súbor programu. Oficiálna webová stránka programu má aj pokyny na vytvorenie zavádzacích mechaník DOS.
Existujú aj LiveCD tretích strán, ktoré sú špeciálne navrhnuté na obnovenie oddielov. Avšak v mojich testoch sa vyplatený diskový odbočovač Active Partition Recovery Boot Disk ukázal ako funkčný pre oddiely RAW, všetky ostatné vám umožňujú obnoviť súbory alebo nájsť iba tie oddiely, ktoré boli odstránené (nepridelené miesto na disku), ignorovať oddiely RAW (funguje funkcia Partition Obnova v zavádzacej verzii Sprievodcu oddielmi Minitool).

Zároveň spúšťací disk Active Partition Recovery (ak sa rozhodnete použiť) môže pracovať s niektorými funkciami:
- Niekedy sa zobrazí ako RAW disk ako normálny systém NTFS, zobrazuje sa na ňom všetky súbory a odmieta ho obnoviť (položka Obnoviť) a hovorí, že oblasť je už na disku.
- Ak postup uvedený v prvom odseku nenastane, potom sa po obnovení pomocou určenej položky ponuky zobrazí disk ako NTFS v oblasti obnovy oddielov, ale RAW zostane v systéme Windows.
Ďalšia položka v ponuke vyrieši problém - Fix Boot Sector, aj keď nie je systémový oddiel (v nasledujúcom okne po výbere tejto položky zvyčajne nepotrebujete vykonávať žiadne akcie).Súčasný systém súborov oddielu začína byť vnímaný operačným systémom, ale môžu nastať problémy s zavádzacím zariadením (vyriešené štandardnými nástrojmi na obnovenie systému Windows) a tiež nútené spustenie kontroly disku systémom pri prvom štarte.
A nakoniec, ak sa stalo, že vám nič z týchto metód nemôže pomôcť, alebo navrhnuté možnosti sa zdajú strašne ťažké, skoro vždy dokážete jednoducho obnoviť dôležité dáta z diskových oddielov a RAW diskov, slobodný softvér na obnovu dát vám pomôže.