 Ikony diskov a flash diskov v systéme Windows, najmä v "desiatke", sú dobré, ale milovník nastavení systému môže pall. Tento návod vám povie, ako zmeniť svoje jednotky pevného disku, jednotky flash alebo DVD v systéme Windows 10, 8 a Windows 7 sami.
Ikony diskov a flash diskov v systéme Windows, najmä v "desiatke", sú dobré, ale milovník nastavení systému môže pall. Tento návod vám povie, ako zmeniť svoje jednotky pevného disku, jednotky flash alebo DVD v systéme Windows 10, 8 a Windows 7 sami.
Nasledujúce dva spôsoby zmeny ikon diskov v systéme Windows naznačujú ručnú zmenu ikon, nie sú obzvlášť ťažké ani pre začínajúcich používateľov a odporúčam použiť tieto metódy. Na tieto účely však existujú programy tretích strán, počnúc mnohými bezplatnými, výkonnými a platenými, ako napríklad IconPackager.
Poznámka: Ak chcete zmeniť ikony disku, budete potrebovať súbory s ikonami s príponou .ico - ľahko sa vyhľadajú a sťahujú na internete, napríklad ikony v tomto formáte sú k dispozícii vo veľkom množstve na stránkach iconarchive.com.
Zmena ikon jednotky a jednotky USB pomocou editora databázy Registry
Prvá metóda vám umožňuje priradiť samostatnú ikonu pre každé písmeno jednotky v systéme Windows 10, 8 alebo Windows 7 v editore databázy Registry.
To znamená, že bez ohľadu na to, čo je pripojené pod týmto listom - pevný disk, jednotka USB flash alebo pamäťová karta, zobrazí sa ikona nastavená pre toto písmeno jednotky v registri.
Ak chcete zmeniť ikonu v editore databázy Registry, postupujte nasledovne:
- Prejdite do editora registra (stlačte klávesy Win + R, zadajte regedit a stlačte kláves Enter).
- V editore databázy Registry prejdite na sekciu (priečinky na ľavej strane) Súbor HKEY_LOCAL_MACHINE \ SOFTWARE \ Microsoft \ Windows \ CurrentVersion \ Explorer \ DriveIcons
- Kliknite pravým tlačidlom na túto časť, vyberte položku ponuky "Vytvoriť" - "Sekcia" a vytvorte oddiel, ktorého názov je písmeno jednotky, pre ktoré sa ikona zmení.
- V tejto sekcii vytvorte iný názov DefaultIcon a vyberte túto časť.
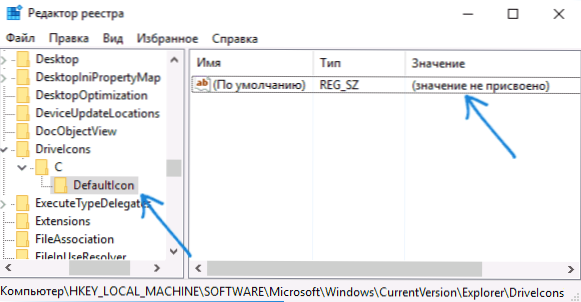
- Na pravej strane databázy Registry dvakrát kliknite na hodnotu "Predvolené" a v poli "Hodnota" zadajte cestu k súboru v úvodzovkách a kliknite na tlačidlo OK.

- Ukončite Editor databázy Registry.
Potom stačí reštartovať počítač alebo reštartovať program Explorer (v systéme Windows 10 môžete otvoriť Správcu úloh, v zozname bežiacich programov vybrať "Explorer" a kliknúť na tlačidlo "Reštartovať").
Pri ďalšom spustení v zozname diskov sa zobrazí ikona, ktorú ste už uviedli.

Pomocou súboru autorun.inf môžete zmeniť ikonu jednotky alebo disku Flash
Druhá metóda vám umožňuje nastaviť ikonu nie pre písmeno, ale pre konkrétny pevný disk alebo flash disk, bez ohľadu na to, ktorý list alebo dokonca ktorý počítač (ale v systéme Windows) bude pripojený.Táto metóda však nebude fungovať, ak chcete nastaviť ikonu disku DVD alebo disku CD, ak sa pri nahrávaní disku nezúčastníte.
Metóda pozostáva z nasledujúcich krokov:
- Umiestnite súbor s ikonou do koreňového adresára disku, pre ktorý sa ikona zmení (napr. V C: \ icon.ico)
- Spustite program Poznámkový blok (nájdete v štandardných programoch, môžete ho rýchlo nájsť prostredníctvom vyhľadávania pre systém Windows 10 a 8).
- V poznámkovom bloku zadajte text, ktorého prvý riadok je [autorun] a druhý je ICON = picok_name.ico (pozrite si príklad na snímke obrazovky).
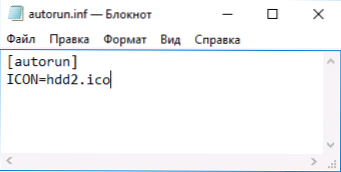
- V ponuke poznámkového bloku zvoľte "Súbor" - "Uložiť", v poli Typ súboru zvoľte "Všetky súbory" a potom súbor uložte do koreňového adresára disku, pre ktorý zmeníme ikonu a zadáme pre ne meno autorun.inf
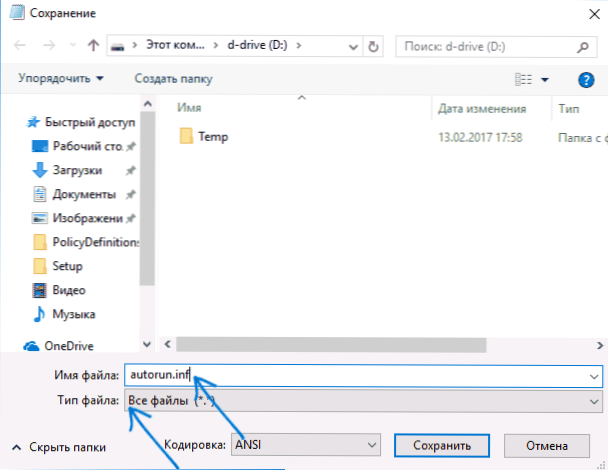
Po tom, stačí reštartovať počítač, ak ste zmenili ikonu pevného disku počítača, alebo ak je zmena vykonaná, vyberte a znova nainštalujte jednotku USB flash - v dôsledku toho v Prieskumníkovi Windows uvidíte novú ikonu disku.

Ak chcete, môžete súbor ikony a súbor autorun.inf skryť tak, aby neboli viditeľné na disku alebo flash disku.
Poznámka: niektoré antivírusy môžu blokovať alebo mazať súbory autorun.inf z diskov, pretože okrem funkcií popísaných v tomto návode,Tento súbor je často používaný škodlivým softvérom (automaticky sa vytvára a skrýva na disku a potom s ním, keď je jednotka flash pripojená k inému počítaču, na ňom sa spúšťa aj škodlivý softvér).





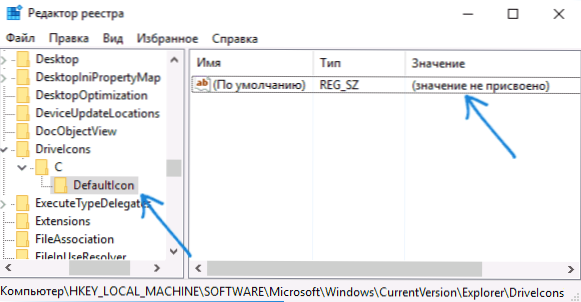

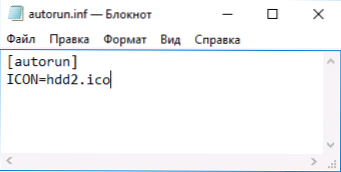
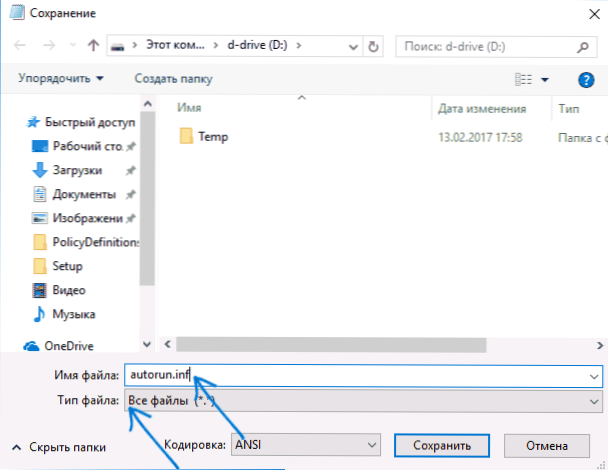



![Ako zmeniť názov bezdrôtovej siete (SSID) na smerovači Wi-Fi? [pomocou príkladu smerovačov Tp-link a ASUS]](http://ateasyday.com/img/images/kak-izmenit-imya-dlya-besprovodnoj-seti-ssid-na-wi-fi-routere-[na-primere-routerov-tp-link-i-asus].jpg)


