![]() Pri prihlásení do systému Windows 10, ako aj v nastaveniach účtu a v ponuke Štart si môžete pozrieť obrázok účtu alebo avatar. Štandardne ide o symbolický štandardný obrázok používateľa, ale môžete ho zmeniť, ak to chcete, a to funguje tak pre lokálny účet, ako aj pre účet Microsoft.
Pri prihlásení do systému Windows 10, ako aj v nastaveniach účtu a v ponuke Štart si môžete pozrieť obrázok účtu alebo avatar. Štandardne ide o symbolický štandardný obrázok používateľa, ale môžete ho zmeniť, ak to chcete, a to funguje tak pre lokálny účet, ako aj pre účet Microsoft.
V tejto príručke sa dozviete, ako nainštalovať, zmeniť alebo odstrániť avatar v systéme Windows 10. A ak sú prvé dva kroky veľmi jednoduché, potom odstránenie obrázka účtu nie je implementované v nastaveniach OS a budete musieť použiť riešenia.
Ako nainštalovať alebo meniť avatar
Ak chcete nainštalovať alebo zmeniť aktuálny avatar v systéme Windows 10, jednoducho postupujte podľa týchto jednoduchých krokov:
- Otvorte ponuku Štart, kliknite na ikonu svojho používateľa a zvoľte možnosť "Zmeniť nastavenia účtu" (môžete tiež použiť cestu "Možnosti" - "Účty" - "Vaše údaje").
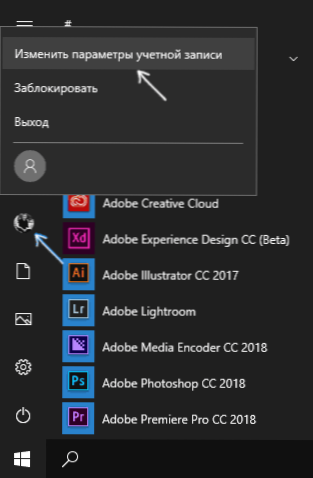
- V dolnej časti stránky s nastaveniami "Vaše údaje" v sekcii "Vytvoriť avatar" kliknite na tlačidlo "Fotoaparát" a nastavte snímku z webovej kamery ako avatar alebo "Vyberte jeden prvok" a zadajte cestu k obrázku (PNG, JPG, GIF, BMP a iné typy).
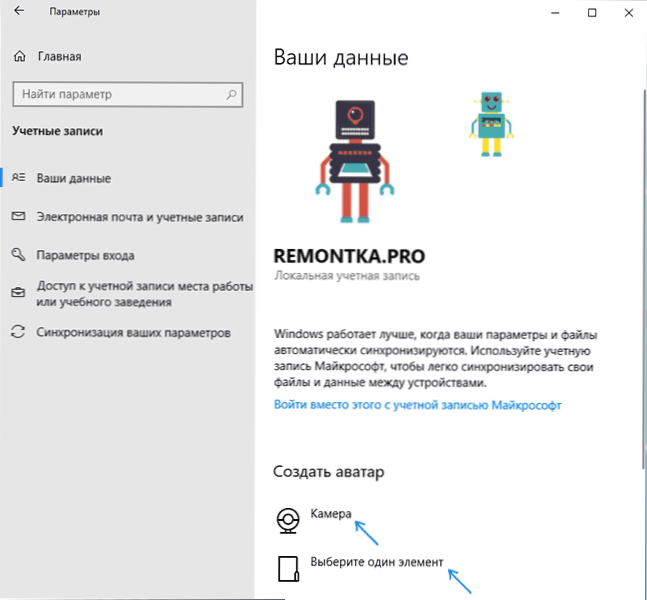
- Po výbere obrázka sa nainštaluje pre váš účet.
- Po zmene antény sa predchádzajúce verzie obrázkov naďalej zobrazujú v zozname v parametroch, ale môžu byť vymazané. Ak to chcete urobiť, prejdite do skrytej zložky.
C: \ Users \ užívateľské meno \ AppData \ Roaming \ Microsoft \ Windows \ AccountPictures
(ak používate aplikáciu Explorer, priečinok sa bude označovať ako "Avatary" namiesto účtu AccountPictures) a odstrániť jeho obsah.
Zároveň pamätajte na to, že v prípade, že používate účet Microsoft, váš avatar tiež zmení nastavenia na stránkach. Ak naďalej používate ten istý účet na prihlásenie do iného zariadenia, tam bude nainštalovaný rovnaký obrázok vášho profilu.
Aj pre účet spoločnosti Microsoft je možné nastaviť alebo zmeniť avatar na webe. https://account.microsoft.com/profile/, všetko tu nefunguje presne tak, ako sa očakávalo, ako na konci pokynov.
Ako odstrániť avatar Windows 10
Existuje niekoľko ťažkostí s odstránením antivíru Windows 10. Ak hovoríme o lokálnom účte, v parametroch jednoducho nie je žiadna položka, ktorá by sa mala odstrániť. Ak máte účet Microsoft, potom na stránke account.microsoft.com/profile/ Môžete odstrániť avatar, ale z nejakých dôvodov sa zmeny so systémom automaticky nekombinujú.
Avšak, existujú spôsoby, ako sa dostať okolo, jednoduché a zložité. Jednoduchá možnosť je nasledovná:
- Pomocou krokov uvedených v predchádzajúcej časti pokynov si vyberte obrázok účtu.
- Ako obrázok vytvorte súbor user.png alebo user.bmp zo zložky C: \ ProgramData \ Microsoft \ Obrázky používateľských kont (alebo "Predvolené avatary").

- Vymažte obsah priečinka
C: \ Users \ užívateľské meno \ AppData \ Roaming \ Microsoft \ Windows \ AccountPictures
takže predtým používané avatary sa nezobrazia v nastaveniach účtu. - Reštartujte počítač.
Komplexnejšia metóda pozostáva z nasledujúcich krokov:
- Vymažte obsah priečinka
C: \ Users \ užívateľské meno \ AppData \ Roaming \ Microsoft \ Windows \ AccountPictures
- Zo zložky C: \ ProgramData \ Microsoft \ Obrázky používateľských kont odstráňte súbor s názvom user_folder_name.dat
- Prejsť do priečinka C: \ Users \ Public \ AccountPictures a nájdite podpriečinok, ktorý zodpovedá vášmu ID používateľa. Môžete to urobiť na príkazovom riadku, ktorý beží ako správca pomocou príkazu wmic useraccount získať meno, sid
- Staňte sa majiteľom tohto priečinka a udeľte si plné práva, aby ste s ním mohli konať.
- Odstráňte túto zložku.
- Ak používate účet Microsoft, taktiež odstráňte avatar na adrese https://account.microsoft.com/profile/ (kliknite na "Change avatar" a potom na "Delete").
- Reštartujte počítač.
Ďalšie informácie
Pre používateľov, ktorí používajú účet Microsoft, je možné inštalovať aj odstrániť avatar na webe https://account.microsoft.com/profile/
Súčasne, ak po inštalácii alebo odstránení antény nastavíte prvýkrát ten istý účet v počítači, potom sa avatar automaticky synchronizuje. Ak bol počítač už s týmto účtom prihlásený, synchronizácia z nejakého dôvodu nefunguje (alebo skôr funguje iba v jednom smere - od počítača k mraku, ale nie naopak).
Prečo sa to stane - neviem. Z riešení môžem ponúknuť len jednu, nie veľmi výhodnú možnosť: odstránenie účtu (alebo prepnutie do režimu miestneho účtu) a opätovné zadanie účtu Microsoft.





![Ako zmeniť názov bezdrôtovej siete (SSID) na smerovači Wi-Fi? [pomocou príkladu smerovačov Tp-link a ASUS]](http://ateasyday.com/img/images/kak-izmenit-imya-dlya-besprovodnoj-seti-ssid-na-wi-fi-routere-[na-primere-routerov-tp-link-i-asus].jpg)






