 Táto inštrukcia ukazuje, ako zmeniť názov počítača v systéme Windows 10 na ľubovoľný požadovaný (medzi obmedzeniami nemôžete používať azbuku, niektoré špeciálne znaky a interpunkčné znamienka). Ak chcete zmeniť názov počítača, musíte byť správcom systému. Prečo to môže byť potrebné?
Táto inštrukcia ukazuje, ako zmeniť názov počítača v systéme Windows 10 na ľubovoľný požadovaný (medzi obmedzeniami nemôžete používať azbuku, niektoré špeciálne znaky a interpunkčné znamienka). Ak chcete zmeniť názov počítača, musíte byť správcom systému. Prečo to môže byť potrebné?
Počítače v sieti LAN musia mať jedinečné názvy. Nielen preto, že ak existujú dva počítače s rovnakým názvom, môžu vzniknúť konflikty v sieti, ale aj preto, lebo je ľahšie ich identifikovať, najmä pokiaľ ide o počítače a prenosné počítače v organizačnej sieti (t. J. Uvidíte meno a pochopiť, aký druh počítača). Systém Windows 10 štandardne generuje názov počítača, ale môžete ho zmeniť, o ktorom sa bude diskutovať.
Poznámka: Ak skôr ste povolili automatické prihlásenie (pozrite si časť Ako odstrániť heslo pri prihlasovaní do systému Windows 10), dočasne ho deaktivujte a vráťte sa po zmene názvu počítača a reštartovaní. V opačnom prípade môžu byť niekedy problémy spojené so vznikom nových účtov s rovnakým názvom.
Zmeňte názov počítača v nastaveniach systému Windows 10
Prvý spôsob, ako zmeniť názov počítača, je ponúkaný v novom rozhraní rozhrania Windows 10,ku ktorému môžete pristupovať stlačením klávesov Win + I alebo ikonou upozornenia kliknutím na ne a výberom položky "Všetky parametre" (iná možnosť: Štart - Nastavenia).
V nastaveniach prejdite na časť "Systém" - "O systéme" a kliknite na "Premenovať počítač". Zadajte nový názov a kliknite na tlačidlo Ďalej. Zobrazí sa výzva na reštartovanie počítača, po ktorom sa zmeny prejavia.

Zmena vlastností systému
Môžete premenovať počítač so systémom Windows 10 nielen v "novom" rozhraní, ale aj v známejší z predchádzajúcich verzií operačného systému.
- Prejdite na vlastnosti počítača: rýchly spôsob, ako to urobiť, je kliknúť pravým tlačidlom myši na "Štart" a vybrať položku kontextového menu "Systém".
- V systémových nastaveniach kliknite na "Rozšírené nastavenia systému" alebo "Zmeniť nastavenia" v časti "Názov počítača, názov domény a nastavenia pracovnej skupiny" (akcie budú ekvivalentné).
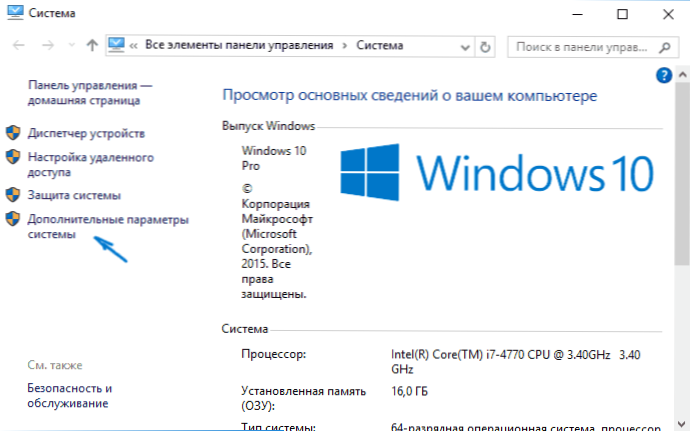
- Kliknite na kartu "Názov počítača" a potom kliknite na tlačidlo "Upraviť". Zadajte nový názov počítača, potom kliknite na tlačidlo "OK" a znova "OK".
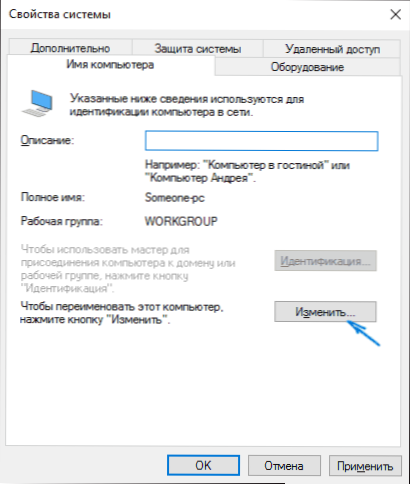
Zobrazí sa výzva na reštartovanie počítača. Robte to bez toho, aby ste zabudli zachrániť svoju prácu alebo čokoľvek iné.

Ako premenovať počítač na príkazovom riadku
A posledný spôsob, ako urobiť to isté s príkazovým riadkom.
- Spustite príkazový riadok ako správca, napríklad kliknutím pravým tlačidlom myši na položku Štart a výberom príslušnej položky ponuky.
- Zadajte príkaz wmic počítačový systém, kde meno = "% computername%" volanie premenovať meno = "New_ computer_name", kde ako nový názov zadajte požadované (bez ruského jazyka a lepšie bez interpunkcie). Stlačte kláves Enter.
Po zobrazení správy o úspešnom dokončení príkazu zatvorte príkazový riadok a reštartujte počítač: jeho názov sa zmení.
Video - Ako zmeniť názov počítača v systéme Windows 10
Súčasne video návod, ktorý ukazuje prvé dva spôsoby premenovania.
Ďalšie informácie
Zmena názvu počítača v systéme Windows 10 pri používaní účtu Microsoft vedie k tomu, že nový počítač je prepojený s vaším online účtom. Toto by nemalo byť problémom a môžete odstrániť počítač so starým menom na stránke svojho účtu na webovej lokalite spoločnosti Microsoft.
Ak ich použijete, vstavané histórie súborov a funkcie zálohovania (staré zálohy) sa reštartujú. História súborov nahlási túto udalosť a navrhne akcie na zahrnutie predchádzajúcej histórie do aktuálnej histórie.Pokiaľ ide o zálohovanie, začnú sa vytvárať znova, súčasne budú k dispozícii aj predchádzajúce, ale pri obnove z nich bude počítač dostať staré meno.
Ďalším možným problémom je vzhľad dvoch počítačov v sieti: so starým a novým názvom. V takom prípade sa po vypnutí počítača pokúste vypnúť napájanie smerovača (smerovača) a potom znova zapnite smerovač a potom počítač.





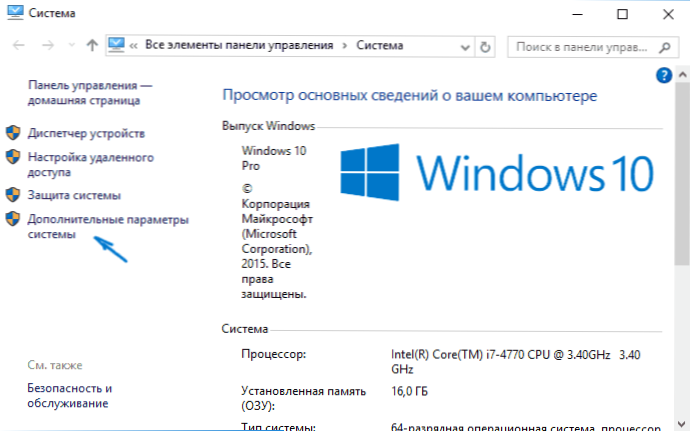
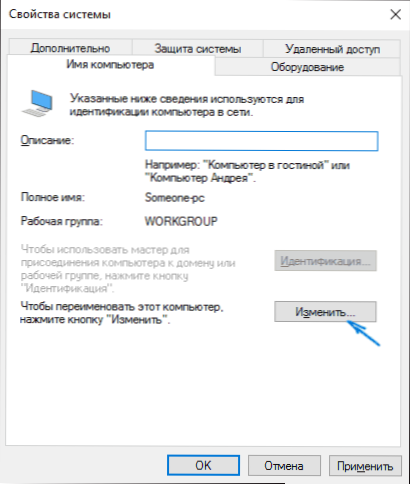





![Ako zmeniť názov bezdrôtovej siete (SSID) na smerovači Wi-Fi? [pomocou príkladu smerovačov Tp-link a ASUS]](http://ateasyday.com/img/images/kak-izmenit-imya-dlya-besprovodnoj-seti-ssid-na-wi-fi-routere-[na-primere-routerov-tp-link-i-asus].jpg)
