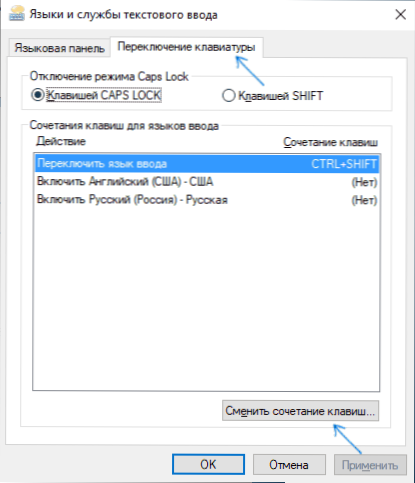Štandardne v systéme Windows 10 fungujú nasledujúce klávesové skratky na prepínanie vstupného jazyka: Windows (kľúč s logom) + Medzerník a Alt + Shift. Mnohí vrátane mňa však radšej používajú klávesy Ctrl + Shift.
Štandardne v systéme Windows 10 fungujú nasledujúce klávesové skratky na prepínanie vstupného jazyka: Windows (kľúč s logom) + Medzerník a Alt + Shift. Mnohí vrátane mňa však radšej používajú klávesy Ctrl + Shift.
V tejto krátkej inštrukcii, ako zmeniť kombináciu pre prepínanie rozloženia klávesnice v systéme Windows 10, ak z nejakého dôvodu alebo iného, nepoužívajú parametre, ktoré sa vám momentálne hodia, a tiež povoliť rovnakú kombináciu klávesov prihlasovacej obrazovky. Na konci tejto príručky sa nachádza video, ktoré zobrazuje celý proces.
Zmeňte klávesové skratky na zmenu jazyka vstupu v systéme Windows 10
Pri vydaní každej novej verzie systému Windows 10 sa kroky potrebné na zmenu klávesových skratiek trochu zmenia. V prvej časti pokynov krok za krokom o zmene v najnovších verziách - Windows 10 1809 októbra 2018 Aktualizácia a predchádzajúca, 1803. Kroky zmeny kľúčov na zmenu vstupného jazyka systému Windows 10 sú nasledovné:
- V systéme Windows 10 1809 otvorené parametre (klávesy Win + I) - zariadenia - zadajte. V systéme Windows 10 1803 - Parametre - Čas a jazyk - región a jazyk. Záber obrazovky ukazuje, ako vyzerá v najnovšej aktualizácii systému. Kliknite na položku Rozšírené možnosti klávesnice v blízkosti konca stránky s nastaveniami.

- V nasledujúcom okne kliknite na položku Možnosti jazykového panela.

- Kliknite na kartu "Klávesnica prepínača" a kliknite na "Zmeniť klávesovú skratku."
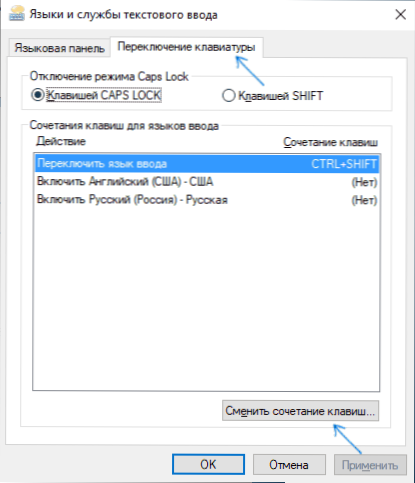
- Zadajte požadovanú kombináciu klávesov, aby ste zmenili jazyk vstupu a použili nastavenia.

Vykonané zmeny sa prejavia okamžite po zmene nastavení. Ak požadujete, aby sa zadané parametre použili aj na uzamknutej obrazovke a pre všetkých nových používateľov, o tomto - nižšie, v poslednej časti príručky.
Kroky na zmenu klávesových skratiek v predchádzajúcich verziách systému
V starších verziách systému Windows 10 môžete tiež zmeniť klávesovú skratku a zmeniť ovládací panel na ovládacom paneli.
- Najskôr prejdite na položku Jazyk na ovládacom paneli. Za týmto účelom začnite písať na paneli úloh "Ovládací panel" a ak je výsledok, otvorte ho. Predtým stačilo kliknúť pravým tlačidlom myši na tlačidlo "Štart", z kontextového menu zvoliť "Ovládací panel" (pozrite časť Ako vrátiť ovládací panel do kontextového menu systému Windows 10).
- Ak je na ovládacom paneli zapnuté zobrazenie kategórie "Kategória", zvoľte možnosť "Zmeniť spôsob zadávania" a ak "Ikony" vyberte položku "Jazyk".

- Na obrazovke pre zmenu nastavenia jazyka zvoľte vľavo položku "Rozšírené možnosti".

- Potom v časti "Spôsoby prepínania vstupov" kliknite na položku "Zmeniť klávesové skratky na jazykovom paneli".

- V ďalšom okne na karte "Prepínanie klávesnice" kliknite na tlačidlo "Zmeniť klávesovú skratku" (zvýrazní sa položka "Jazyk vstupného prepínača").

- Posledným krokom je vybrať požadovanú položku v jazyku "Change Input Language" (nie je to úplne to isté ako zmena rozloženia klávesnice, ale nemali by ste o tom myslieť, ak máte na svojom počítači iba jeden ruský a jeden anglický rozvrh, takmer všetko užívatelia).

Zmeny použite tak, že klepnete raz na ok a na "Uložiť" raz v rozšírenom okne nastavení jazyka. Hotovo, teraz bude vstupný jazyk v systéme Windows 10 prepínaný pomocou kľúčov, ktoré potrebujete.
Zmena kombinácie jazykových klávesov na prihlasovacej obrazovke Windows 10
Postupy, ktoré ste popísali vyššie, nezmeníte klávesovú skratku pre uvítaciu obrazovku (kde zadávate heslo). Je však ľahké ho tam zmeniť na kombináciu, ktorú potrebujete.
Urobte to jednoducho:
- Otvorte ovládací panel (napríklad pomocou vyhľadávania na paneli úloh) a v ňom položka "Regionálne štandardy".
- Na karte Rozšírené kliknite na časť "Uvítacia obrazovka a nové používateľské kontá" kliknutím na položku "Nastavenia kopírovania" (vyžadujú sa práva správcu).

- A nakoniec - skontrolujte položku "Uvítacia obrazovka a systémové účty" a, ak je to potrebné, ďalšie - "Nové účty". Aplikujte nastavenia a potom obrazovka zadávania hesla systému Windows 10 použije rovnakú klávesovú skratku a ten istý predvolený vstupný jazyk, ktorý ste nastavili v systéme.

No, súčasne video výučba o zmene klávesov prepnúť jazyk v systéme Windows 10, ktorý jasne ukazuje všetko, čo práve opísal.
Ak v dôsledku toho stále máte niečo zle, napíšte, vyriešime problém.