 Pokyny uvedené nižšie budú diskutovať o tom, ako zmeniť ukazovateľ myši v systéme Windows 10, 8.1 alebo Windows 7, nastaviť ich množinu (tému), a ak chcete - dokonca vytvoriť vlastné a použiť v systéme. Mimochodom, odporúčam pamätať si: šípka, ktorú riadite myšou alebo dotykovou plochou na obrazovke, nie je kurzor, ale ukazovateľ myši, ale z nejakého dôvodu väčšina ľudí hovorí, že nie je úplne správna (v systéme Windows sa však ukazovatele ukladajú do priečinka Kurzory).
Pokyny uvedené nižšie budú diskutovať o tom, ako zmeniť ukazovateľ myši v systéme Windows 10, 8.1 alebo Windows 7, nastaviť ich množinu (tému), a ak chcete - dokonca vytvoriť vlastné a použiť v systéme. Mimochodom, odporúčam pamätať si: šípka, ktorú riadite myšou alebo dotykovou plochou na obrazovke, nie je kurzor, ale ukazovateľ myši, ale z nejakého dôvodu väčšina ľudí hovorí, že nie je úplne správna (v systéme Windows sa však ukazovatele ukladajú do priečinka Kurzory).
Súbory ukazovateľov myši prenášajú .cur alebo .ani rozšírenia - prvé pre statický ukazovateľ, druhý pre animovaný ukazovateľ. Môžete si stiahnuť kurzory myši z internetu alebo si to sami pomocou špeciálnych programov, alebo dokonca bez nich (ukážem vám cestu pre statický ukazovateľ myši).
Nastavenie ukazovateľa myši
Ak chcete zmeniť predvolené ukazovatele myši a nastaviť svoje vlastné, prejdite na ovládací panel (v systéme Windows 10 to môžete rýchlo urobiť vyhľadávaním na paneli úloh) a vyberte sekciu "Myš" - "Ukazovatele". (Ak nie je položka myši v ovládacom paneli, prepnite zobrazenie "Zobraziť" vpravo hore na "Ikony").

Odporúčam predbežne uložiť aktuálnu schému ukazovateľov myši, takže ak sa vám nepáči vaša práca, môžete sa ľahko vrátiť k pôvodným ukazovateľom.
Ak chcete zmeniť kurzor myši, vyberte ukazovateľ, ktorý sa má nahradiť, napríklad "Základný režim" (jednoduchá šípka), kliknite na tlačidlo "Prehľadávať" a zadajte cestu k súboru ukazovateľov v počítači.

Podobne, ak je to potrebné, zmeňte ostatné indexy s vlastnými.
Ak ste stiahli celú sadu (motív) ukazovateľov myši na internete, často v priečinku s ukazovateľmi nájdete súbor .inf na inštaláciu témy. Kliknite na ňu pravým tlačidlom myši, kliknite na tlačidlo "Inštalovať" a potom prejdite do nastavenia ukazovateľov myši systému Windows. V zozname schém nájdete novú tému a môžete ju aplikovať, čím automaticky zmeníte všetky kurzy myši.
Ako vytvoriť vlastný kurzor
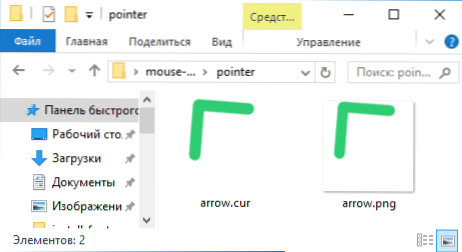
Existujú spôsoby, ako urobiť ukazovateľ myši manuálne. Najjednoduchší z nich je vytvoriť súbor png s priehľadným pozadím a ukazovateľom myši (použil som veľkosť 128 × 128) a potom ho previesť na súbor .cur na kurzor pomocou online konvertora (urobil som na konvertio.co). Výsledný ukazovateľ môže byť nainštalovaný v systéme. Nevýhodou tejto metódy je nemožnosť označiť "aktívny bod" (podmienený koniec šípky) a štandardne je mierne pod ľavým horným rohom obrázku.
Existuje tiež mnoho bezplatných a platených programov na vytváranie statických a animovaných ukazovateľov myši. Pred desiatimi rokmi ma oňho zaujímalo, ale teraz nemám čo radiť, okrem Stardock CursorFX http://www.stardock.com/products/cursorfx/ (tento vývojár má celý súbor excelentného softvéru na štýl Windows). Možno čitatelia budú môcť zdieľať svoje vlastné spôsoby v komentároch.












