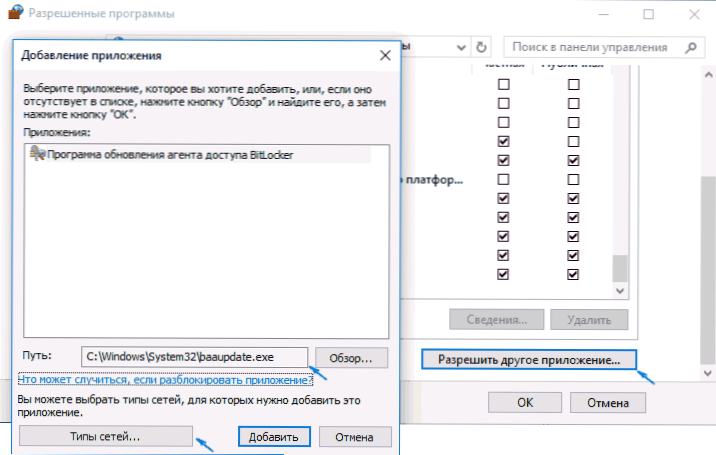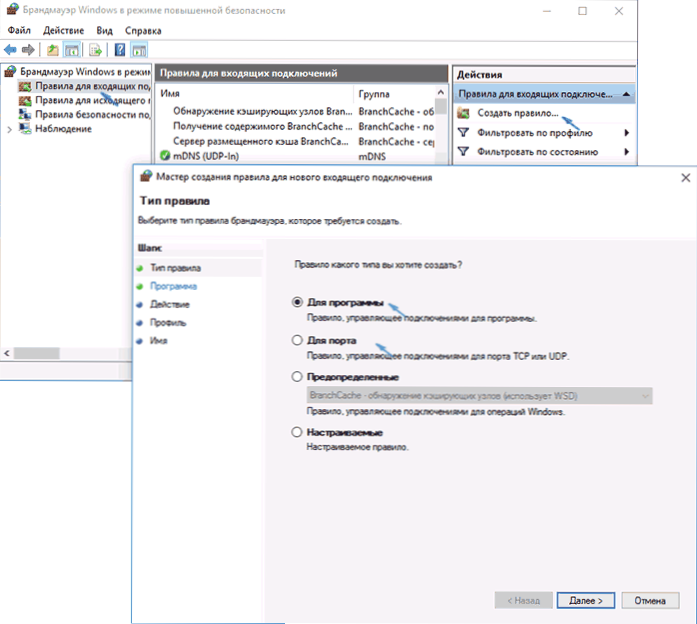V tejto jednoduchej inštrukcii - ako vypnúť firewall systému Windows 10 na ovládacom paneli alebo pomocou príkazového riadka, ako aj informácie o tom, ako ju úplne zakázať, ale iba pridať program do výnimiek brány firewall, ktorá spôsobuje, že funguje. Takisto na konci inštrukcie sa nachádza video, kde je zobrazené všetko, čo je opísané.
V tejto jednoduchej inštrukcii - ako vypnúť firewall systému Windows 10 na ovládacom paneli alebo pomocou príkazového riadka, ako aj informácie o tom, ako ju úplne zakázať, ale iba pridať program do výnimiek brány firewall, ktorá spôsobuje, že funguje. Takisto na konci inštrukcie sa nachádza video, kde je zobrazené všetko, čo je opísané.
Odkazy: Brána firewall systému Windows je brána firewall zabudovaná do operačného systému, ktorý kontroluje prichádzajúci a odchádzajúci internetový prenos a blokuje alebo povoľuje, v závislosti od nastavení. V predvolenom nastavení zakazuje nebezpečné prichádzajúce pripojenia a umožňuje všetky odchádzajúce pripojenia. Pozrite tiež: Ako vypnúť ochranu Windows 10.
Ako úplne zakázať bránu firewall pomocou príkazového riadku
Začnem touto metódou vypnutia brány firewall systému Windows 10 (a nie prostredníctvom nastavení ovládacieho panela), pretože je to najjednoduchšie a najrýchlejšie.
Všetko, čo sa vyžaduje, je spustiť príkazový riadok ako správca (kliknutím pravým tlačidlom myši na tlačidlo Štart) a zadaním príkazu netsh advfirewall nastavil stav allprofiles potom stlačte kláves Enter.
V dôsledku toho uvidíte v príkazovom riadku stručné hlásenie "Ok" a v oznamovacom centre sa zobrazí hlásenie, že "Brána firewall systému Windows je vypnutá" s návrhom na jeho opätovné zapnutie. Ak ho chcete zapnúť, použite rovnaký príkaz. netsh advfirewall nastaviť stav všetkých profilov

Okrem toho môžete zakázať službu Brána firewall systému Windows. Ak to chcete urobiť, stlačte klávesy Win + R na klávesniciservices.mscKliknite na tlačidlo OK. V zozname služieb nájdite ten, ktorý potrebujete, dvakrát kliknite na ne a nastavte typ spustenia na "Disabled".
Zakázať bránu firewall v ovládacom paneli systému Windows 10
Druhou cestou je použitie ovládacieho panela: kliknite pravým tlačidlom na štart, v kontextovej ponuke vyberte položku "Ovládací panel", zapnite ikony v ikonách "Zobraziť" (vpravo hore) (ak máte teraz "Kategórie") a otvorte položku "Brána Windows Firewall" ".

V zozname vľavo vyberte "Povoliť alebo zakázať bránu firewall" a v ďalšom okne môžete vypnúť bránu firewall systému Windows 10 samostatne pre profily verejnej a súkromnej siete. Použite svoje nastavenia.

Ako pridať program do výnimiek brány firewall systému Windows 10
Posledná možnosť - ak nechcete úplne vypnúť zabudovanú bránu firewall a potrebujete iba plný prístup k pripojeniam k ľubovoľnému programu, môžete to urobiť pridaním do výnimiek brány firewall. Môže to byť vykonané dvoma spôsobmi (druhá metóda vám tiež umožňuje pridať samostatný port k výnimkám brány firewall).
Prvý spôsob:
- V Ovládacom paneli v časti "Brána Windows Firewall" vľavo vyberte možnosť Povoliť interakciu s aplikáciou alebo komponentom v bráne firewall systému Windows.
- Kliknite na tlačidlo "Zmeniť nastavenia" (vyžadujú sa práva správcu) a potom kliknite na tlačidlo "Povoliť inú aplikáciu" v dolnej časti.
- Zadajte cestu k programu, ktorý chcete pridať k výnimkám. Potom môžete tiež určiť, ktoré typy sietí sa vzťahujú na používanie príslušného tlačidla. Kliknite na tlačidlo "Pridať" a potom - Ok.
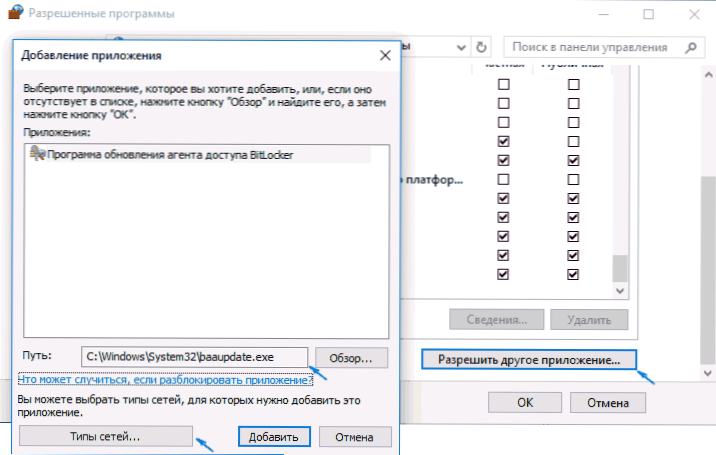
Druhý spôsob, ako pridať výnimku k bráne firewall, je trochu komplikovanejší (ale umožňuje vám pridať nielen program, ale aj výnimku portu):
- V okne "Brána Windows Firewall" v Ovládacom paneli vyberte vľavo "Rozšírené možnosti".
- V okne pokročilých nastavení brány firewall vyberte možnosť Odchádzajúce pripojenia a v pravom menu vytvorte pravidlo.
- Pomocou sprievodcu vytvorte pravidlo pre váš program (alebo port), ktorý umožňuje pripojenie.
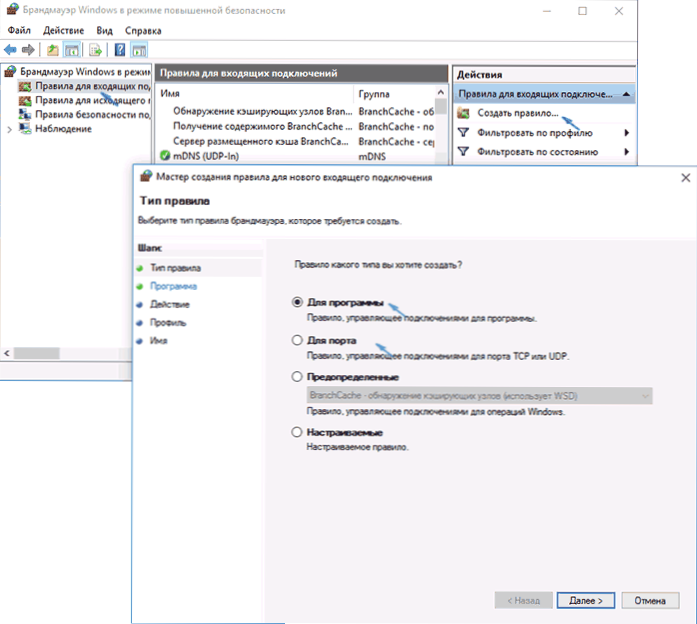
- Podobne vytvorte pravidlo pre rovnaký program pre prichádzajúce pripojenia.
Video o vypnutí zabudovaného firewallu Windows 10
Pravdepodobne všetko. Mimochodom, ak sa niečo pokazí, vždy môžete nastaviť firewall systému Windows 10 na svoje predvolené nastavenia pomocou položky ponuky Obnoviť predvolené nastavenia v okne s nastaveniami.