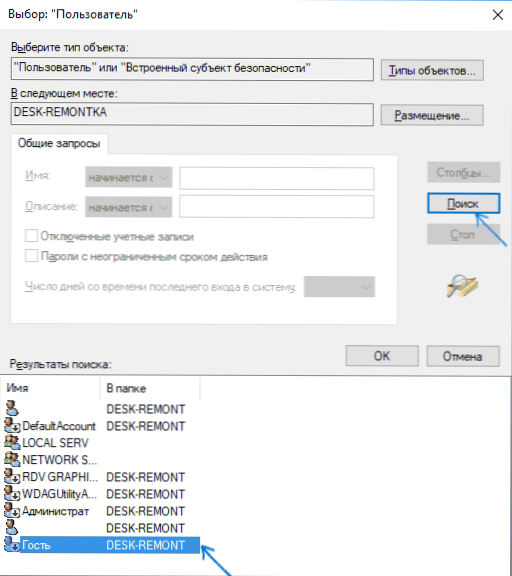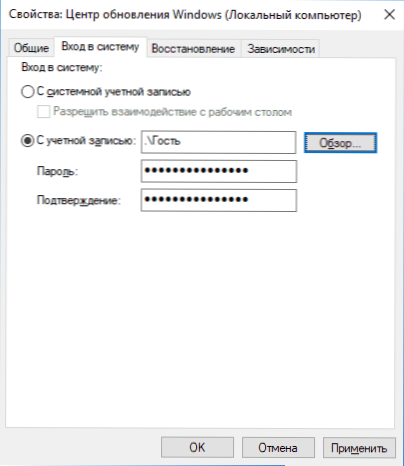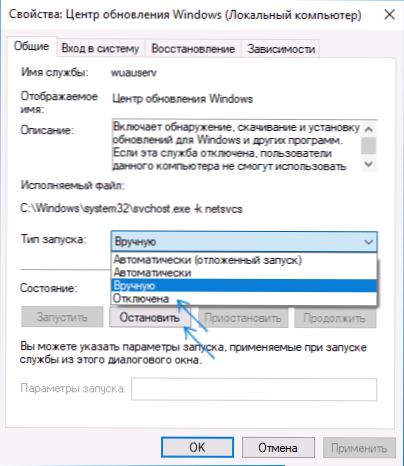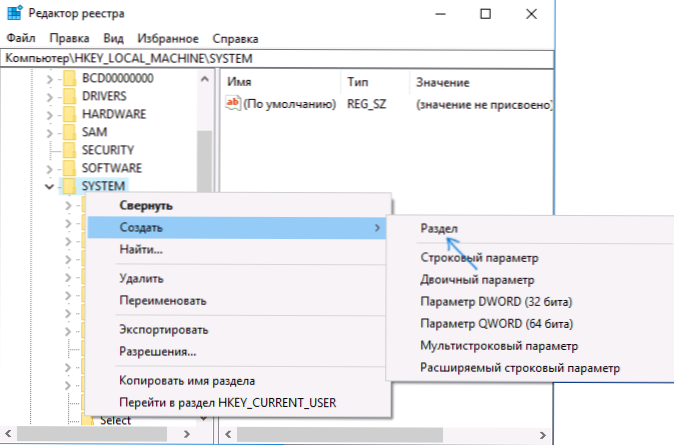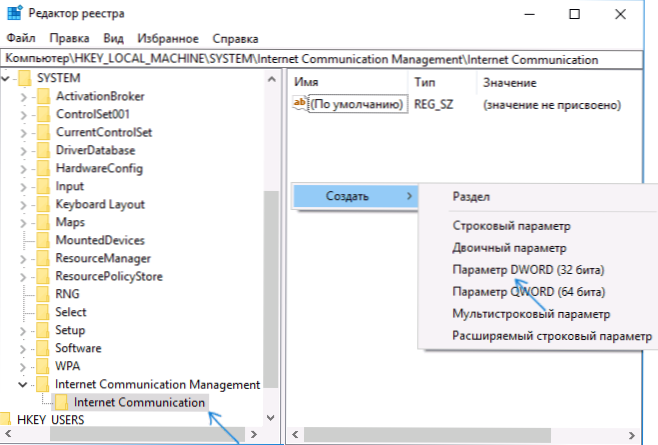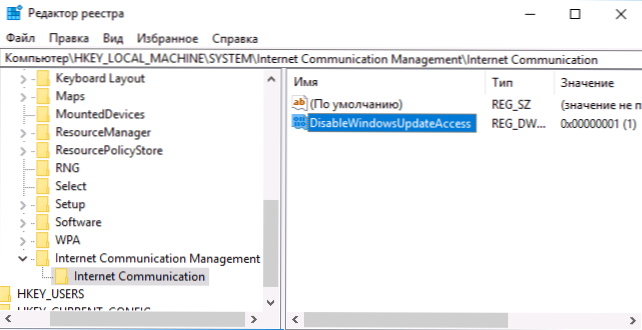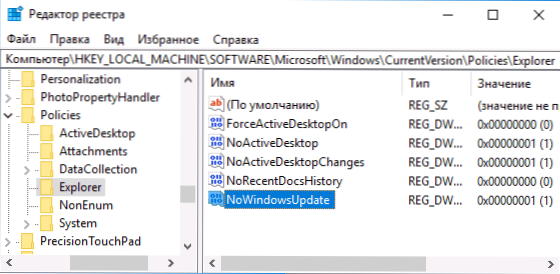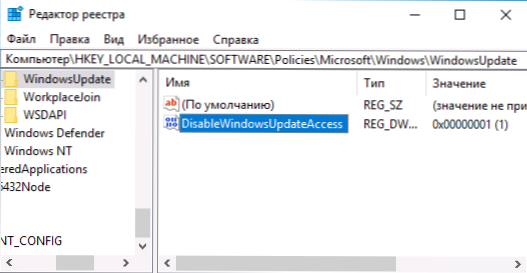Niektorí používatelia, ktorí chcú deaktivovať aktualizáciu systému Windows 10, čelia skutočnosti, že zakázanie služby Centra aktualizácií nevytvára požadovaný výsledok: po krátkej dobe sa služba automaticky zapne (dokonca aj zakázanie úloh v plánovači v sekcii Update Orchestrator nepomôže). Spôsoby, ako zablokovať servery aktualizačných stredísk v hostiteľskom súbore, v bráne firewall alebo pomocou softvéru tretej strany, tiež nie sú tou najlepšou voľbou.
Niektorí používatelia, ktorí chcú deaktivovať aktualizáciu systému Windows 10, čelia skutočnosti, že zakázanie služby Centra aktualizácií nevytvára požadovaný výsledok: po krátkej dobe sa služba automaticky zapne (dokonca aj zakázanie úloh v plánovači v sekcii Update Orchestrator nepomôže). Spôsoby, ako zablokovať servery aktualizačných stredísk v hostiteľskom súbore, v bráne firewall alebo pomocou softvéru tretej strany, tiež nie sú tou najlepšou voľbou.
Existuje však spôsob, ako zakázať aktualizáciu Windows 10 alebo skôr prístup k nej pomocou systémových nástrojov a metóda funguje nielen vo verziách Pro alebo Enterprise, ale aj v domácej verzii systému (vrátane verzií 1803 apríla aktualizácie a 1809 októbra aktualizácie). Pozrite si aj ďalšie metódy (vrátane zablokovania inštalácie konkrétnej aktualizácie), informácie o aktualizáciách a ich nastaveniach v časti Ako zakázať aktualizácie systému Windows 10.
Poznámka: Ak neviete, prečo zakážete aktualizácie systému Windows 10, je lepšie to urobiť. Ak je jediný dôvod, prečo sa vám nepáči, že sú nainštalované každú chvíľu - je lepšie nechať ju zapnutú, vo väčšine prípadov je lepšie, než inštalovať aktualizácie.
Neustále vypínanie centra aktualizácií systému Windows 10 v službách
Napriek tomu, že systém Windows 10 spúšťa samotné centrum aktualizácie po jeho vypnutí v službách, môže byť tento problém obísť. Cesta bude
- Stlačte klávesy Win + R na klávesnici, zadajte services.msc a stlačte Enter.
- Nájdite službu Windows Update, deaktivujte ju, dvakrát kliknite na ňu, nastavte "Disable" na typ spustenia a kliknite na tlačidlo "Apply".
- V tom istom okne prejdite na kartu Prihlásenie, zvoľte "S účtom", kliknite na "Prehľadávať" a v nasledujúcom okne - "Rozšírené".

- V nasledujúcom okne kliknite na tlačidlo "Hľadať" a vyberte účet bez práv v nižšie uvedenom zozname, napríklad - Hosť.
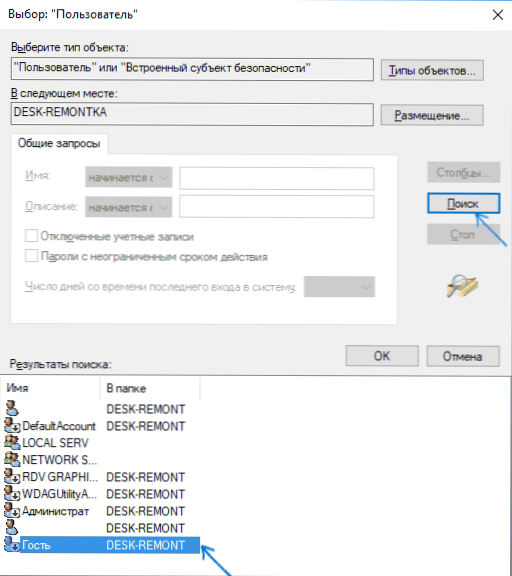
- Kliknite na OK, OK znova a potom zadajte potvrdenie hesla a hesla, nemusíte si to pamätať (hoci účet Guest nemá heslo, zadajte ho) a potvrďte všetky vykonané zmeny.
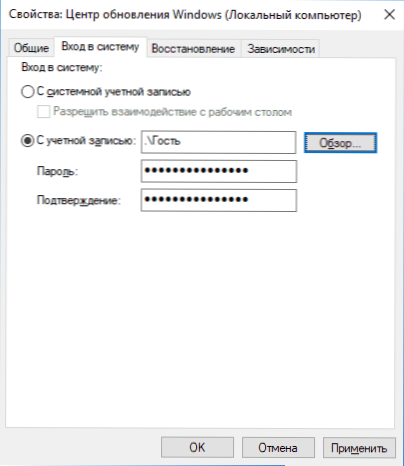
- Po tejto operácii už systém Windows Update 10 nebude spustený.
Ak niečo nie je úplne jasné, nižšie je video, v ktorom sú všetky kroky na vypnutie centra aktualizácie jasne zobrazené (ale je tu chyba týkajúca sa hesla - musí to byť uvedené).
Zakázanie prístupu k aktualizácii systému Windows 10 v programe Editor databázy Registry
Predtým, než začnete, vypnite službu Windows 10 Update Service obvyklým spôsobom (neskôr sa môže zapnúť pri vykonávaní automatickej údržby systému,ale už nebude mať prístup k aktualizáciám).
Postupujte nasledovne:
- Stlačte klávesy Win + R na klávesnici (kde Win je kľúč s logom Windows), zadajte services.msc a stlačte kláves Enter.
- V zozname služieb nájdite "Windows Update" a dvakrát kliknite na názov služby.
- Kliknite na tlačidlo "Zastaviť" a po zastavení zvoľte "Zakázané" v "Typ spustenia".
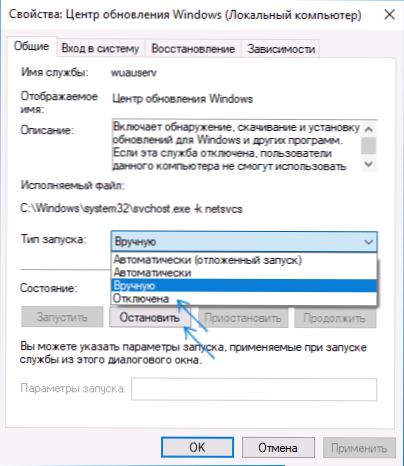
Hotovo, stredisko aktualizácií je dočasne zakázané, ďalším krokom je jeho úplné zablokovanie alebo skôr jeho zablokovanie na server centra aktualizácií.
Použite nasledujúcu cestu:
- Stlačte Win + R, zadajte regedit a stlačte kláves Enter.
- V editore databázy Registry prejdite na HKEY_LOCAL_MACHINE \ SYSTEM \ Kliknite na názov sekcie pravým tlačidlom myši a zvoľte "Create" - "Section". Názov tejto sekcieSpráva internetových komunikácií, a vnútri, vytvoriť iný pomenovaný Internetová komunikácia.
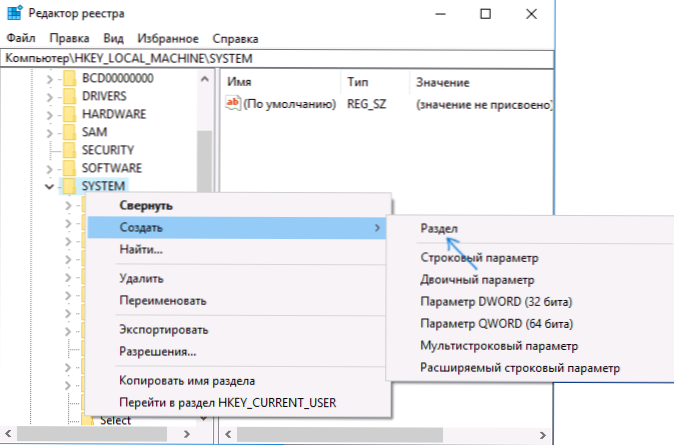
- Vyberte sekciu Internetová komunikáciakliknite pravým tlačidlom myši na pravú časť okna editora databázy Registry a zvoľte "New" - "DWORD value".
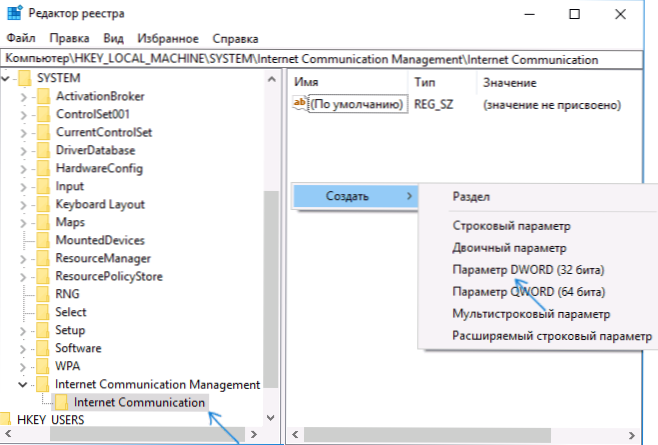
- Zadajte názov parametra DisableWindowsUpdateAccess, potom naň dvakrát kliknite a nastavte hodnotu na hodnotu 1.
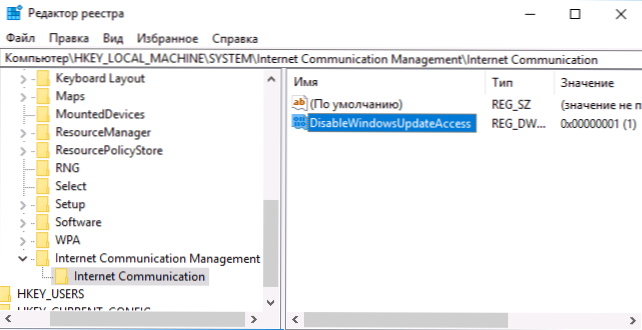
- Podobne vytvorte parameter DWORD s názvom NoWindowsUpdate s hodnotou 1 v sekcii HKEY_LOCAL_MACHINE \ Softvér \ Microsoft \ Windows \ CurrentVersion \ Policies \ Explorer
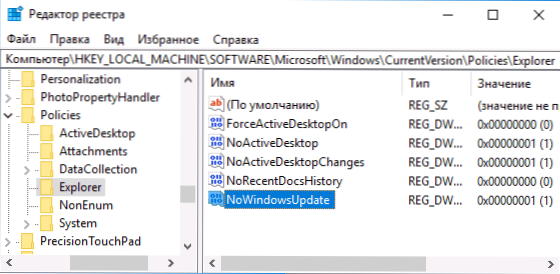
- Tiež vytvorte parameter DWORD s názvom DisableWindowsUpdateAccess a hodnotu 1 v kľúči databázy Registry Program HKEY_LOCAL_MACHINE \ Software \ Policies \ Microsoft \ Windows \ WindowsUpdate (v neprítomnosti sekcie vytvorte potrebné podsekcie, ako je popísané v kroku 2).
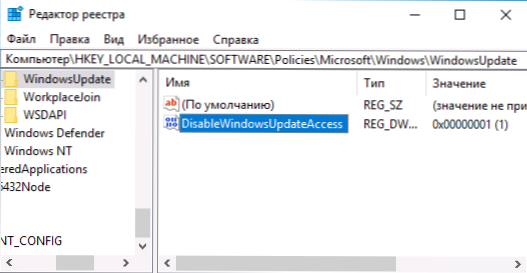
- Zatvorte editor databázy Registry a reštartujte počítač.
Hotovo, odteraz centrum aktualizácie nebude mať prístup na servery spoločnosti Microsoft na sťahovanie a inštaláciu aktualizácií na vašom počítači.
Ak zapnete túto službu (alebo sa sama zapne) a pokúste sa skontrolovať aktualizácie, zobrazí sa chyba "Vyskytli sa problémy s inštaláciou aktualizácií, ale pokus sa zopakuje neskôr" s kódom 0x8024002e.
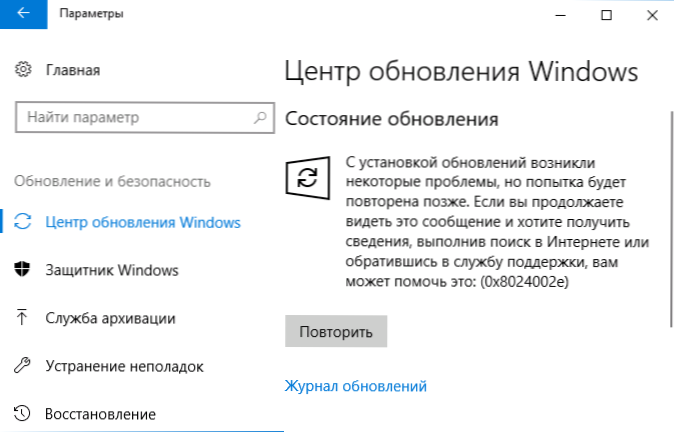
Poznámka: Pri posudzovaní podľa mojich experimentov pre profesionálnu a firemnú verziu systému Windows 10 stačí parameter v časti Internetová komunikácia a domáca verzia naopak nemá žiadny vplyv.