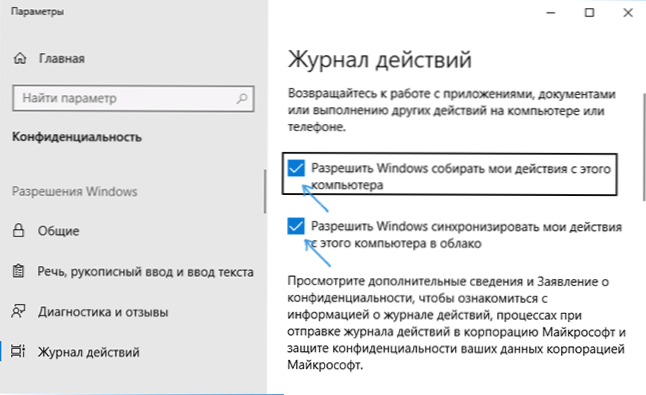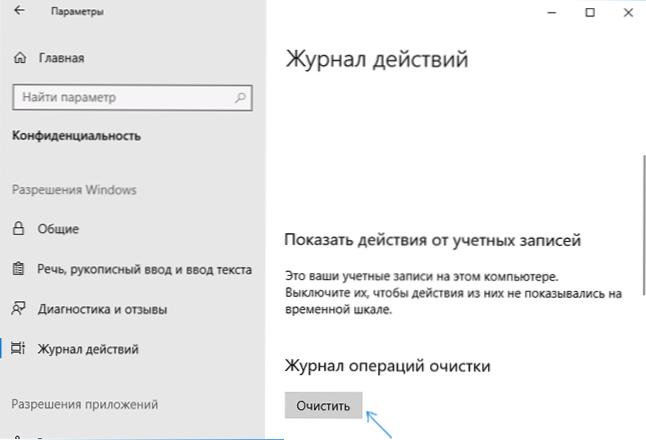V novej verzii systému Windows 10 1803 je medzi inováciami časová os (časová os), ktorá sa otvorí po kliknutí na tlačidlo Zobrazenie úlohy a zobrazuje najnovšie činnosti používateľa v niektorých podporovaných programoch a aplikáciách - prehliadačoch, textových editorech a ďalších. Môže tiež zobrazovať predchádzajúce akcie z pripojených mobilných zariadení a iných počítačov alebo notebookov s rovnakým účtom spoločnosti Microsoft.
V novej verzii systému Windows 10 1803 je medzi inováciami časová os (časová os), ktorá sa otvorí po kliknutí na tlačidlo Zobrazenie úlohy a zobrazuje najnovšie činnosti používateľa v niektorých podporovaných programoch a aplikáciách - prehliadačoch, textových editorech a ďalších. Môže tiež zobrazovať predchádzajúce akcie z pripojených mobilných zariadení a iných počítačov alebo notebookov s rovnakým účtom spoločnosti Microsoft.
Pre niektorých to môže byť výhodné, ale niektorí používatelia môžu považovať za užitočné vypnúť časovú os alebo zrušiť akcie, aby ostatní ľudia používajúci ten istý počítač s aktuálnym systémom Windows 10 nemohli vidieť predchádzajúce akcie v tomto počítači. Krok za krokom v tejto príručke.
Zakázať časovú os Windows 10
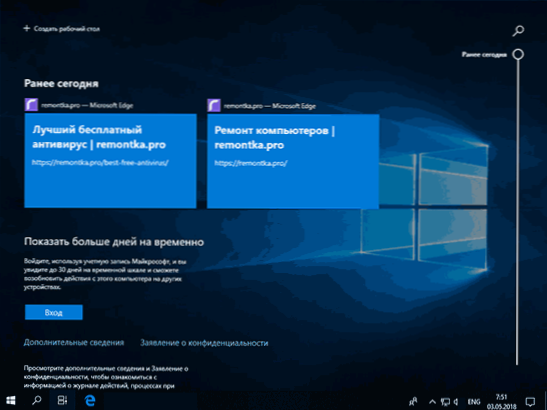
Zakázanie časovej osi je veľmi jednoduché - príslušné nastavenie je uvedené v nastaveniach ochrany osobných údajov.
- Prejdite na položku Štart - Možnosti (alebo stlačte klávesy Win + I).
- Otvorte sekciu Ochrana osobných údajov - Denník činností.
- Zrušte začiarknutie políčka "Povoliť systému Windows zhromažďovať moje akcie z tohto počítača" a "Povoliť systému Windows synchronizovať moje akcie z tohto počítača do cloudu."
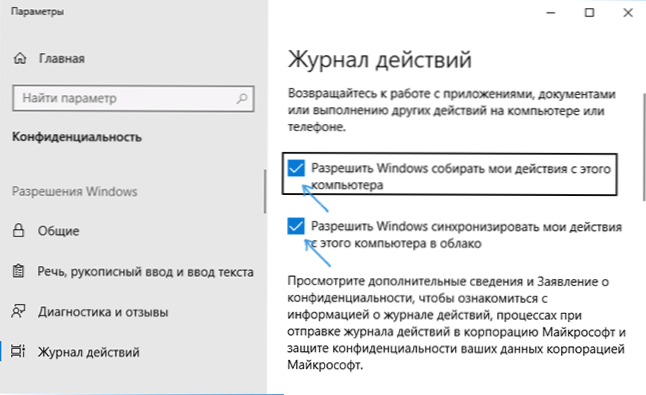
- Zbieranie akcií bude zakázané, ale predchádzajúce uložené akcie zostanú v časovej osi. Ak ich chcete odstrániť, prejdite nadol na rovnakú stránku parametrov a kliknite na "Vymazať" v sekcii "Záznam čistiacich operácií" (myslím, že to bude opraviť podivný preklad).
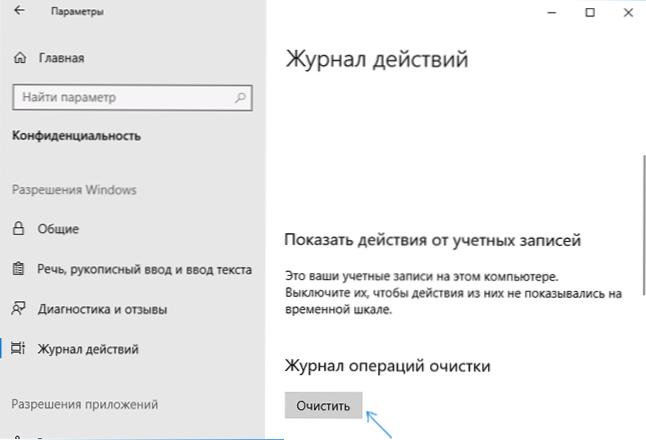
- Potvrďte vymazanie všetkých denníkov čistenia.

Tým sa odstránia predchádzajúce akcie v počítači a časová osa bude vypnutá. Tlačidlo "Zobrazenie úlohy" začne pracovať rovnakým spôsobom, ako sa to stalo v predchádzajúcich verziách systému Windows 10.
Ďalším parametrom, ktorý zmení zmysel v súvislosti s parametrami časovej osi, je zakázanie reklamy ("odporúčania"), ktoré sa tam môžu zobrazovať. Táto možnosť sa nachádza v časti Možnosti - Systém - Multitasking v sekcii Časová os.
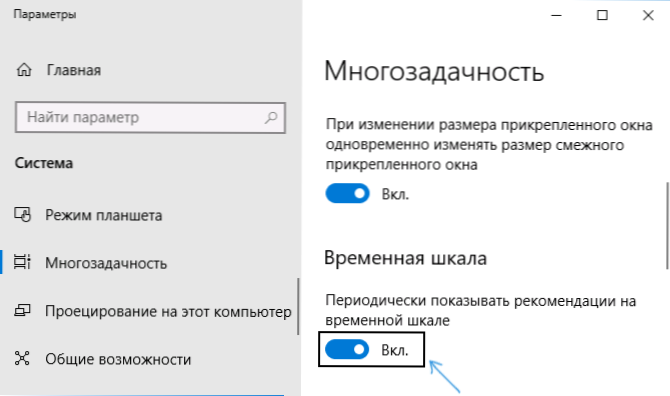
Zakázať možnosť "Pravidelne zobrazovať odporúčania na časovej osi", aby ste sa uistili, že nezobrazujú návrhy od spoločnosti Microsoft.
Na konci - video návod, kde sú všetky uvedené vyššie jasne.
Dúfam, že inštrukcia bola užitočná. Ak máte nejaké ďalšie otázky, opýtajte sa v komentároch - pokúsim sa odpovedať.