 Nižšie uvedené pokyny opisujú niekoľko spôsobov, ako zablokovať integrovanú grafickú kartu na prenosnom počítači alebo počítači a fungovať tak, aby fungovala len diskrétna (samostatná) grafická karta a integrovaná grafika nie je zahrnutá.
Nižšie uvedené pokyny opisujú niekoľko spôsobov, ako zablokovať integrovanú grafickú kartu na prenosnom počítači alebo počítači a fungovať tak, aby fungovala len diskrétna (samostatná) grafická karta a integrovaná grafika nie je zahrnutá.
Prečo to môže byť potrebné? V skutočnosti som nespĺňala zjavnú potrebu zakázať vložené video (spravidla počítač používa diskrétnu grafiku, ak pripojíte monitor k samostatnej grafickej karte a laptop si zručne prepína adaptéry podľa potreby), ale existujú situácie, keď sa nezačne, keď je zapnutá a podobná integrovaná grafika.
Zakázanie integrovanej grafickej karty v systéme BIOS a UEFI
Prvý a najrozhodujúcejší spôsob, ako zablokovať integrovaný grafický adaptér (napríklad Intel HD 4000 alebo HD 5000, v závislosti od vášho procesora), je prejsť do systému BIOS a vykonať ho tam. Táto metóda je vhodná pre väčšinu moderných stolových počítačov, ale nie pre všetky prenosné počítače (mnohé z nich jednoducho nemajú takúto položku).
Dúfam, že viete, ako vstúpiť do systému BIOS - spravidla stačí stlačiť Del na PC alebo F2 na notebooku po zapnutí napájania.Ak máte systém Windows 8 alebo 8.1 a rýchle spustenie systému je povolené, existuje ďalší spôsob, ako sa dostať do systému UEFI BIOS - v samotnom systéme prostredníctvom možnosti Zmena nastavení počítača - Obnova - Špeciálne možnosti zavádzania. Potom po reštartovaní budete musieť vybrať ďalšie parametre a nájsť vstup do firmvéru UEFI.
Oddiel BIOS, ktorý sa vyžaduje, sa zvyčajne nazýva:
- Periférne zariadenia alebo integrované periférie (na počítači).
- Na prenosnom počítači môže byť takmer kdekoľvek: v rozšírených a v konfigurácii, len hľadáte správnu položku súvisiacu s grafom.
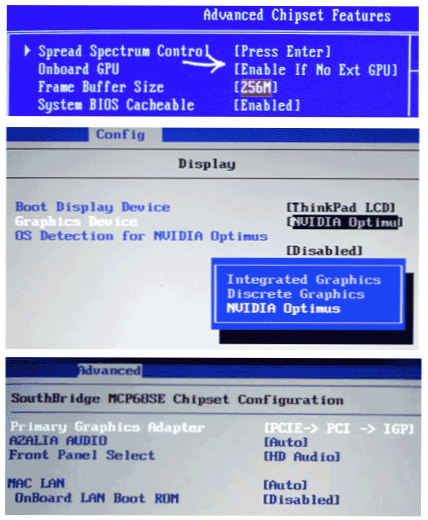
Fungovanie položky na zablokovanie integrovanej grafickej karty v systéme BIOS sa tiež stáva iným:
- Jednoducho vyberte položku "Zakázané" alebo "Zakázané".
- V tabuľke je potrebné najprv nastaviť grafickú kartu PCI-E.
Všetky základné a najbežnejšie možnosti, ktoré môžete vidieť na obrázkoch, a aj keď BIOS vyzerá odlišne od vás, podstata sa nemení. A pripomínam vám, že nemusí existovať taká položka, najmä na prenosnom počítači.

Používame ovládací panel NVIDIA a Catalyst Control Center
V dvoch programoch, ktoré sú nainštalované spolu s ovládačmi pre diskrétnu grafickú kartu - riadiace centrum NVIDIA a Catalyst Control Center - môžete nakonfigurovať aj použitie samostatného grafického adaptéra, a nie ten, ktorý je zabudovaný do procesora.

V prípade zariadenia NVIDIA je položka takéhoto nastavenia v nastaveniach 3D a môžete nastaviť preferovaný grafický adaptér pre celý systém, ako aj pre jednotlivé hry a programy. V aplikácii Catalyst je podobná položka v časti Výkon alebo výkon, podpoložka "Prepínateľná grafika" (Prepínateľná grafika).
Zakázanie pomocou Správcu zariadení systému Windows
Ak máte v správcovi zariadení zobrazené dva grafické adaptéry (to nie je vždy prípad), napríklad Intel HD Graphics a NVIDIA GeForce, môžete zabudovaný adaptér zakázať kliknutím pravým tlačidlom a výberom možnosti "Disable". Ale: tu môžete vypnúť obrazovku, najmä ak to urobíte na prenosnom počítači.
Medzi riešenia patrí jednoduché reštartovanie, pripojenie externého monitora cez HDMI alebo VGA a nastavenie parametrov na displeji (zapnutie vstavaného monitora). Ak nič nefunguje, snažíme sa všetko zapnúť, ako to bolo v núdzovom režime. Všeobecne platí, že táto metóda je pre tých, ktorí vedia, čo robia, a nemajú obavy, že budú musieť trpieť počítačom.
Všeobecne platí, že význam v takejto akcii, ako som napísal vyššie, podľa môjho názoru vo väčšine prípadov nie je.












