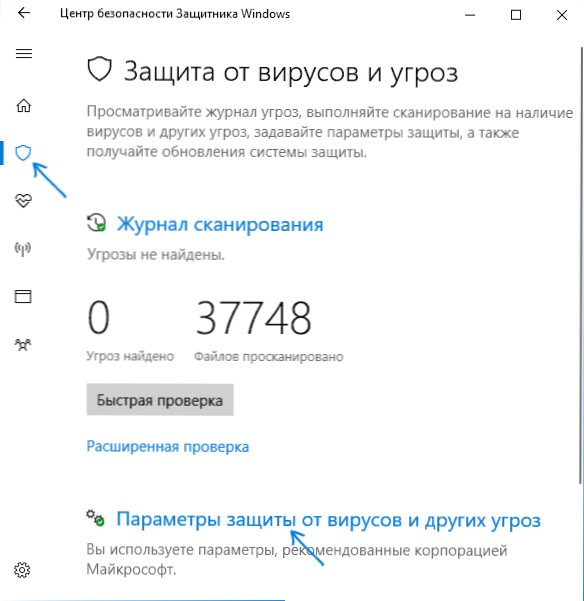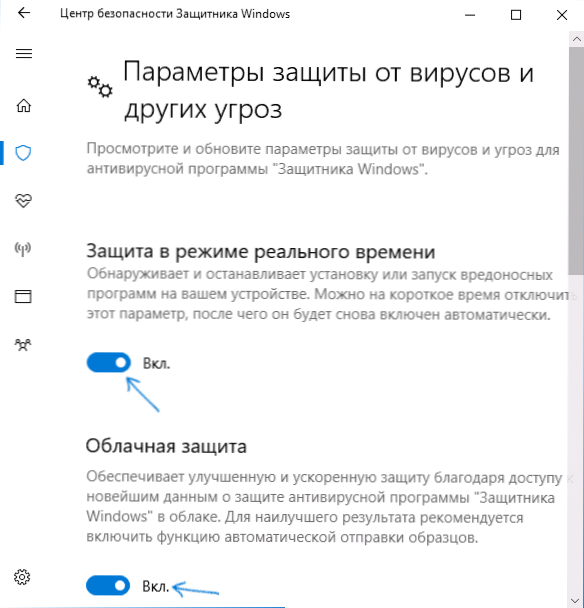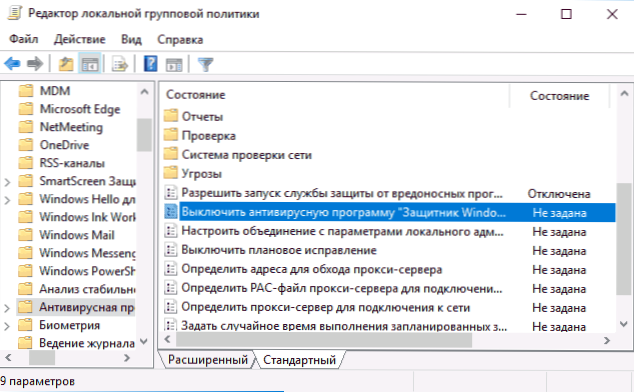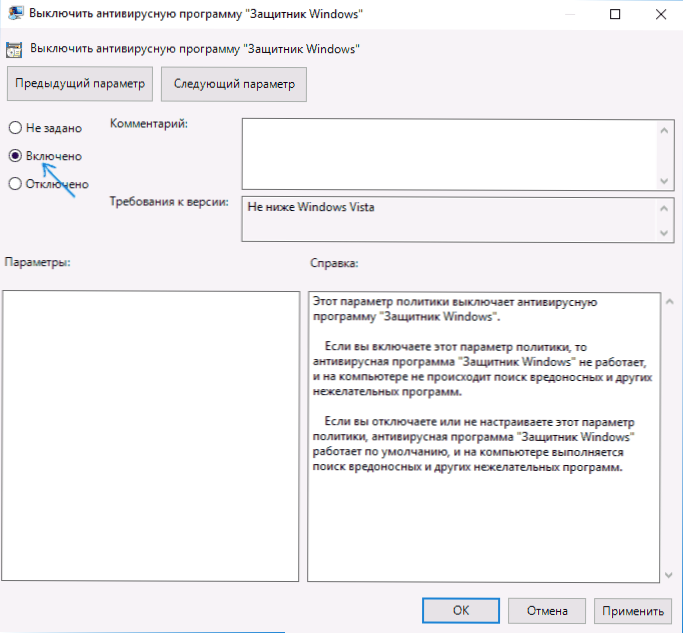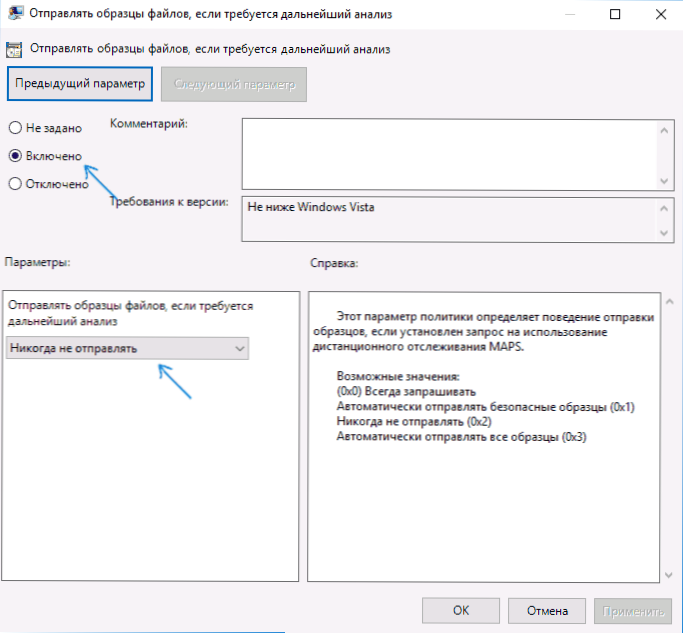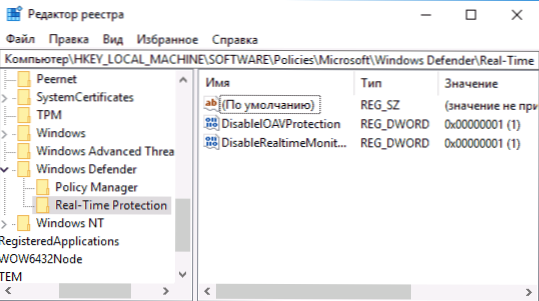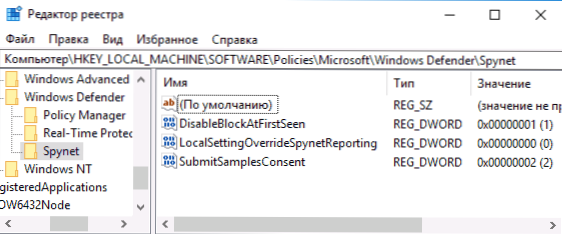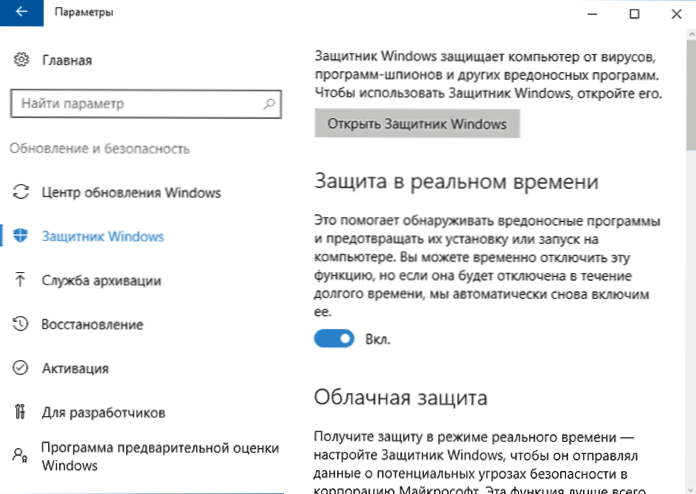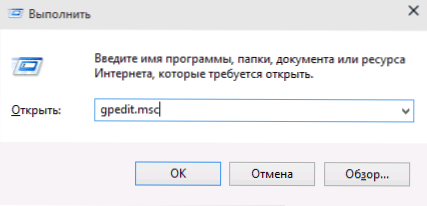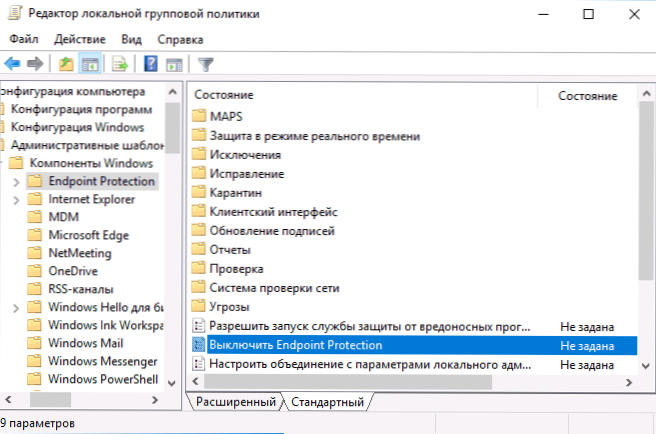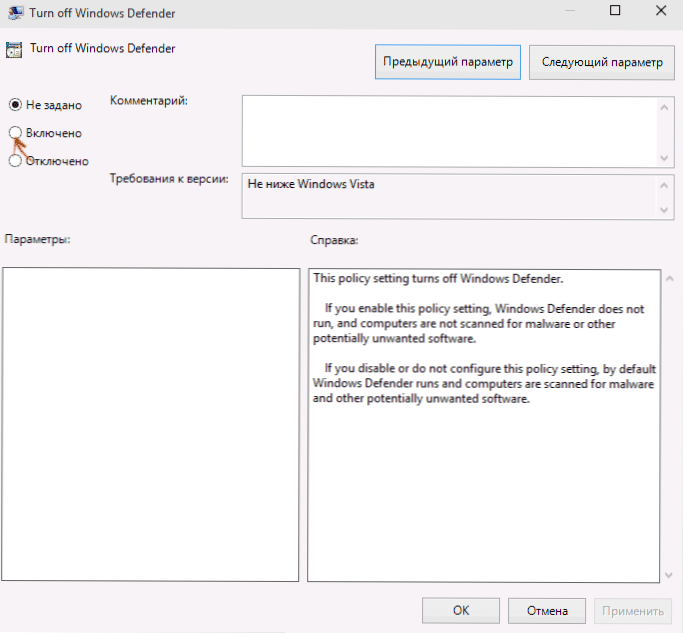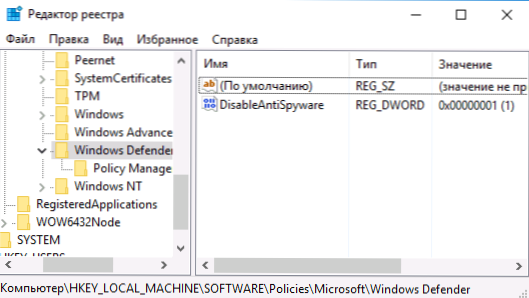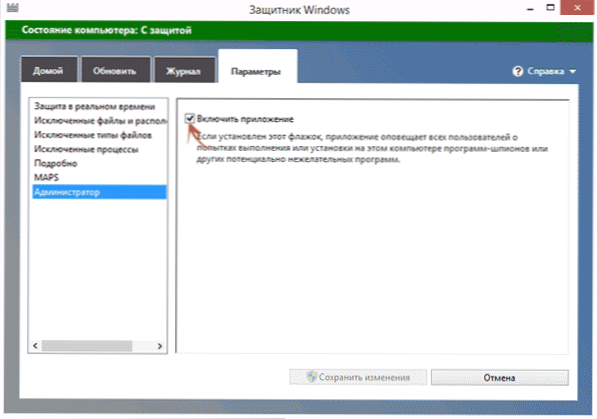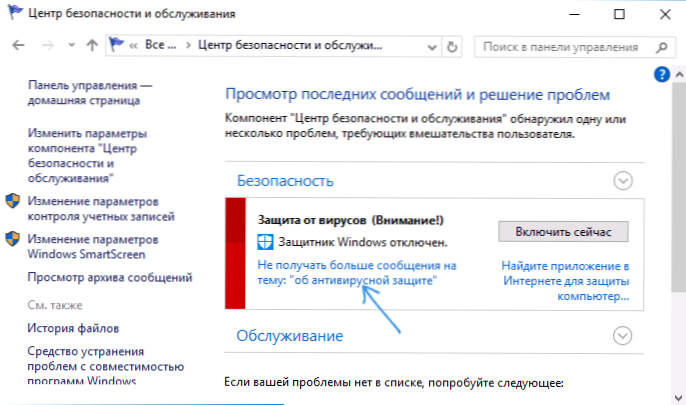Windows Defender (alebo Windows Defender) - antivírus spoločnosti Microsoft postavený na najnovších OS - Windows 10 a 8 (8.1). Funguje štandardne, kým nenájde inú antivíru tretej strany (a počas inštalácie, moderné antivírusy zakážu program Windows Defender, pravda, nie tak veľmi nedávno) a poskytuje ochranu pred vírusmi a škodlivým softvérom nedávne testy naznačujú, že sa stal oveľa lepší ako on bol). Pozrite tiež: Ako povoliť ochranu systému Windows 10 (ak píše, že táto aplikácia je zakázaná skupinovými pravidlami).
Windows Defender (alebo Windows Defender) - antivírus spoločnosti Microsoft postavený na najnovších OS - Windows 10 a 8 (8.1). Funguje štandardne, kým nenájde inú antivíru tretej strany (a počas inštalácie, moderné antivírusy zakážu program Windows Defender, pravda, nie tak veľmi nedávno) a poskytuje ochranu pred vírusmi a škodlivým softvérom nedávne testy naznačujú, že sa stal oveľa lepší ako on bol). Pozrite tiež: Ako povoliť ochranu systému Windows 10 (ak píše, že táto aplikácia je zakázaná skupinovými pravidlami).
Tento tutoriál poskytuje podrobný opis spôsobu vypnutia systému Windows 10 a Windows 8.1 Defender niekoľkými spôsobmi, ako aj opätovného zapnutia v prípade potreby. Toto môže byť potrebné v niektorých prípadoch, keď vstavaný antivírus neumožňuje inštaláciu programu alebo hry, považuje ich za škodlivé a možno aj v iných situáciách. Najskôr je popísaná metóda vypínania v aktualizácii Windows 10 tvorcov a potom v predchádzajúcich verziách Windows 10, 8.1 a 8. Na konci príručky (nie systémovými nástrojmi) sú uvedené aj alternatívne metódy vypínania. Poznámka: môže byť rozumnejšie pridať súbor alebo priečinok na vylúčenie ochrany Windows 10.
Poznámky: Ak program Windows Defender píše "Aplikácia zakázaná" a hľadáte riešenie tohto problému, nájdete ho na konci tejto príručky.V prípadoch, keď vypnete ochranu systému Windows 10 v dôsledku toho, že vám neumožňuje spustiť žiadne programy ani vymazať ich súbory, možno bude potrebné zakázať filter SmartScreen (pretože sa môže správať aj týmto spôsobom). Ďalší materiál, ktorý vás môže zaujímať: Najlepšie antivírus pre systém Windows 10.
Voliteľné: v najnovších aktualizáciách systému Windows 10 je ikona programu Windows Defender predvolená v oblasti oznámení na paneli úloh.
Môžete ho deaktivovať tak, že prejdete do správcu úloh (kliknutím pravým tlačidlom myši na tlačidlo Štart), zapnutím podrobného zobrazenia a vypnutím ikony Upozornenia Windows Defender na karte "Uvedenie do prevádzky".

Pri ďalšom reštarte sa ikona nezobrazí (obranca však bude pokračovať v práci). Ďalšou inováciou je samostatný režim testovania obrancu Windows 10.
Ako zakázať program Windows Defender 10
V posledných verziách systému Windows 10 sa zakázanie programu Windows Defender v porovnaní s predchádzajúcimi verziami trochu zmenilo. Rovnako ako predtým je možné zakázanie pomocou parametrov (avšak v tomto prípade je vstavaný antivírus zakázaný len dočasne) alebo pomocou editora miestnych zásad politiky (iba pre systémy Windows 10 Pro a Enterprise) alebo editora databázy Registry.
Dočasné zablokovanie vstavaného antivírusového nastavenia parametrov
- Prejdite do "Centra zabezpečenia systému Windows Defender". Môžete to urobiť tak, že kliknete pravým tlačidlom na ikonu obhajcu v oblasti oznámení v pravom dolnom rohu a zvolíte voľbu "Otvoriť" alebo v ponuke Možnosti - Aktualizácie a zabezpečenie - Windows Defender - Otvorte tlačidlo programu Windows Defender Security Center.
- V Centre zabezpečenia vyberte stránku Nastavenia programu Windows Defender (ikona štítu) a potom kliknite na položku Nastavenia na ochranu pred vírusmi a ďalšími hrozbami.
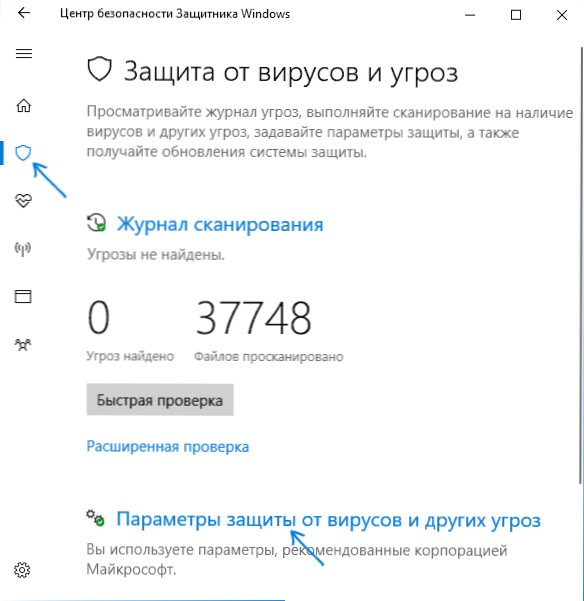
- Zakázať ochranu v reálnom čase a ochranu z cloudu.
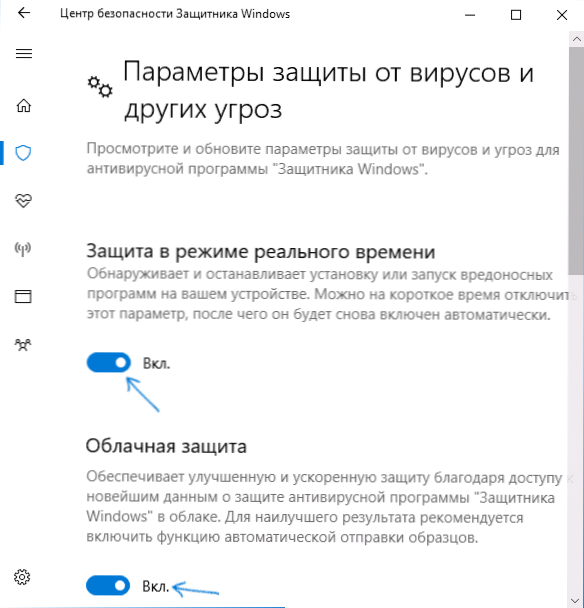
V takomto prípade bude obranca systému Windows na chvíľu zablokovaný a v budúcnosti ho systém znova použije. Ak ho chcete úplne vypnúť, budete musieť použiť nasledujúce metódy.
Poznámka: Ak použijete nižšie popísané metódy, schopnosť prispôsobiť operátora systému Windows v parametroch sa stane neaktívnym (až do vrátenia hodnôt zmenených do editora na predvolené hodnoty).
Zakázať systém Windows 10 Defender v lokálnom editore skupinových zásad
Táto metóda je vhodná iba pre vydania Windows 10 Professional a Corporate,ak máte doma - v ďalšej časti pokynov je metóda, ktorá používa editor databázy Registry.
- Stlačte klávesy Win + R na klávesnici a zadajte ich gpedit.msc
- V lokálnom editore skupinových pravidiel, ktorý sa otvorí, prejdite na časť "Konfigurácia počítača" - "Šablóny pre správu" - "Komponenty systému Windows" - "Antivírusový program Windows Defender".
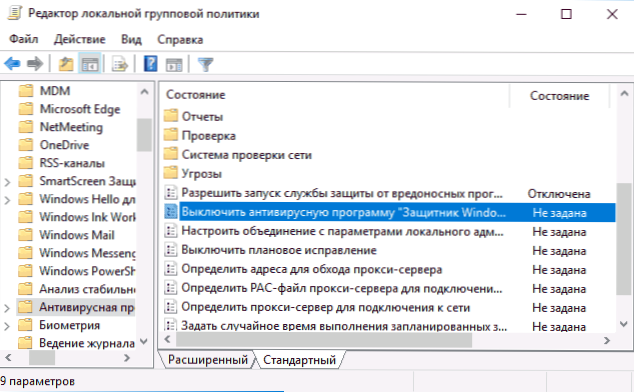
- Dvakrát kliknite na možnosť "Vypnúť antivírusový program Windows Defender" a zvoľte "Enabled" (len tak - "Enabled" vypne antivírus).
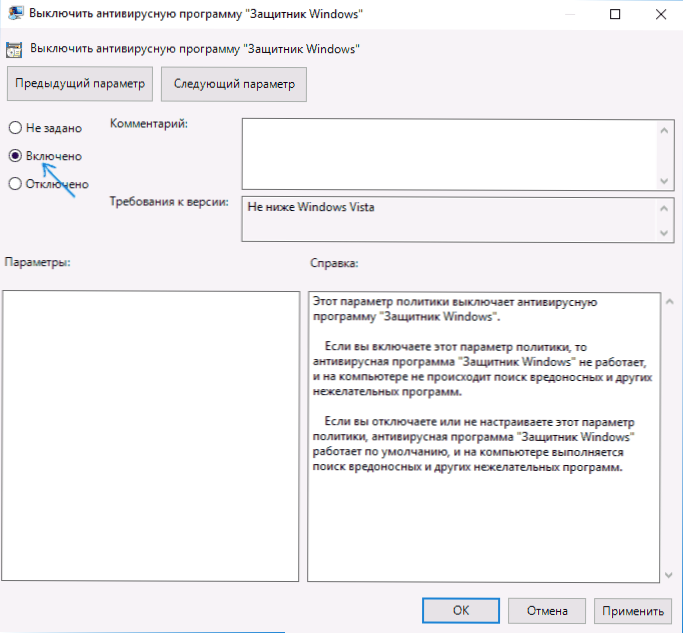
- Podobne vypnite voľby "Povoliť spustenie služby proti malwaru" a "Povoliť nepretržitú prevádzku služby proti malwaru" (nastavte možnosť "Zakázané").
- Prejdite na podsekciu "Ochrana v reálnom čase", dvakrát kliknite na parameter "Vypnúť ochranu v reálnom čase" a nastavte možnosť "Enabled".
- Okrem toho zakážte možnosť "Skontrolujte všetky stiahnuté súbory a prílohy" (tu by ste mali nastaviť "Zakázané").
- V sekcii "MAPS" zakážte všetky možnosti okrem "Odoslať vzorové súbory".
- Pre možnosť "Odoslať vzorové súbory, ak je potrebná ďalšia analýza" nastavte možnosť "Enabled" a v ľavom dolnom rohu (v rovnakom okne s nastaveniami politiky) nastavte možnosť "Never send".
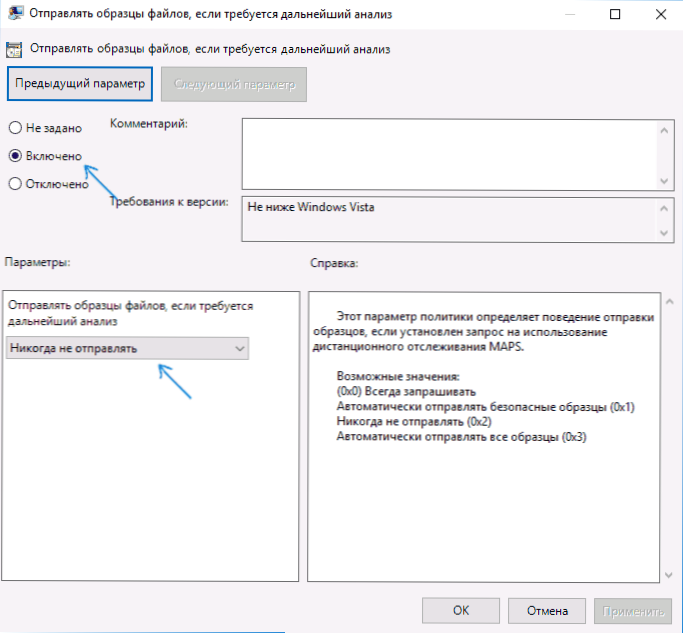
Potom bude ochrana Windows 10 úplne vypnutá a nebude mať vplyv na spustenie vašich programov (rovnako ako odosielanie vzorových programov spoločnosti Microsoft), aj keď sú pochybné. Ďalej odporúčame odstrániť ikonu Windows Defender v oblasti oznámení z autoloadu (pozrite si časť Spustenie programov Windows 10, spôsob, akým je správca úloh vhodný).
Ako úplne zakázať obrancu systému Windows 10 pomocou editora databázy Registry
Nastavenia, ktoré sú nakonfigurované v lokálnom editore skupinových pravidiel, je možné nastaviť v editore databázy Registry a tým zabrániť vstavanému antivírusu.
Procedúra bude nasledovná (poznámka: pri absencii ktorejkoľvek z týchto sekcií ich môžete vytvoriť kliknutím pravým tlačidlom myši na "zložku" o jednu úroveň nahor a výberom požadovanej položky v kontextovej ponuke):
- Stlačte Win + R, zadajte regedit a stlačte kláves Enter.
- V editore databázy Registry prejdite na HKEY_LOCAL_MACHINE \ SOFTWARE \ Politiky \ Microsoft \ Windows Defender
- V pravej časti editora databázy Registry kliknite pravým tlačidlom myši na položku "New" - "DWORD parameter 32 bitov" (aj keď máte 64-bitový systém) a nastavte názov parametra DisableAntiSpyware

- Po vytvorení parametra dvakrát kliknite naň a nastavte hodnotu na hodnotu 1.
- Na rovnakom mieste vytvorte parametre AllowFastServiceStartup a ServiceKeepAlive - ich hodnota by mala byť 0 (nula, nastavená štandardne).
- V sekcii Windows Defender vyberte podsekciu Ochrana v reálnom čase (alebo ju vytvorte) a v ňom vytvorte parametre s názvami DisableIOAVProtection a DisableRealtimeMonitoring
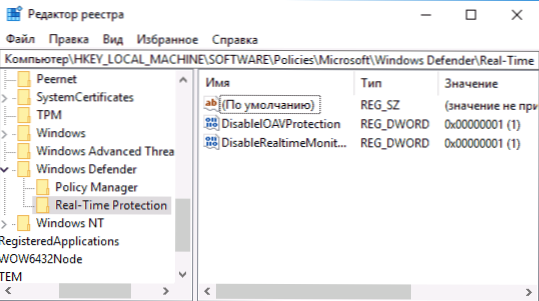
- Dvakrát kliknite na každý z týchto parametrov a nastavte hodnotu na hodnotu 1.
- V sekcii Windows Defender vytvorte podkľúč Spynet, v ktorom vytvoríte parametre DWORD32 s názvami DisableBlockAtFirstSeen (hodnota 1) LocalSettingOverrideSpynetReporting (hodnota 0), SubmitSamplesConsent (hodnota 2). Táto akcia zakazuje kontrolu v cloude a blokovanie neznámych programov.
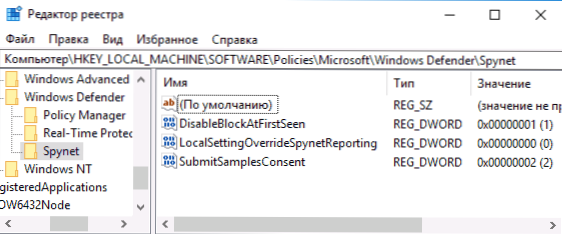
Hotovo, potom môžete zatvoriť editor databázy Registry, antivírus bude vypnutý. Je tiež dôležité odstrániť program Windows Defender od spustenia (za predpokladu, že nepoužívate iné funkcie "Windows Defender Security Center").
Môžete tiež zakázať obhajcu pomocou programov tretích strán, napríklad takáto funkcia je vo voľnom programe Dism ++
Zakázať predchádzajúcu ochranu Windows 10 a ochranu Windows 8.1
Nevyhnutné kroky na vypnutie programu Windows Defender sa líšia v dvoch najnovších verziách operačného systému Microsoft. Vo všeobecnosti stačí začať s nasledujúcimi krokmi v oboch operačných systémoch (v systéme Windows 10 je však postup úplného zablokovania ochrancu o niečo komplikovanejší, potom to podrobnejšie popíšeme nižšie)
Prejdite na ovládací panel: najjednoduchší a najrýchlejší spôsob, ako to urobiť, je kliknúť pravým tlačidlom myši na tlačidlo "Štart" a vybrať príslušnú položku ponuky.

Na ovládacom paneli prejdite na zobrazenie "Ikony" (v položke "Zobraziť" vpravo hore) vyberte položku "Windows Defender".

Otvorí sa hlavné okno programu Windows Defender (ak sa zobrazí hlásenie, že aplikácia je vypnutá a nezobrazuje počítač, je pravdepodobne nainštalovaný iný antivírus). V závislosti od verzie OS, ktorú ste nainštalovali, postupujte podľa týchto krokov.
Windows 10
Štandardným spôsobom (ktorý nie je úplne funkčný) vypnutia ochrany Windows 10 je nasledujúci:
- Prejdite na "Štart" - "Nastavenia" (ikona s ozubeným prevodom) - "Aktualizácia a zabezpečenie" - "Windows Defender"
- Zakázať položku "Ochrana v reálnom čase".
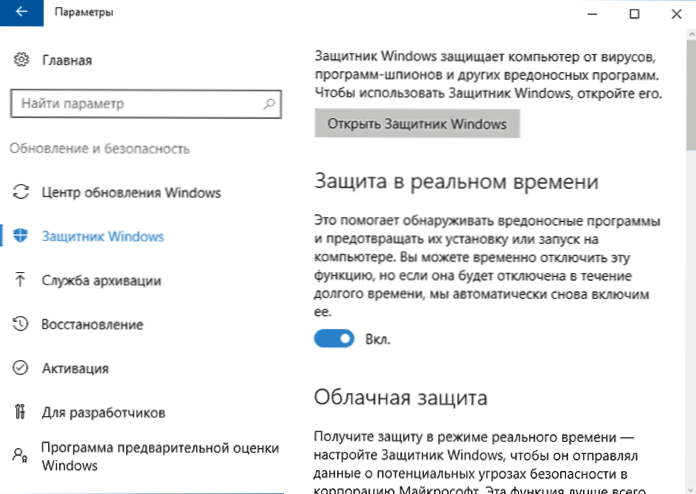
V dôsledku toho bude ochrana vypnutá, ale iba na chvíľu: po približne 15 minútach sa táto funkcia opäť zapne.
Ak táto možnosť nevyhovuje, existujú spôsoby, ako úplne a natrvalo zakázať program Windows 10 Defender dvomi spôsobmi - pomocou editora lokálnych zásad skupiny alebo editora databázy Registry. Spôsob editora miestnych zásad politiky nie je vhodný pre systém Windows 10 Home.
Ak chcete zakázať použitie editora miestnych zásad politiky:
- Stlačte klávesy Win + R a do okna Spustiť zadajte gpedit.msc.
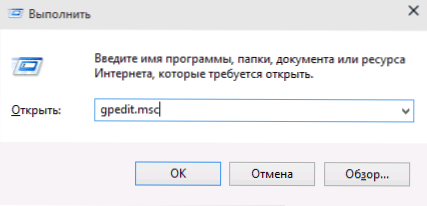
- Prejdite na položku Konfigurácia počítača - šablóny na správu - komponenty systému Windows - antivírusový program Windows Defender (vo verziách od Windows 10 až 1703 - Endpoint Protection).
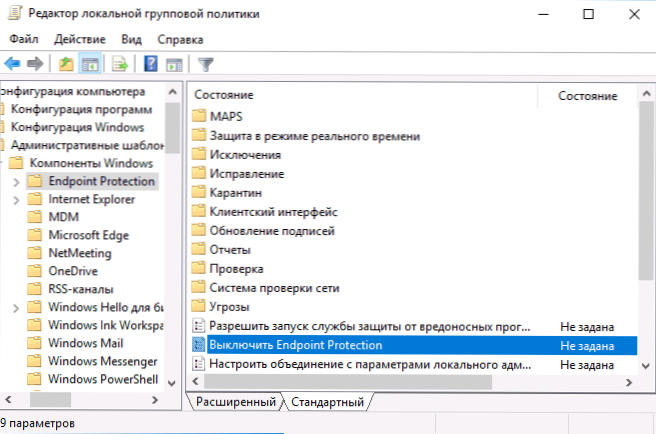
- Na pravej strane Editora miestnych zásad skupiny dvakrát kliknite na položku Vypnúť antivírusový program Windows Defender (predtým vypnúť ochranu koncového bodu).
- Ak potrebujete zakázať obhajcu, kliknite na tlačidlo "OK" a opustite editor (na obrazovke nižšie sa parameter nazýva Vypnúť program Windows Defender, jeho názov bol v starších verziách systému Windows 10. Teraz vypnite antivírusový program alebo vypnite koncový bod Protection).
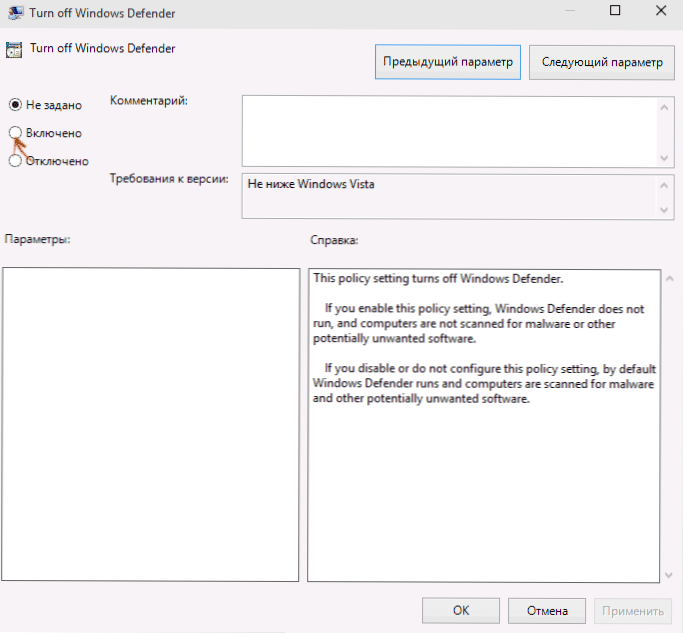
V dôsledku toho sa služba Windows 10 zastaví (t. J. Bude úplne zakázaná) a pri pokuse o spustenie systému Windows 10 sa zobrazí správa.

Tie isté akcie môžete vykonať pomocou editora databázy Registry:
- Prejdite do editora databázy Registry (Win + R, zadajte regedit)
- Prejdite na kľúč databázy Registry HKEY_LOCAL_MACHINE \ SOFTWARE \ Politiky \ Microsoft \ Windows Defender
- Vytvorte hodnotu DWORD s názvom DisableAntiSpyware (ak v tejto časti chýba).
- Nastavte tento parameter na hodnotu 0, aby bol program Windows Defender zapnutý alebo 1,ak ho chcete deaktivovať.
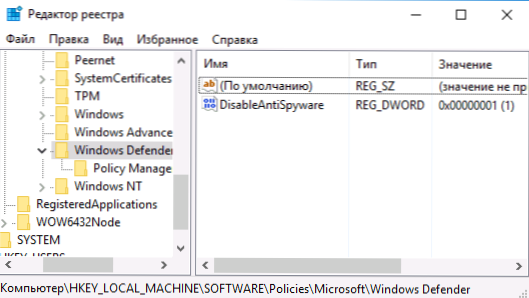
Hotovo, teraz, ak vstavaný antivírus od spoločnosti Microsoft a budete narušený, potom len upozornenia, že je zakázané. V tomto prípade pred prvým reštartom počítača sa v oblasti oznámení na paneli úloh zobrazí ikona obrancu (po reštarte sa zmizne). Zobrazí sa tiež upozornenie, že ochrana pred vírusmi je zakázaná. Ak chcete odstrániť tieto upozornenia, kliknite na neho a potom v ďalšom okne kliknite na položku "Neobsiahnuť žiadne upozornenia o antivírusovej ochrane"

Ak sa zablokovanie zabudovaného antivíru nestalo, potom je opis spôsobov, ako zakázať ochranu systému Windows 10 pomocou bezplatných programov na tento účel.
Windows 8.1
Zakázanie programu Defender Windows 8.1 je oveľa jednoduchšie ako v predchádzajúcej verzii. Všetko, čo potrebujete, je:
- Prejdite na položku Ovládací panel - Windows Defender.
- Otvorte kartu "Parametre" a potom položku "Administrátor".
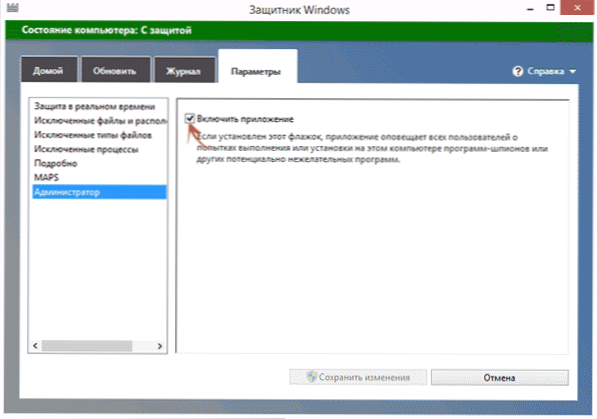
- Zrušte začiarknutie políčka "Povoliť aplikáciu"
V dôsledku toho sa zobrazí upozornenie, že aplikácia je vypnutá a počítač nehrozí - čo sme chceli.
Zakázať systém Windows 10 Defender pomocou slobodného softvéru
Ak z nejakého dôvodu zákaz systému Windows 10 Defender bez použitia programov zlyhá,Môžete to urobiť aj pomocou jednoduchých bezplatných nástrojov, medzi ktoré by som odporúčal Win Updates Disabler ako jednoduchý, čistý z nadbytočnej a bezplatnej utility v ruštine.

Program bol vytvorený na vypnutie automatických aktualizácií systému Windows 10, ale môže zablokovať (a čo je dôležité, znova zapnúť) ďalšie funkcie vrátane ochrany a firewallu. Oficiálne webové stránky programu nájdete na snímke vyššie.
Druhou možnosťou je použiť program Destroy Windows 10 Spying alebo DWS, ktorého hlavným účelom je vypnúť funkciu sledovania v operačnom systéme, avšak v nastaveniach programu, ak povolíte rozšírený režim, môžete vypnúť aj program Windows Defender (v tomto programe sa však vypne default).

Ako zakázať Windows 10 protector - video výučba
Vzhľadom na skutočnosť, že popísaná akcia v systéme Windows 10 nie je taká základná, navrhujem tiež zobrazenie videa, ktoré ukazuje dva spôsoby, ako vypnúť ochranu Windows 10.
Zakázať program Windows Defender pomocou príkazového riadku alebo PowerShell
Ďalším spôsobom, ako vypnúť ochranu Windows 10 (aj keď nie trvalo, ale iba dočasne - rovnako ako pri používaní parametrov) je použiť príkaz PowerShell. Systém Windows PowerShell by mal byť spustený ako správca, čo sa dá vykonať pomocou vyhľadávania na paneli úloh a potom pravým kliknutím na kontextové menu.
V okne PowerShell zadajte príkaz
Set-MpPreference -DisableRealtimeMonitoring $ true
Bezprostredne po jej spustení bude ochrana v reálnom čase vypnutá.

Ak chcete použiť rovnaký príkaz na príkazovom riadku (beží aj ako správca), zadajte pred text príkazu justes a miesto.
Zakázať upozornenie "Povoliť ochranu pred vírusmi"
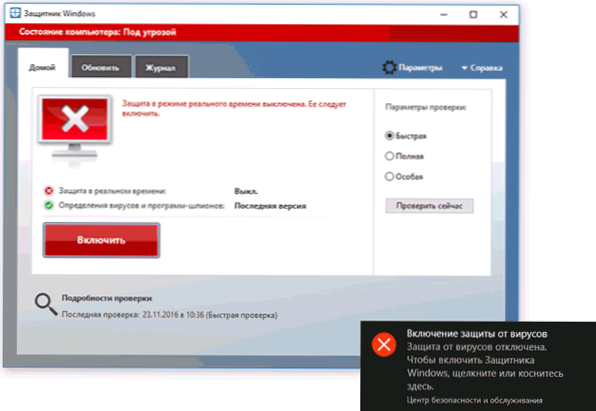
Ak po vykonaní akcií na zakázanie ochrany systému Windows 10 sa neustále objavuje upozornenie "Povoliť ochranu pred vírusmi. Ochrana proti zneužitiu je neaktívne", môžete odstrániť toto upozornenie nasledovne:
- Pomocou vyhľadávania na paneli úloh prejdite do Centra zabezpečenia a servisu (alebo nájdite túto položku na ovládacom paneli).
- V sekcii Zabezpečenie kliknite na položku Neprijať viac správ na tému antivírusovej ochrany.
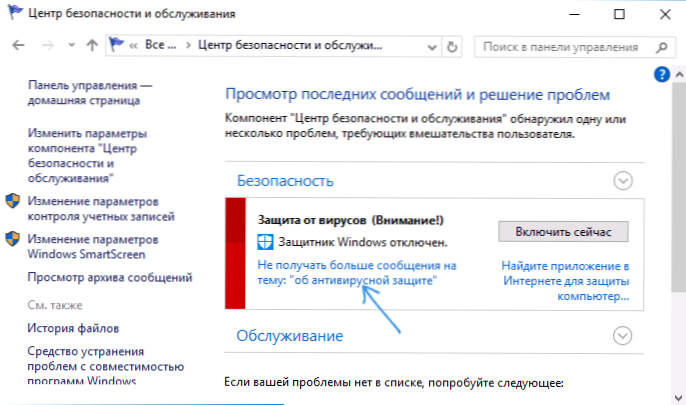
Hotovo, v budúcnosti nebudete musieť vidieť správy, ktoré obránca systému Windows je zakázaný.
Program Windows Defender zapíše aplikáciu zakázanú (ako povoliť)
Aktualizácia: pripravila aktualizovanú a kompletnejšiu inštrukciu na túto tému: Ako povoliť ochranu systému Windows 10. Ak však máte nainštalované Windows 8 alebo 8.1, použite kroky popísané nižšie.
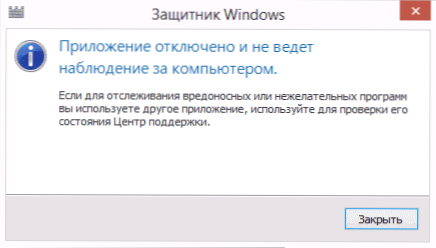
Ak pri zadávaní ovládacieho panela a zvoľte "Windows Defender", uvidíte správu o tom, že aplikácia je vypnutá a počítač nekontroluje, to môže znamenať dve veci:
- Program Windows Defender je zakázaný, pretože na vašom počítači je nainštalovaný iný antivírus. V takomto prípade by ste nemali robiť nič - po odstránení antivírusového programu tretej strany sa automaticky zapne.
- Program Windows Defender bol vypnutý sami alebo bol z akéhokoľvek dôvodu vypnutý. Tu ho môžete zapnúť.
V systéme Windows 10 povolíte program Windows Defender, môžete jednoducho kliknúť na príslušnú správu v oblasti oznámení - systém vám urobí zvyšok. Okrem prípadov, keď ste použili editor lokálnej skupiny alebo editora registra (v tomto prípade by ste mali urobiť opačnú operáciu, aby ste zapli ochrancu).

Ak chcete zapnúť ochranu Windows 8.1, prejdite na Centrum podpory (kliknite pravým tlačidlom myši na "začiarkavacie políčko" v oblasti oznámení). S najväčšou pravdepodobnosťou uvidíte dve správy: ochrana pred spywarom a nechcenými programami je vypnutá a ochrana pred vírusmi je vypnutá. Ak chcete program Windows Defender znova spustiť, stačí kliknúť na položku "Povoliť teraz".