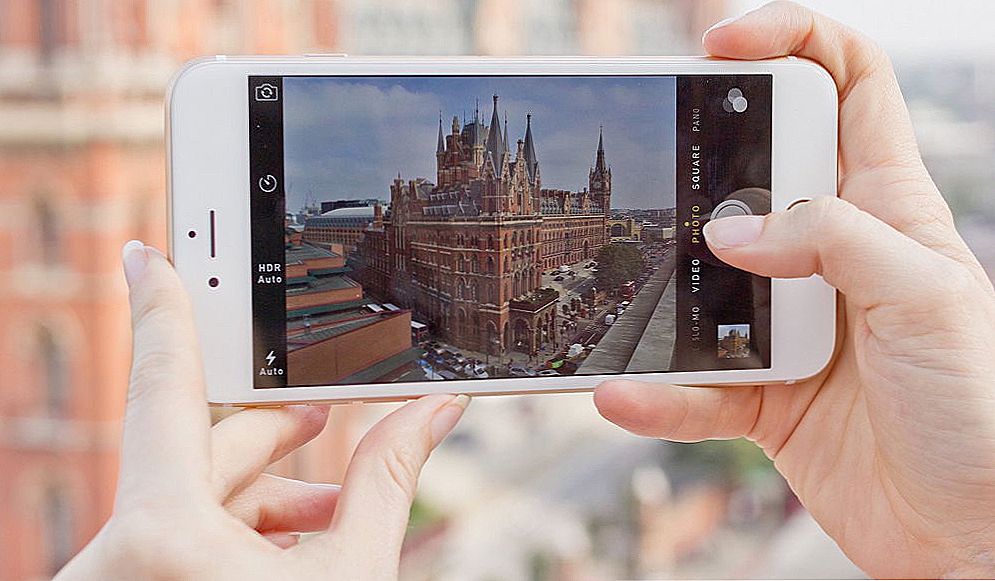V tomto návode ukážem, ako môžete pomocou voľného programu SharpKeys zmapovať klávesy na klávesnici - nie je to ťažké a aj keď sa to môže zdať zbytočné, nie je to tak.
V tomto návode ukážem, ako môžete pomocou voľného programu SharpKeys zmapovať klávesy na klávesnici - nie je to ťažké a aj keď sa to môže zdať zbytočné, nie je to tak.
Môžete napríklad pridať multimediálne akcie na najbežnejšiu klávesnicu: napríklad ak nepoužívate numerickú klávesnicu napravo, pomocou klávesov môžete zavolať na kalkulačku, otvoriť počítač alebo prehliadač, začať prehrávať hudbu alebo ovládať akcie pri prehliadaní internetu. Okrem toho môžete rovnakým spôsobom deaktivovať kľúče, ak narušujú vašu prácu. Ak potrebujete napríklad zakázať Caps Lock, F1-F12 a akékoľvek iné klávesy, môžete to urobiť popísaným spôsobom. Ďalšou možnosťou je vypnutie alebo spánok stolného počítača jedným kľúčom na klávesnici (ako na prenosnom počítači).
Použitie klávesov SharpKeys na premenovanie kľúčov
Môžete prevziať program na opätovné priradenie klávesov SharpKeys z oficiálnej stránky. http://www.github.com/randyrants/sharpkeys, Inštalácia programu nie je zložitá, nie je nainštalovaný ďalší a potenciálne nežiaduci softvér (prinajmenšom v čase tohto písania).

Po spustení programu uvidíte prázdny zoznam, priradenie kľúčov a pridanie do zoznamu, kliknutie na tlačidlo "Pridať". A teraz sa budeme zaoberať tým, ako pomocou tohto programu vykonať jednoduché a bežné úlohy.
Ako vypnúť kláves F1 a zvyšok
Bolo potrebné stretnúť sa s tým, že niekto potreboval vypnúť klávesy F1 - F12 na klávesnici počítača alebo notebooku. Pomocou tohto programu môžete urobiť nasledovne.
Po kliknutí na tlačidlo "Pridať" sa otvorí okno s dvomi zoznammi - na ľavej strane sú kľúče, ktoré priraďujeme, a na pravej strane sú kľúče. V tomto prípade budú zoznamy obsahovať viac kĺúčov, ako máte na klávesnici.

Ak chcete vypnúť kláves F1, nájdite a zvoľte "Funkcia: F1" v ľavom zozname (vedľa neho bude kód tohto kľúča). A v pravom zozname vyberte možnosť Vypnúť kľúč a kliknite na tlačidlo Ok. Podobne môžete zakázať Caps Lock a akýkoľvek iný kľúč, všetky zmeny sa zobrazia v zozname v hlavnom okne SharpKeys.

Po dokončení úloh kliknite na tlačidlo "Write to Registry" a potom reštartujte počítač, aby sa zmeny prejavili.Áno, pri opätovnom pridelení sa používa zmena štandardného nastavenia databázy Registry a v skutočnosti sa toto všetko môže vykonať ručne, pretože sú známe kľúčové kódy.
Ak chcete spustiť kalkulačku, otvorte priečinok "Tento počítač" a ďalšie úlohy
Ďalšou užitočnou funkciou je opätovné priradenie nepotrebných kľúčov na vykonávanie užitočných úloh. Ak chcete napríklad priradiť spustenie kalkulátora klávesu Enter v číselnej časti plnej veľkosti klávesnice, zvoľte v zozname vľavo položku "Num: Enter" a "App: Calculator" v zozname vpravo.

Podobne tu môžete nájsť "Tento počítač" a spúšťať e-mailový klient a oveľa viac, vrátane akcií na vypnutie počítača, zavolanie tlače a podobne. Aj keď sú všetky symboly v angličtine, väčšina používateľov ich bude chápať. Môžete tiež použiť zmeny, ako je popísané v predchádzajúcom príklade.
Myslím si, že ak niekto vidí prínos pre seba, poskytnuté príklady budú stačiť na dosiahnutie očakávaného výsledku. V budúcnosti, ak potrebujete vrátiť predvolené akcie pre klávesnicu, spustite znova program, odstráňte všetky zmeny, ktoré ste vykonali pomocou tlačidla Odstrániť, kliknite na položku Zapísať do registra a reštartujte počítač.