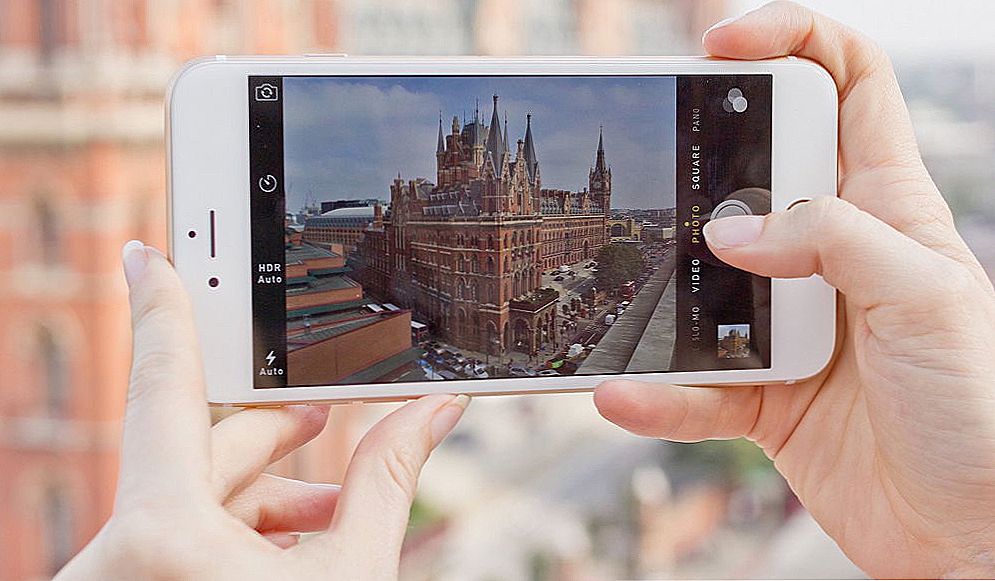Notebooky s dvoma grafickými kartami sú v dnešnej dobe veľmi populárne. Vstavaná súčasť má nízku spotrebu energie, ale často sa nemôže pochváliť zvýšenou produktivitou. Ak používate diskrétnu kartu, prenosný počítač ihneď získa ďalšie funkcie, výkon sa zvyšuje, čo používateľovi umožňuje používať zariadenie na rôzne účely. Chcete vedieť, ako prepnúť grafickú kartu na prenosnom počítači? Čítajte ďalej!

Existujú situácie, kedy je potrebné rýchlo prepnúť z vstavanej grafickej karty na diskrétnu
obsah
- 1 Prečo je grafický adaptér zodpovedný?
- 2 Spínacie metódy
- 2.1 Správca zariadení
- 2.2 Používanie systému BIOS
- 2.3 Používanie programov na prácu s grafickými kartami
Prečo je grafický adaptér zodpovedný?
Na grafické výkony počítačov a notebookov spĺňa grafickú kartu alebo grafický adaptér. Je dôležité pochopiť, že silné komponenty spotrebúvajú obrovské množstvo energie pod zaťažením. Pre stolný počítač to nie je problém, ale laptop musí šetriť energiu, aby pracoval dlhšie bez elektriny.
Ak chcete tento problém vyriešiť, odborníci odporúčajú použiť dve karty: vstavané a diskrétne.Užívateľ si potom môže vybrať, čo má záujem v určitom okamihu - úspory energie alebo výkon.
Integrovaná karta je zariadenie, ktoré je spájané na základnej doske samostatným čipom alebo zabudované do procesora. Hlavnou výhodou použitia tohto adaptéra je nízka spotreba elektrickej energie. Zrejmé negatívne - nízka produktivita.

Ak hovoríme o diskrétnom grafickom adaptéri, potom poskytuje oveľa viac príležitostí. Diskrétny adaptér je pripojený samostatne, zatiaľ čo pracuje podľa rovnakých zásad ako s grafickou kartou pre PC. V takom prípade môžete dosiahnuť vynikajúci výkon, aj keď sa spotrebuje viac energie.
Spínacie metódy
Existuje niekoľko spôsobov, pomocou ktorých môžete vypnúť integrovanú kartu na prenosnom počítači alebo aktivovať iba jeden z dvoch pripojených k zariadeniu. Používa sa na hranie hier s vysokými grafickými požiadavkami alebo na prácu so špeciálnymi programami. Takže môžete prepínať karty:
- Pomocou špeciálneho softvéru, ktorý je nainštalovaný s ovládačmi;
- Používanie nástrojov systému Windows (Device Manager);
- Prostredníctvom UEFI alebo BIOSu.
Správca zariadení
V systéme Windows je možné aktívneho grafického adaptéra zmeniť pomocou správcu zariadení. Ak sú v nastaveniach zobrazené dve karty, napríklad NVIDIA GeForce a Intel, kliknite pravým tlačidlom na integrovaný grafický adaptér a kliknite na "Zakázať". Takéto riešenie jednoducho vypne obrazovku na prenosnom počítači. Môžete ho znova zapnúť reštartovaním.

Metóda sa používa na zriedkavé účely používateľmi, ktorí presne vedia, aký výsledok chcú dosiahnuť. Používanie takéhoto triku sa neodporúča, ak používate prenosný počítač na úrovni jednoduchého používateľa.
Používanie systému BIOS
Spôsob prepínania je populárny pre stolné počítače, táto možnosť je prítomná takmer vo všetkých systémoch systému BIOS. Ak hovoríme o netbookoch, nemôžeme tu vždy nájsť túto položku. Toto môžete skontrolovať stlačením klávesu F2 počas načítavania zariadenia. Pre používateľov systému Windows 8.1 a 8 existuje iná možnosť prejsť do systému BIOS - v časti obnovenia parametrov počítača (prostredníctvom samotného systému) vyberte položku "Špeciálne možnosti zavádzania".
Vo väčšine prípadov sa prepnutie aktívnej grafickej karty pre počítač vykonáva v časti BIOS Peripherals. Pokiaľ ide o prenosné počítače, tento parameter je často umiestnený v konfete Config alebo Advanced.Odborníci odporúčajú hľadanie položky, ktorú možno pripísať konfigurácii grafiky.

Nastavenia na zmenu integrovaného adaptéra sa môžu tiež líšiť. Pre niektoré zariadenia stačí kliknúť na pole "Zakázané", pre ostatných presunúť potrebnú kartu na prvú pozíciu v zozname.
Systém BIOS na rôznych zariadeniach môže byť odlišný, ale hlavná esencia je spoločná pre všetkých.
Používanie programov na prácu s grafickými kartami
Pri inštalácii ovládačov pre diskrétny grafický adaptér sú nainštalované špeciálne programy, ktoré umožňujú prispôsobiť prevádzku konkrétneho prvku. Takéto programy sa nazývajú Catalyst Control Center a NVIDIA Control Center.

Potrebná položka pre karty NVIDIA v tomto programe sa nazýva "3D možnosti". Samotný program bude možné spustiť, ak kliknete pravým tlačidlom myši na ľubovoľnom prázdnom mieste na pracovnej ploche a zvolíte "Ovládací panel NVIDIA". Ďalšou možnosťou je nájsť ju v zásobníku, v blízkosti hodín. Postup pri prepínaní je:
- Vyberte položku "Správa nastavení 3D".
- kliknite na "Nastavenia softvéru";
- pridajte požadovaný * .exe súbor. Ak to chcete urobiť, pridajte cestu k tomu výberom možnosti "Pridať".
Teraz, keď spustíte hru, systém vás prepne na diskrétny grafický adaptér.

Pomocou nástroja Catalyst vyvinutého pre karty Radeon / AMD s procesorom Intel môžete tiež prepínať karty z integrovaných do diskrétnych. Nestačí nájsť ikonu s týmto programom v systémovej lište a kliknúť na ňu. Potom v časti "Napájanie" vyberte položku "Prepínateľná grafika". Ďalším krokom je zadanie cesty k súboru, ktorý by mal byť spustený na inej grafickej karte (položka "Iné aplikácie"). Pre podobné karty pracujúce pod kontrolou procesora AMD je vyvinutý nástroj AMD VISION. Nájdete ju v pravom dolnom rohu v blízkosti hodín. Tu je všetko veľmi jednoduché:
- Vyberte položku Výkonnosť.
- kliknite na Dual Graphics;
- Kliknite na "Zakázať", uložte zmeny.