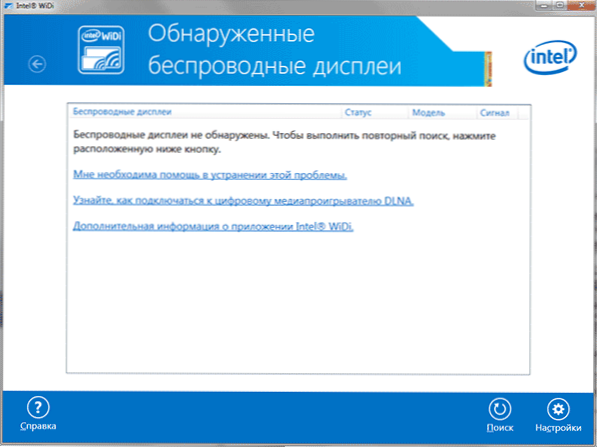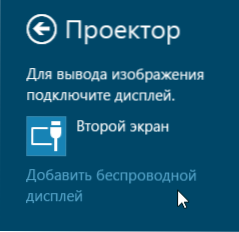Predtým som písal o tom, ako pripojiť televízor k počítaču rôznymi spôsobmi, ale my sme v návode nebolo bezdrôtové Wi-Fi a HDMI, VGA, a iné druhy pevného pripojenia k výstupu grafickej karty, rovnako ako zriadenie DLNA (to bude a v tomto článku).
Predtým som písal o tom, ako pripojiť televízor k počítaču rôznymi spôsobmi, ale my sme v návode nebolo bezdrôtové Wi-Fi a HDMI, VGA, a iné druhy pevného pripojenia k výstupu grafickej karty, rovnako ako zriadenie DLNA (to bude a v tomto článku).
Tentoraz bude podrobne rôzne spôsoby, ako pripojiť televízor k počítaču a notebook pre Wi-Fi, zatiaľ čo niektoré budú považované za žiadosti o bezdrôtové pripojenie televízora - na použitie ako monitor alebo pre prehrávanie filmov, hudby a ďalšieho obsahu z vášho pevného disku. Pozrite tiež: Ako preniesť obrázok z telefónu alebo tabletu Android na televízor cez Wi-Fi.
Takmer všetky z techník opísaných v tomto dokumente, s výnimkou posledného, vyžadujú podporu Wi-Fi pripojenie k internetu prostredníctvom televízora (to znamená, že musí byť vybavený Wi-Fi adaptér). Avšak väčšina moderných inteligentných televízorov to dokáže. Pokyn je napísaný vo vzťahu k systémom Windows 7, 8.1 a Windows 10.
Prehrávanie videozáznamov z počítača na televízore prostredníctvom siete Wi-Fi (DLNA)
Z tohto dôvodu je najbežnejším spôsobom, ako bezdrôtovo pripojiť televízor, okrem toho, že má modul Wi-Fi, je tiež potrebné, aby bol samotný televízor pripojený k tomu istému smerovaču (t.do tej istej siete) ako počítač alebo prenosný počítač, ktorý ukladá videá a iné materiály (pre televízory kompatibilné s Wi-Fi Direct, môžete to urobiť bez smerovača, jednoducho sa pripojte k sieti vytvorenej televízorom). Dúfam, že sa to už stalo, ale nie sú potrebné samostatné pokyny - spojenie sa uskutoční z príslušného menu televízora rovnakým spôsobom ako pripojenie k Wi-Fi akéhokoľvek iného zariadenia. Pozrite si samostatné pokyny: Ako nakonfigurovať DLNA v systéme Windows 10.
Ďalšou položkou je nastavenie servera DLNA vo vašom počítači alebo jasnejšie poskytnutie zdieľaného prístupu k priečinkom na ňom. Zvyčajne stačí, aby sa nastavenie nastavilo na "Domov" (Súkromné) v aktuálnych sieťových nastaveniach. Súbory "Video", "Hudba", "Obrázky" a "Dokumenty" sú predvolene verejné (môžete zdieľať konkrétnu zložku kliknutím na ňu pravým tlačidlom, výberom možnosti Vlastnosti a Karta Prístup).
Jeden z najrýchlejších spôsobov, ako zapnúť zdieľanie, je otvoriť program Windows Explorer, vyberte položku "Sieť" a ak sa zobrazí správa "Zisťovanie siete a zdieľanie súborov zakázané", kliknite naň a postupujte podľa pokynov.

Ak sa takáto správa nebude riadiť, ale naopak budú zobrazené počítače na sieťových a mediálnych serveroch, pravdepodobne budete mať všetko nastavené (to je pravdepodobné).Ak to nefunguje, tu je podrobný návod na nastavenie servera DLNA v systéme Windows 7 a 8.
Po zapnutí funkcie DLNA otvorte položku ponuky televízora a zobrazte obsah pripojených zariadení. Na zariadení Sony Bravia môžete prejsť na tlačidlo Domov a potom vybrať sekciu - Filmy, Hudba alebo Obrázky a sledovať príslušný obsah z počítača (aj spoločnosť Sony má program Homestream, ktorý zjednodušuje všetko, čo som napísal). Na televízoroch LG SmartShare je bod, v ktorom budete musieť vidieť aj obsah verejných priečinkov, aj keď v počítači nemáte nainštalovaný softvér SmartShare. Pri televízii iných značiek sú potrebné približne podobné akcie (a existujú aj vlastné programy).

Okrem toho, s aktívnym pripojením DLNA, kliknutím pravým tlačidlom myši na video súbor v prehliadači (to sa deje na počítači) môžete vybrať položku "Hrať do nazvanie_televizora"Ak vyberiete túto položku, začne sa bezdrôtové vysielanie video streamu z počítača na televízor.

Poznámka: aj v prípade, že televízor podporuje filmy MKV, tieto súbory nefungujú v aplikácii Play on v systéme Windows 7 a 8 a v ponuke televízora sa nezobrazujú. Riešenie, ktoré funguje vo väčšine prípadov, jednoducho premenuje tieto súbory na AVI v počítači.
TV ako bezdrôtový monitor (Miracast, WiDi)
Ak bola predchádzajúca časť o tom, ako hrať akékoľvek súbory z počítača v televízore a máte k nim prístup, teraz bude teraz o tom, ako vysielať akýkoľvek obrázok z počítača alebo prenosného počítača do televízie cez Wi-Fi, to znamená používať ako bezdrôtový monitor. Samostatne na túto tému Windows 10 - Ako povoliť Miracast v systéme Windows 10 pre bezdrôtové vysielanie v televízore.
Dve hlavné technológie - Miracast a Intel WiDi, ktoré sa údajne stali plne kompatibilné s prvou. Poznamenávam, že takéto pripojenie nevyžaduje smerovač, pretože je priamo nainštalovaný (pomocou technológie Wi-Fi Direct).
- Ak máte laptop alebo počítač s procesorom Intel od tretej generácie, bezdrôtovým adaptérom Intel a integrovaným grafickým čipom Intel HD Graphics, musí podporovať Intel WiDi v systémoch Windows 7 aj Windows 8.1. Možno budete musieť nainštalovať Intel Wireless Display z oficiálnych stránok. http://www.intel.com/p/ru_RU/support/highlights/wireless/wireless-display
- Ak bol váš počítač alebo laptop predinštalovaný so systémom Windows 8.1 a vybavený adaptérom Wi-Fi, mali by podporovať Miracast. Ak ste nainštalovali systém Windows 8.1 sami, môže to alebo nemusí podporovať. Pre predchádzajúce verzie operačného systému neexistuje žiadna podpora.
A nakoniec, podpora tejto technológie sa vyžaduje aj od televízie.Až do nedávnej doby bolo potrebné zakúpiť adaptér Miracast, ale teraz má stále viac a viac televíznych modelov vstavanú podporu pre Miracast alebo ho prijímať počas procesu aktualizácie firmvéru.

Samotné spojenie vyzerá takto:
- Televízor by mal mať v nastaveniach povolenú podporu Miracast alebo WiDi pripojenia (obvykle je štandardne zapnutá, niekedy takéto nastavenie nie je, v tomto prípade je modul Wi-Fi zapnutý). Na televízoroch Samsung sa táto funkcia nazýva obrazovka zrkadlenia a nachádza sa v sieťových nastaveniach.
- Pre WiDi spustite program Intel Wireless Display a nájdite bezdrôtový monitor. Po pripojení sa môže vyžadovať bezpečnostný kód, ktorý sa zobrazí na televízore.
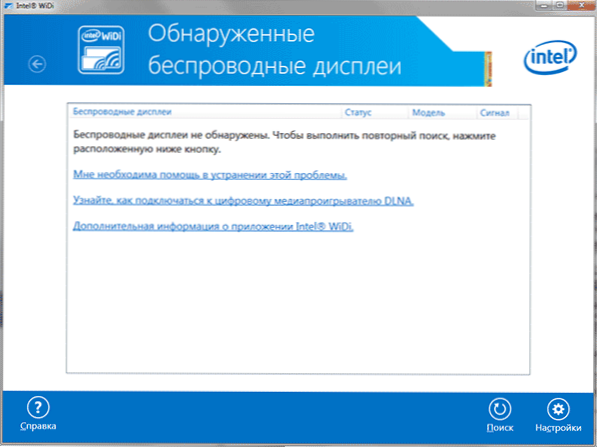
- Ak chcete použiť nástroj Miracast, otvorte panel Zrkadlá (vpravo v systéme Windows 8.1), vyberte možnosť Zariadenia a potom zvoľte možnosť "Projektor" (Prenos na obrazovku). Kliknite na položku "Pridať bezdrôtový displej" (ak sa položka nezobrazí, služba Miracast nie je podporovaná počítačom.) Aktualizácia ovládačov adaptéra Wi-Fi vám môže pomôcť. Podrobnosti na webovej lokalite spoločnosti Microsoft: http://windows.microsoft.com/ru-ru/windows-8/project-wireless-screen-miracast
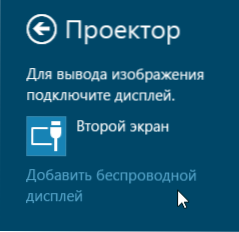
Všimol som si, že na WiDi som nemohol pripojiť svoj televízor z notebooku, ktorý presne podporuje túto technológiu. Pri Miracaste neboli žiadne problémy.
Pripojime cez Wi-Fi normálnu televíziu bez bezdrôtového adaptéra
Ak nemáte Smart TV, ale bežný televízor, ale je vybavený vstupom HDMI, môžete ho ešte bez káblov pripojiť k počítaču. Jediným detailom je, že na tento účel budete potrebovať ďalšie malé zariadenie.
Môže to byť:
- Google chromecast https://www.google.ru/chrome/devices/chromecast/, čo vám umožní jednoducho preniesť obsah z vašich zariadení do televízora.
- Každý Android Mini PC (podobne ako zariadenie USB flash, ktoré sa pripája k HDMI portu televízora a umožňuje pracovať v plnohodnotnom systéme Android v televízii).
- Čoskoro (pravdepodobne začiatok roku 2015) - Intel Compute Stick - mini-počítač s Windows, pripojený k portu HDMI.

V mojom názore som opísal najzaujímavejšie možnosti (ktoré navyše robia vašu televízor ešte šikovnejšou, ako produkujú mnohé inteligentné televízory). Existujú ďalšie: napríklad niektoré televízory podporujú pripojenie adaptéra Wi-Fi k portu USB a existujú aj samostatné konzoly Miracast.
Nebudem podrobnejšie opísať, ako pracovať s každým z týchto zariadení v rámci tohto článku, ale ak sa vyskytnú nejaké otázky, odpoviem v komentároch.