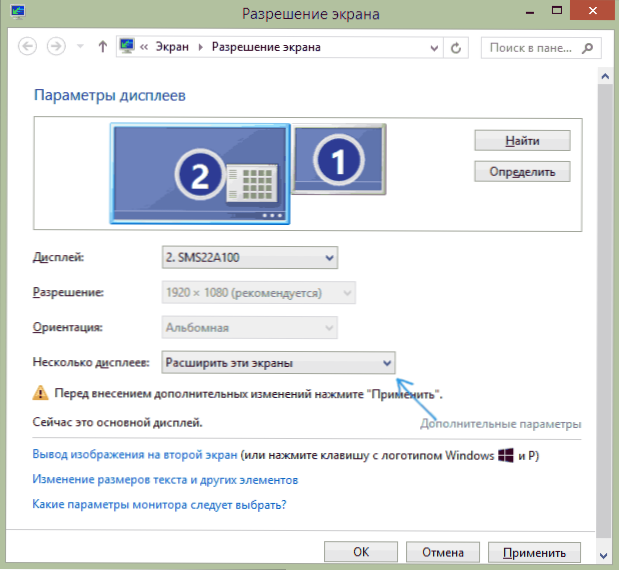Myšlienka pripojenia počítača alebo prenosného počítača k televízoru môže byť celkom rozumná, ak napríklad často sledujete filmy uložené na vašom pevnom disku, hráte hry, chcete používať televíziu ako druhý monitor a v mnohých iných prípadoch. Pripojenie televízora ako druhého monitora počítača alebo prenosného počítača (alebo hlavného monitora) nie je pre väčšinu moderných televízorov problémom.
Myšlienka pripojenia počítača alebo prenosného počítača k televízoru môže byť celkom rozumná, ak napríklad často sledujete filmy uložené na vašom pevnom disku, hráte hry, chcete používať televíziu ako druhý monitor a v mnohých iných prípadoch. Pripojenie televízora ako druhého monitora počítača alebo prenosného počítača (alebo hlavného monitora) nie je pre väčšinu moderných televízorov problémom.
V tomto článku budem hovoriť podrobne o tom, ako pripojiť počítač k televízoru cez HDMI, VGA alebo DVI, rôzne typy vstupov a výstupov, ktoré sa najčastejšie používajú pri pripojení televízora, ktoré môžu vyžadovať káble alebo adaptéry, ako aj nastavenia Windows 10, 8.1 a Windows 7, pomocou ktorých si môžete nakonfigurovať rôzne režimy obrazu z počítača na televízore. Nižšie sú uvedené možnosti pre drôtové pripojenie, ak je to potrebné bez káblov, potom je tu inštrukcia: Ako pripojiť televízor k počítaču cez Wi-Fi. Môže byť tiež užitočné: Ako pripojiť laptop k televízoru, ako sledovať televíziu online, Ako pripojiť dva monitory k počítaču v systéme Windows 10, 8 a Windows 7.
Podrobné pokyny na pripojenie televízora k počítaču alebo notebooku
Začneme priamo s pripojením medzi televízorom a počítačom. Najprv sa odporúča zistiť, ktorá metóda pripojenia bude najlepšia, najlacnejšia a poskytne najlepšiu kvalitu obrazu.
Nižšie sa nenachádzajú konektory, ako je napríklad port displeja alebo USB-C / Thunderbolt, pretože v súčasnosti chýbajú také vstupy na väčšine televízorov (ale nevylučujú, že sa budú zobrazovať v budúcnosti).
Krok 1. Určte, ktoré porty na výstup video a audio signálu sú k dispozícii vo vašom počítači alebo notebooku.

- HDMI - Ak máte relatívne nový počítač, je veľmi pravdepodobné, že na ňom nájdete port HDMI - ide o digitálny výstup, pomocou ktorého je možné prenášať súčasne aj video a audio signál s vysokým rozlíšením. Podľa môjho názoru je to najlepšia voľba, ak chcete pripojiť televízor k počítaču, ale táto metóda nemusí byť použiteľná, ak máte starú televíziu.
- VGA - je veľmi časté (aj keď to nie je na najnovších modeloch grafických kariet) a je ľahké pripojiť. Je to analógové rozhranie pre prenos videa, audio nie je prenášané cez to.

- DVI - rozhranie digitálneho video prenosu, je prítomné takmer vo všetkých moderných grafických kartách.Analógový signál sa môže prenášať cez výstup DVI-I, takže adaptéry DVI-I - VGA zvyčajne fungujú bez problémov (čo môže byť užitočné pri pripojení televízora).
- S-Video a kompozitný výstup (AV) - možno zistiť na starých grafických kartách, ako aj na profesionálnych grafických kartách na úpravu videa. Neposkytujú najlepšiu kvalitu obrazu na televízore z počítača, ale môžu sa stať jediným spôsobom pripojenia starého televízora k počítaču.

To sú všetky hlavné typy konektorov používaných na pripojenie televízora k prenosnému počítaču alebo počítaču. S vysokou pravdepodobnosťou budete musieť vyriešiť niektorý z vyššie uvedených problémov, pretože sú zvyčajne prítomné v televízii.
Krok 2. Identifikujte typy vstupov videa na televízore.
Zistite, ktoré vstupy váš TV podporuje - na väčšine moderných nájdete HDMI a VGA vstupy, na starších môžete nájsť S-video alebo kompozitný vstup (tulipány).

Krok 3. Vyberte, ktoré pripojenie použijete.
Teraz, v poradí, uvediem možné typy pripojenia televízora k počítaču, zatiaľ čo najprv - optimálne z hľadiska kvality obrazu (okrem toho pomocou týchto možností,Najjednoduchšie pripojenie) a potom - niekoľko možností pre prípad núdze.
Možno budete musieť zakúpiť príslušný kábel v obchode. Zvyčajne ich cena nie je príliš vysoká a rôzne káble sa nachádzajú v špecializovaných predajniach rádiového tovaru alebo v rôznych maloobchodných reťazcoch, ktoré predávajú spotrebnú elektroniku. Beriem na vedomie, že rôzne HDMI káble so zlatým povrchom pre divoké sumy nebudú vôbec ovplyvňovať kvalitu obrazu.
- HDMI - HDMI. Najlepšou možnosťou je zakúpenie kábla HDMI a pripojenie príslušných konektorov, nielen obraz, ale aj prenos zvuku. Možný problém: rozhranie HDMI cez prenosný počítač alebo počítač nefunguje.
- VGA - VGA. Tiež jednoduchý spôsob pripojenia televízora, budete potrebovať príslušný kábel. Takéto káble sú zviazané s mnohými monitormi a pravdepodobne sa vám nepoužije. Môžete si tiež kúpiť v obchode.
- DVI - VGA. Rovnako ako v predchádzajúcom prípade. Možno budete potrebovať buď DVI-VGA adaptér a VGA kábel, alebo len kábel DVI-VGA.
- S-Video - S-video, S-Video - kompozitný (pomocou adaptéra alebo vhodného kábla) alebo kompozitný - kompozitný. Nie je to najlepší spôsob pripojenia kvôli tomu, že obraz na TV obrazovke nie je jasný.Zvyčajne sa v prítomnosti modernej technológie nepoužíva. Pripojenie sa uskutočňuje rovnakým spôsobom ako domáce DVD, VHS a iné prehrávače.
Krok 4. Pripojte počítač k televízoru
Chcem vás upozorniť, že toto opatrenie sa najlepšie vykoná úplným vypnutím televízora a počítača (vrátane jeho vypnutia), inak, hoci nie je veľmi pravdepodobné, že je možné poškodenie zariadenia v dôsledku elektrických výbojov. Pripojte potrebné konektory do počítača a televízora a potom ich zapnite. Na televízore vyberte príslušný video vstupný signál - HDMI, VGA, PC, AV. Ak je to potrebné, prečítajte si pokyny pre televízor.
Poznámka: Ak pripojíte televízor k počítaču s diskrétnou grafickou kartou, môžete si všimnúť, že na zadnej strane počítača sú dve miesta pre video výstup - na grafickej karte a na základnej doske. Odporúčam pripojiť televízor na rovnakom mieste, kde je pripojený monitor.
Ak sa všetko vykonalo správne, obrazovka televízora bude s najväčšou pravdepodobnosťou začať zobrazovať to isté ako počítačový monitor (nemusí sa spustiť, ale to môže byť vyriešené, čítané ďalej).Ak monitor nie je pripojený, zobrazí sa iba televízor.
Napriek tomu, že televízor je už pripojený, s najväčšou pravdepodobnosťou sa stretnete s tým, že obraz na jednej z obrazoviek (ak sú dve z nich - monitor a televízor) bude skreslený. Možno budete chcieť, aby televízor a monitor zobrazovali rôzne obrázky (v predvolenom nastavení je nastavený zrkadlový obraz - to isté platí pre obe obrazovky). Pokračujeme k nastaveniu zväzku televíznych počítačov, najskôr v systéme Windows 10 a Windows 7 a 8.1.
Nastavenie obrazu v televízore z počítača v systéme Windows 10
Pre váš počítač je pripojený televízor jednoducho druhý monitor a všetky nastavenia sú vykonané v nastaveniach monitora. V systéme Windows 10 môžete vykonať potrebné nastavenia nasledovne:
- Prejdite na položku Nastavenia (Štart - ikona ozubeného kolieska alebo klávesy Win + I).
- Vyberte položku "Systém" - "Zobrazenie". Tu uvidíte dva pripojené monitory. Ak chcete zistiť počet jednotlivých pripojených obrazoviek (nemusí zodpovedať spôsobu ich usporiadania a pripojenia v akom poradí), kliknite na tlačidlo "Zistiť" (v dôsledku toho sa príslušné čísla objavia na monitore a TV).

- Ak sa umiestnenie nezhoduje s aktuálnym, môžete presunúť jeden z monitorov pomocou myši vpravo alebo vľavo v parametroch (t. J. Zmeniť ich poradie tak, aby zodpovedali aktuálnej polohe). Toto je relevantné len vtedy, ak použijete režim "Rozbaliť obrazovky", o ktorom sa ďalej hovorí.
- Dôležitá položka parametra je tesne pod názvom "Viacnásobné zobrazenia". Tu môžete nastaviť presne, ako obidve obrazovky pracujú v pároch: Duplikovať tieto obrazovky (rovnaké obrázky s dôležitým obmedzením: iba to isté rozlíšenie môže byť nastavené na obidve), Rozšíriť pracovnú plochu (obidve obrazovky budú mať iný obrázok, jeden bude pokračovaním druhého, ukazovateľ myš sa presunie z okraja jednej obrazovky na druhú, keď je správne umiestnená), zobrazí sa iba na jednej obrazovke.

Vo všeobecnosti sa toto nastavenie môže považovať za úplné, s výnimkou toho, že musíte zaistiť, aby bol TV nastavený na správne rozlíšenie (to znamená fyzické rozlíšenie obrazovky televízora), nastavenie rozlíšenia sa vykoná po výbere konkrétnej obrazovky v nastaveniach obrazovky systému Windows 10. dva zobrazenia môžu pomôcť inštrukcii: Čo robiť, ak systém Windows 10 nevidí druhý monitor.
Ako upraviť obraz na televízore z počítača a notebooku v systéme Windows 7 a Windows 8 (8.1)
Ak chcete nakonfigurovať režim zobrazenia na dvoch obrazovkách (alebo na jednom, ak budete používať iba televízor ako monitor), kliknite pravým tlačidlom myši na prázdnu oblasť pracovnej plochy a vyberte položku "Rozlíšenie obrazovky". Okno sa otvorí nasledovne.
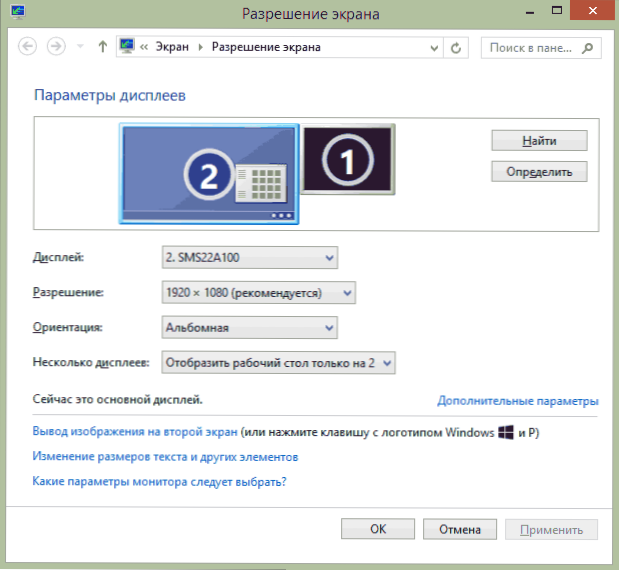
Ak obaja máte počítačový monitor a pripojený televízor, ale neviete, ktorá z nich zodpovedá číslici (1 alebo 2), môžete kliknúť na tlačidlo "Zistiť" a zistiť. Musíte tiež objasniť fyzické rozlíšenie televízora, spravidla na moderné modely, to je Full HD - 1920 o 1080 pixelov. Informácie musia byť k dispozícii v návode na použitie.
nastavenie
- Pomocou myši vyberte miniatúru zodpovedajúcu televízoru a v poli "Rozlíšenie" nastavte ten, ktorý zodpovedá jeho skutočnému rozlíšeniu. V opačnom prípade nemusí byť obraz jasný.
- Ak sa používa niekoľko obrazoviek (monitor a TV), v poli "Viacnásobné zobrazenia" zvoľte prevádzkový režim (ďalej - viac).
Môžete si vybrať nasledujúce režimy prevádzky, z ktorých niektoré môžu vyžadovať dodatočnú konfiguráciu:
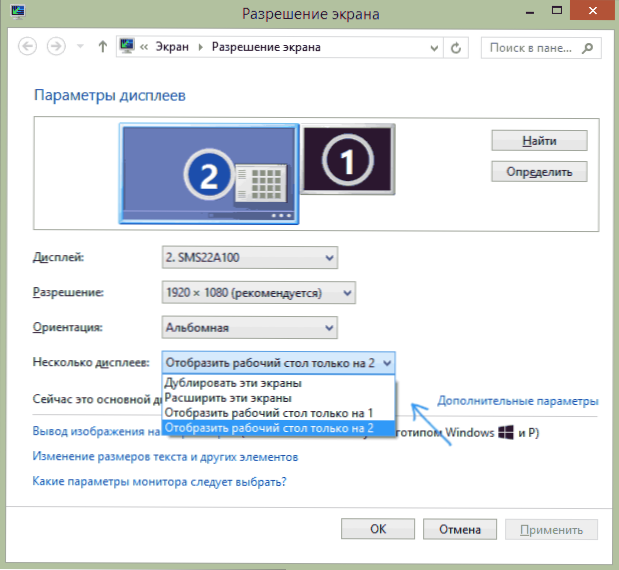
- Zobrazovať pracovnú plochu iba na 1 (2) - druhá obrazovka je vypnutá, obrázok sa zobrazí iba na zvolenej obrazovke.
- Duplikovať tieto obrazovky - na oboch obrazovkách sa zobrazí ten istý obrázok. V prípade, že rozlíšenie týchto obrazoviek je iné, na jednom z nich sa pravdepodobne objaví skreslenie.
- Rozbaliť tieto obrazovky (rozšírenie plochy o 1 alebo 2) - v tomto prípade stolný počítač "zoberie" obe obrazovky naraz. Keď prejdete za obrazovku, prejdete na ďalšiu obrazovku. Aby ste mohli riadne a pohodlne usporiadať prácu, môžete v okne s nastaveniami pretiahnuť miniatúry obrazoviek. Napríklad na obrázku nižšie obrazovka 2 predstavuje televízor. Keď vediete myš na pravú hranicu, dostanem sa na monitor (obrazovka 1) Ak chcem zmeniť svoju polohu (pretože sú na stole v inom poradí), potom v nastaveniach môžem pretiahnuť obrazovku 2 na pravej strane tak, aby bola prvá obrazovka vľavo.
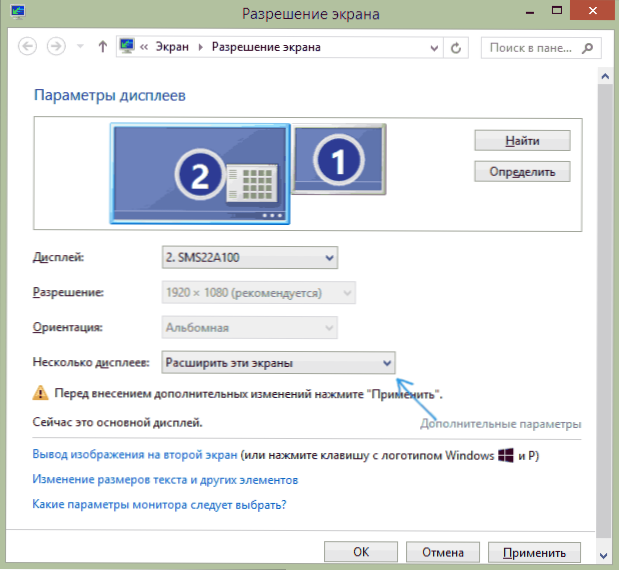
Použite nastavenia a použite ich. Najlepšou možnosťou, podľa môjho názoru, je rozšírenie obrazoviek. Spočiatku, ak ste nikdy nespolupracovali s viacerými monitormi, nemusí to byť úplne známe, ale pravdepodobne budete vidieť výhody tohto prípadu použitia.
Dúfam, že všetko funguje a funguje správne. Ak nemáte žiadne problémy s pripojením televízora, položte otázky v komentároch, pokúsim sa pomôcť. Ak nie je úlohou prenášať obrázok na televízor, ale jednoducho prehrávať video uložené v počítači na vašej inteligentnej televízii, možno by bolo lepšie nastaviť DLNA server na počítači.