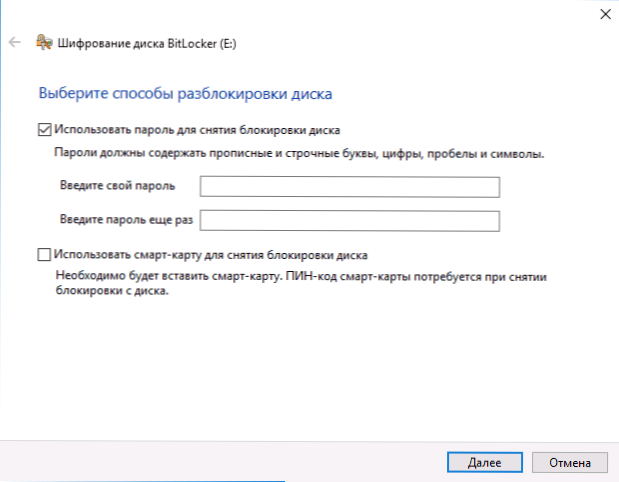Všetci milujú tajomstvá, ale nie každý vie, ako chrániť priečinok so súbormi so systémom Windows 10, 8 a Windows 7. V niektorých prípadoch je chránená zložka na počítači nevyhnutnou vecou, v ktorej môžete uložiť heslá pre veľmi dôležité účty na internete, pracovné súbory, ktoré nie sú určené pre iných a ďalšie.
Všetci milujú tajomstvá, ale nie každý vie, ako chrániť priečinok so súbormi so systémom Windows 10, 8 a Windows 7. V niektorých prípadoch je chránená zložka na počítači nevyhnutnou vecou, v ktorej môžete uložiť heslá pre veľmi dôležité účty na internete, pracovné súbory, ktoré nie sú určené pre iných a ďalšie.
V tomto článku existujú rôzne spôsoby, ako vložiť heslo do priečinka a skryť ho z očarujúcich očí, voľných programov pre toto (aj platených), a tiež niekoľko ďalších spôsobov, ako chrániť vaše priečinky a súbory s heslom bez použitia softvéru tretej strany. To môže byť tiež zaujímavé: Ako skryť priečinok v systéme Windows - 3 spôsoby.
Programy na nastavenie hesla pre priečinok v systéme Windows 10, Windows 7 a 8
Začneme s programami určenými na ochranu priečinkov pomocou hesla. Bohužiaľ, medzi bezplatnými nástrojmi na tento účel je len málo, čo sa dá odporučiť, ale napriek tomu sa mi podarilo nájsť dve a pol riešenia, ktoré možno ešte stále odporučiť.
Upozornenie: napriek mojim odporúčaniam nezabudnite skontrolovať sťahovanie softvéru na stránkach služby Virustotal.com. Napriek skutočnosti, že v čase písania som sa snažil vybrať iba "čisté" a ručne skontroloval každý nástroj, čo sa môže časom meniť a aktualizovať.
Anvide seal folder
Anvide Seal Folder (skôr, pokiaľ som pochopil, Anvide Lock Folder) je jediný adekvátny voľný program v ruštine pre nastavenie hesla na priečinok v systéme Windows, ktorý sa nepokúša tajne (ale otvorene naznačuje prvky Yandexu, dávajte si pozor) Softvér do počítača.
Po spustení programu môžete do zoznamu pridať priečinok alebo priečinky, do ktorých chcete nastaviť heslo, potom stlačte F5 (alebo pravým tlačidlom myši kliknite na priečinok a zvoľte "Block access") a nastavte heslo pre priečinok. Môže byť samostatná pre každú zložku alebo môžete zavrieť prístup k všetkým zložkám s jedným heslom. Kliknutím na obrázok zámku vľavo na paneli s ponukami môžete nastaviť heslo na spustenie samotného programu.

Štandardne po zatvorení prístupu zmizne priečinok z jeho umiestnenia, ale v nastaveniach programu môžete tiež povoliť šifrovanie názvu priečinka a obsahu súborov pre lepšiu ochranu. Zhrnutie je jednoduché a zrozumiteľné riešenie, ktoré každému nováčikovi uľahčí pochopenie a ochranu svojich priečinkov pred neoprávneným prístupom, vrátane niektorých zaujímavých doplnkových funkcií (napríklad, ak niekto nesprávne zadá heslo, budete o tom informovaní pri spustení programu). so správnym heslom).

Oficiálna stránka, kde si môžete stiahnuť softvér Anvide Seal Folder anvidelabs.org/programms/asf/
Lock-a-Folder
Voľný program s otvoreným zdrojovým kódom Zamknutie priečinka je veľmi jednoduché riešenie pre nastavenie hesla na priečinok a jeho skrytie z prieskumníka alebo z pracovnej plochy od externých používateľov. Užitočnosť napriek absencii ruského jazyka je veľmi jednoduché.

Všetko, čo sa vyžaduje, je nastaviť hlavné heslo pri jeho prvom spustení a potom pridať do zoznamu priečinky, ktoré chcete zablokovať. Odomknutie sa robí rovnakým spôsobom - spustili program, vybrali zo zoznamu priečinok a klikli na tlačidlo Odomknúť vybranú zložku. Program neobsahuje žiadne dodatočné ponuky nainštalované spolu s ním.
Podrobnosti o používaní a o tom, kde stiahnuť program: Ako vložiť heslo do priečinka v priečinku Lock-A-Folder.
DIRLOCK
DirLock je ďalší bezplatný program na nastavenie hesiel v priečinkoch. Funguje to takto: Po inštalácii sa do kontextovej ponuky priečinkov pripojí položka "Zamknúť / odomknúť", aby sa zamkli a odomkli tieto priečinky.

Táto položka otvára samotný program DirLock, kde by mal byť priečinok pridaný do zoznamu, a preto mu môžete nastaviť heslo. Ale pri kontrole Windows 10 Pro x64 program odmietol pracovať.Tiež som nenašiel oficiálnu webovú stránku programu (v kontaktoch iba pre vývojárov), ale je ľahko umiestnený na mnohých webových stránkach na internete (ale nezabudnite na skenovanie vírusov a malware).
Lim Block Folder (priečinok Lim lock)
Bezplatná ruskojazyčná pomôcka Lim Block Folder sa odporúča takmer všade tam, kde ide o nastavenie hesiel na priečinky. Je však kategoricky blokovaný ochrancom Windows 10 a 8 (rovnako ako SmartScreen), ale z pohľadu Virustotal.com je čistý (jedna detekcia je pravdepodobne nepravdivá).

Druhý bod - nemohol som program dostať do práce v systéme Windows 10, vrátane režimu kompatibility. Avšak podľa screenshotov na oficiálnych stránkach by mal byť program ľahko použiteľný a podľa recenzií funguje. Takže ak máte Windows 7 alebo XP, môžete skúsiť.
Oficiálna internetová stránka programu - maxlim.org
Platené programy na nastavenie hesla v priečinkoch
Zoznam bezplatných riešení na ochranu priečinkov tretích strán, ktoré môžete odporučiť, je obmedzený na tie, ktoré boli označené. Na tieto účely však platia programy. Možno, že niektoré z nich sa vám budú zdajú byť prijateľnejšie pre vaše účely.
Skryť priečinky
Program Skryť priečinky je funkčné riešenie na ochranu heslom priečinkov a súborov, ktoré sa skrývajú, čo zahŕňa aj možnosť Skryť priečinok Ext na nastavenie hesla na externých jednotkách a jednotkách flash.Okrem toho skryje priečinky v ruštine, čo zjednodušuje jeho používanie.

Program podporuje niekoľko možností ochrany priečinkov - skrytie, uzamknutie pomocou hesla alebo ich kombináciou, tiež podporuje vzdialené riadenie ochrany siete, skrytie stopy programu, volanie klávesových skratiek a integráciu (alebo ich nedostatok, ktoré môžu byť relevantné aj s programom Windows Explorer, export zoznamy chránených súborov.

Podľa môjho názoru, jedno z najlepších a najpohodlnejších riešení takéhoto plánu, hoci platený. Oficiálna internetová stránka programu - http://fspro.net/hide-folders/ (bezplatná skúšobná doba trvá 30 dní).
Chránená zložka IoBit
Iobit Protected Folder je veľmi jednoduchý program na nastavenie hesla na priečinkoch (podobne ako bezplatné nástroje DirLock alebo Lock-a-Folder), v ruštine, ale zároveň platený.

Pochopenie toho, ako používať program, myslím, je možné získať jednoducho z vyššie uvedenej snímky obrazovky, ale niektoré vysvetlenia nebudú potrebné. Pri uzamknutí priečinka zmizne z programu Prieskumník Windows. Program je kompatibilný so systémom Windows 10, 8 a Windows 7 a môžete ho stiahnuť z oficiálnych stránok ru.iobit.com
Zamknutie priečinka od newsoftwares.net
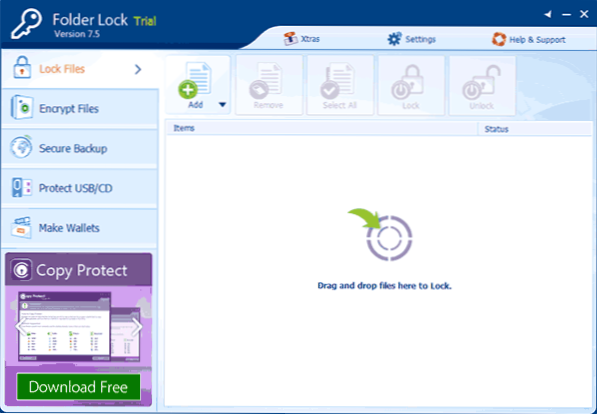
Zamknutie priečinkov nepodporuje ruský jazyk, ale ak to nie je pre vás problém, možno je to program, ktorý poskytuje najvyššiu funkčnosť pri ochrane priečinkov s heslom. Okrem skutočného nastavenia hesla pre priečinok môžete:
- Vytvorte "trezory" so šifrovanými súbormi (je to bezpečnejšie ako jednoduché heslo pre priečinok).
- Povoľte automatické blokovanie po ukončení programu, zo systému Windows alebo vypnite počítač.
- Bezpečne odstraňujte priečinky a súbory.
- Prijímať správy o nesprávnych heslách.
- Povoliť skryté práce programu s volaním na klávesové skratky.
- Zálohujte šifrované súbory online.
- Vytváranie zašifrovaných "trezorov" vo forme súborov exe s možnosťou otvárania na iných počítačoch, v ktorých nie je nainštalovaný priečinok Lock Folder.
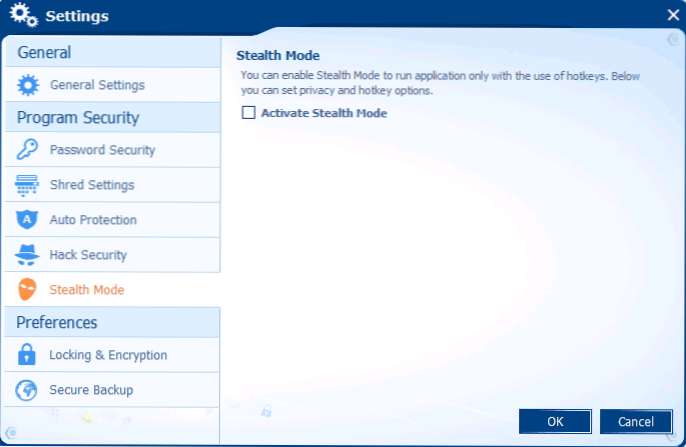
Rovnaký vývojár má ďalšie nástroje na ochranu vašich súborov a priečinkov - Folder Protect, USB Block, USB Secure, ktoré majú mierne odlišné funkcie. Napríklad funkcia Folder Protect môže okrem nastavenia hesla pre súbory zabrániť ich vymazaniu alebo zmene.
Všetky programy pre vývojárov sú k dispozícii na prevzatie (bezplatné verzie) na oficiálnych stránkach. http://www.newsoftwares.net/
Nastavte heslo pre priečinok archívu v systéme Windows

Všetky populárne archivátory - WinRAR, 7-zip, WinZIP podporujú nastavenie hesla pre archív a šifrovanie jeho obsahu. To znamená, že do tohto archívu môžete pridať priečinok (najmä ak ho zriedka používate) s nastavením hesla a samotný priečinok odstrániť (to znamená, že zostane iba archív chránený heslom).Súčasne bude táto metóda spoľahlivejšia ako jednoduché nastavenie hesiel do priečinkov pomocou vyššie popísaných programov, pretože vaše súbory budú skutočne šifrované.
Viac informácií o spôsobe a video výučbe tu: Ako vložiť heslo do archívu RAR, 7z a ZIP.
Heslo pre priečinok bez programov v systéme Windows 10, 8 a 7 (iba Professional, Maximum a Corporate)
Ak chcete naozaj spoľahlivo chrániť svoje súbory pred neoprávnenými ľuďmi v systéme Windows a robiť bez programov, zatiaľ čo vo vašom počítači existuje verzia systému Windows s podporou BitLocker, odporúčam vám, aby ste nastavili heslo na vaše priečinky a súbory:
- Vytvorte virtuálny pevný disk a pripojte ho k systému (virtuálny pevný disk je jednoduchý súbor, napríklad ISO obraz pre CD a DVD, ktorý sa pri pripojení objaví ako pevný disk v programe Explorer).
- Kliknite na ňu pravým tlačidlom myši, povoľte a konfigurujte šifrovanie BitLocker pre túto jednotku.
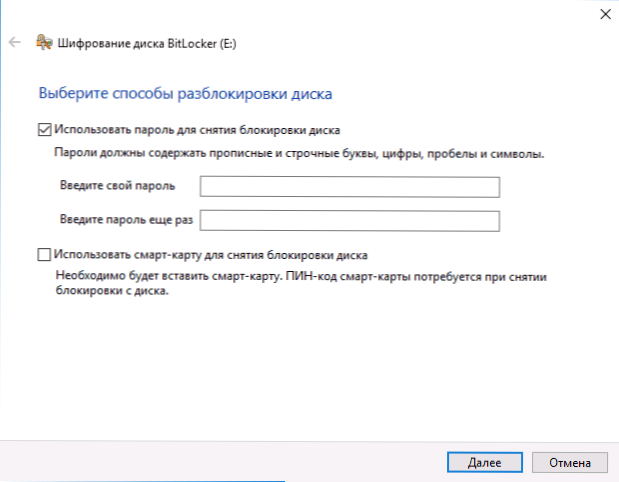
- Udržujte svoje priečinky a súbory, na ktoré by nikto nemal mať prístup na tomto virtuálnom disku. Keď ho prestanete používať, odpojte ho (kliknite na disk v programe Explorer - odstráňte ho).
Z toho, čo môže samotný systém Windows ponúkať, je to pravdepodobne najspoľahlivejší spôsob ochrany súborov a priečinkov v počítači.
Ďalším spôsobom bez programov
Táto metóda nie je príliš závažná a v skutočnosti nič neochráni, ale pre všeobecný vývoj ju citujem tu. Najprv vytvorte priečinok, ktorý budeme chrániť heslom. Ďalej - vytvorte textový dokument v tejto zložke s nasledujúcim obsahom:
cls @ECHO OFF názov zložky s heslom, ak existujú "Locker" goto ODOMKNÚŤ pokiaľ neexistoval Súkromná goto MDLOCKER: Potvrdenie echo Hodláš zamknúť zložky (Y / N) nastaviť / p "cho =>" if% cho% == Y goto? LOCK ak% cho% == y dostal LOCK, ak% cho% == n dostal END, ak% cho% == N dostal ENDE echo Nesprávna voľba. goto POTVRDIŤ: LOCK ren privátne "Locker" attrib + h + y "Locker" echo zložiek zamknuté goto End: ODOMKNÚŤ echo Zadajte heslo k odomknutiu nastavenej zložky / p "pass =>" Ak nie% nahrávka% == vaše_heslo goto FAIL attrib -h -s "Locker" ren "Locker" Private folder echo odomknutá úspešne goto End: FAIL echo Neplatný koniec heslo goto: MDLOCKER md Private echo tajná zložka je vytvorená goto End: koniec
Uložte tento súbor s príponou .bat a spustite ho. Po spustení tohto súboru sa automaticky vytvorí priečinok Súkromie, kde by ste mali uložiť všetky vaše super tajné súbory. Po uložení všetkých súborov znova spustite súbor .bat. Na otázku, či chcete priečinok uzamknúť, stlačte tlačidlo Y - Výsledkom je, že priečinok jednoducho zmizne. Ak potrebujete znova otvoriť priečinok - spustite súbor .bat, zadajte heslo a zobrazí sa priečinok.
Spôsob, ako mierne povedať, je nespoľahlivý - v tomto prípade je priečinok jednoducho skrytý a pri zadávaní hesla sa znova zobrazí. Navyše, niekto viac či menej zdatný v počítačoch sa môže pozrieť do obsahu batového súboru a zistiť heslo.Ale nemyslím si, že by táto metóda bola zaujímavá aj pre začínajúcich používateľov. Raz som sa tiež naučil z takýchto jednoduchých príkladov.
Ako dať heslo do priečinka v systéme MacOS X
Našťastie na iMac alebo Macbook nie je nastavenie hesla na priečinok so súbormi vôbec ťažké.
Tu je postup, ako to urobiť:
- Otvorte "Disk Utility" (Disk Utility), ktorý sa nachádza v "Programy" - "Utility programy"
- V ponuke zvoľte "Súbor" - "Nový" - "Vytvoriť obrázok zo zložky". Môžete tiež jednoducho kliknúť na položku "Nový obrázok"
- Zadajte názov obrázku, veľkosť (nie je možné uložiť viac údajov do nej) a typ šifrovania. Kliknite na položku Vytvoriť.
- V ďalšej fáze budete vyzvaní na zadanie hesla a potvrdenie hesla.
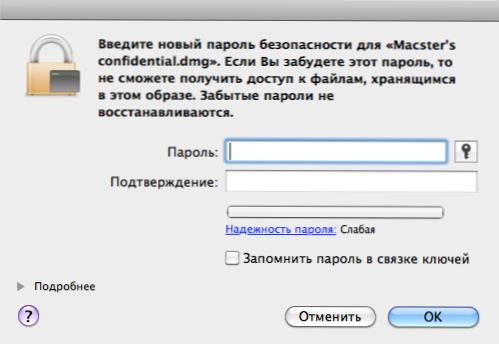
To je všetko - teraz máte obraz disku, ktorý môžete pripojiť (a preto čítať alebo ukladať súbory) až po zadaní správneho hesla. V tomto prípade sú všetky vaše údaje uložené v šifrovanej forme, čo zvyšuje bezpečnosť.
To je všetko pre dnešok - zvážili sme niekoľko spôsobov, ako vložiť heslo do priečinka v systéme Windows a MacOS, ako aj niekoľko programov na to. Dúfam, že niekto tento článok bude užitočný.